PC DOS 5
Пока Apple и Commodore боролись за место на рынке со своими линейками Mac и Amiga, IBM решило тоже внести свою лепту в эту область, чтобы дополнить свой ассортимент ПК.
Первые продажи компьютеров IBM приходятся на 1981 год. Однако этот эмулятор работает с PC DOS 5 1986 года — это обновление IBM PC XT 286.
У этого компьютера было 640 КБ оперативной памяти, 20 МБ жёсткого диска. Процессор работал на тактовой частоте в 6 МГц.
Непосредственно операционная система PC DOS 5 была выпущена только в 1991 году и стала самым крупным обновлением DOS в истории.
В этом эмуляторе есть три классические игры, которые наверняка вызовут приступ ностальгии: Wolfenstein 3D, оригинальная Civilization и Monkey Island.
Можно ли установить Windows на Apple Silicon M1? Как запустить приложения от Виндовс на Мак? Boot Camp на M1?

Apple выпустила компьютеры на новой архитектуре и с новым чипом – Apple Silicon M1. Будет ли работать Boot Camp? Есть ли Windows для ARM? Мы ответим на эти и другие вопросы в нашей статье. Поехали!

Многим нужен Windows на Mac, многие его устанавливают как вторую систему. Но сейчас ситуация сильно изменилась. Настолько, что можно сказать «устанавливали как вторую систему». Поговорим, можно ли это исправить. Если можно, то как?
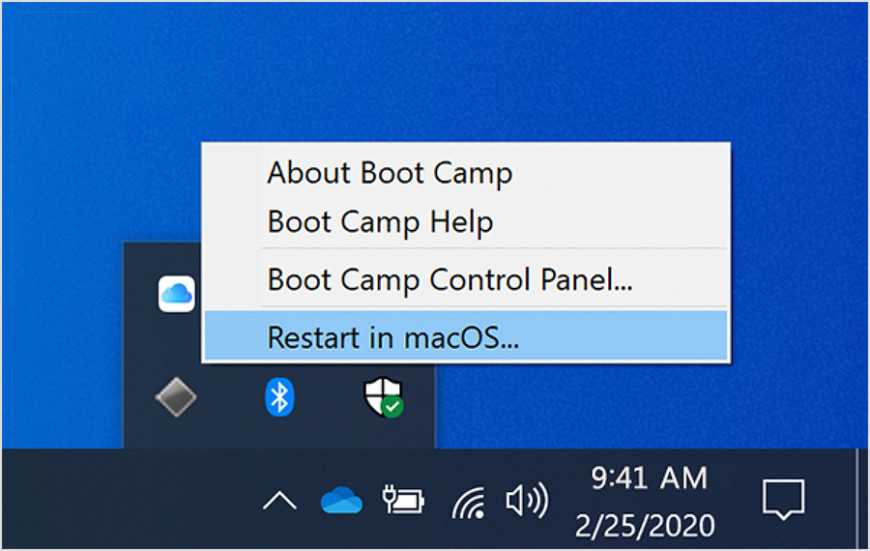
Начну с классики – с Boot Camp. В компьютерах, построенных на Intel, есть функция, с которой можно устанавливать Windows на Mac. Для запуска Виндовс требуется перезагрузка, а потом система работает так же, как и на обычном ПК. Ведь аппаратная архитектура Intel – одна. Но M1 использует совсем другую архитектуру – ARM. Она Бут Камп не поддерживает. По идее, если бы Apple Silicon поддерживала Boot Camp, то Виндовс можно было бы накатить. Но (!) ARM-версия из Редмонда ещё не готова. Её тестируют, но багов столько, что лучше вообще без неё, чем с ней. Но и это ещё не всё: даже АРМ-Виндовс не поддерживает 64-битные приложения Apple, а переваривает только 32-битные. Работа, вроде как, ведётся, но подробностей нет никаких. Так что про Boot Camp пока забываем. Пока? Может быть, что только пока.

Rosetta и Стив Джобс в 2005-ом
А как же Rosetta 2? Для тех, кто только включился в беседу, расскажу: Rosetta 2 – это программа, которая позволяет запускать программы, написанные под Intel на новых ARM-чипах M1. Это что-то вроде эмулятора. Первый её запуск может занимать до 20 секунд. А сама работа приложений происходит со сниженной скоростью из-за параллельной эмуляции. Но это всё равно очень быстро. Возможно, что даже с такой же скоростью, что было просто на Intel. Но Rosetta 2 не позволяет запускать программы от Windows, как вы поняли. Теперь все неновые приложения будут идти через Розетту? Нет, просто требуется время на обновление приложений под новую систему.
А была ли первая Розетта? Хороший вопрос! Была. Её написали при переходе с IBM на Intel в 2005. Тогда ситуация была такая же, как и сейчас.
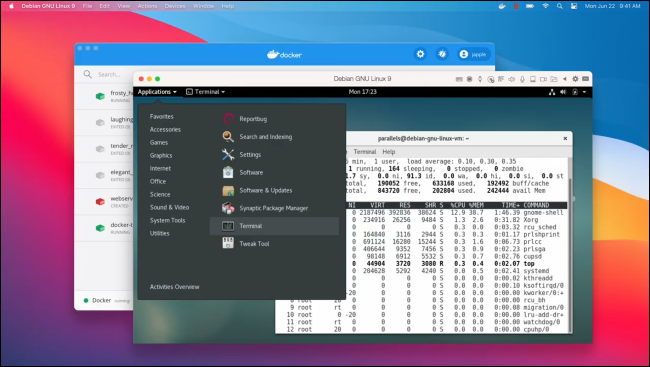
Раньше можно было запускать программы от Виндовс через виртуальные машины без установки самой Windows. Да, было такое дело, но это было до появления M1. Самые популярные виртуальные системы – это Parallels Desktop и VMWare Fusion. На M1 они начнут работать со временем, но не сейчас точно. Всё новое требует большого количества времени, вы это и сами знаете. Сейчас через виртуалку можно запустить Linux на ARM. Но тоже с багами и болью. Поэтому остаётся ждать разработчиков этих и похожих приложений, а ещё саму Microsoft. А последнюю ждать придётся долго.
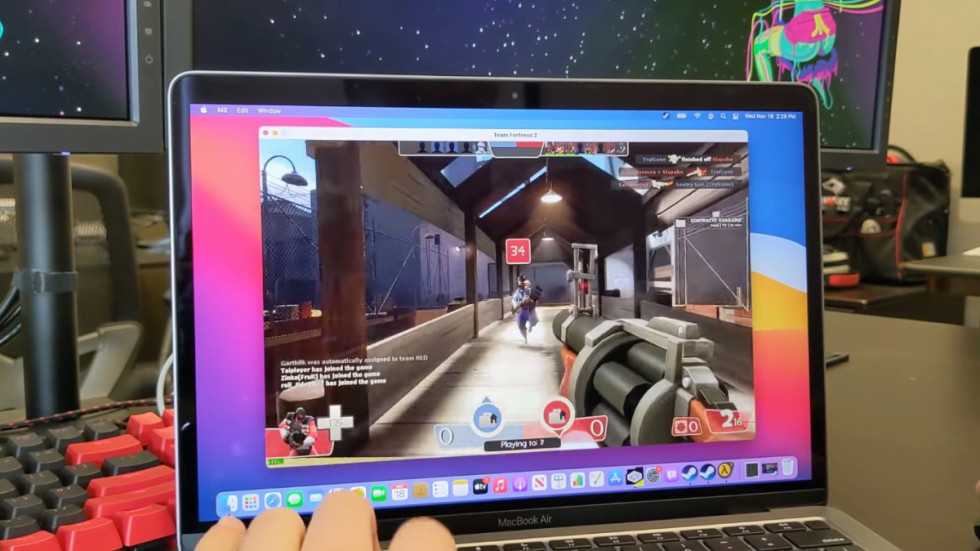
И вот мы пришли к главному. К рабочему способу запуска Windows-программ на Mac на M1. Для этого нам потребуется CodeWeavers CrossOver. Это программа, написанная одним энтузиастом, для запуска программ от Винды на Линуксе. По сути это универсальное приложение для совместимости программ Виндовс на системах, отличных от самой Виндовс. И это действительно работает.
Вывод. Apple Silicon хорош, он один из самых мощных чипов, когда-либо существовавших. Но для некоторых пользователей он не подходит, потому что не поддерживает Windows. Именно поэтому Apple продолжает продавать решения на Intel параллельно с M1-версией. Выходит, что у нас есть выход только для запуска программ, а саму Windows мы накатить не можем. Когда-нибудь у нас появится такая возможность. Но сроков нет вообще, даже примерных. Надеюсь, что этот обзор вам помог или хотя бы ответил на некоторые вопросы. Всем лайк!
Шаг 3. Предварительная настройка
1. Теперь нужно настроить структуру каталогов на жестком диске. В любом удобном месте с помощью проводника Windows необходимо создать каталог DOS (вы можете назвать его иначе, но в этом случае не забудьте изменить команды, которые будете прописывать в конфигурационные файлы). Проще всего его создать в корневом каталоге диска C.
C:\DOS
2. В каталоге DOS создайте подкаталоги DN, GAMES, IMAGES.
C:\DOS\DN C:\DOS\GAMES C:\DOS\IMAGES
3. В каталог DN распакуйте из архива DOS Navigator.
4. В каталоге IMAGES разместите снятые образы дисков приобретенных игр. Если игры не требуют установки, то просто скопируйте их файлы в свой каталог в папке GAMES.
5. Самое время настроить DOSBox. Откройте меню «Пуск» и в группе DOSBox запустите DOSBox Options. В Блокноте Windows откроется текстовый конфигурационный файл, и туда нужно будет внести некоторые изменения.
6. Настройки по умолчанию адекватны большинству конфигураций ПК, так что трогать их не стоит. Разве что можно включить полноэкранный режим при запуске. Для этого нужно поменять строку
fullscreen=false
на
fullscreen=true
Но лучше включать полноэкранный режим после запуска кнопками Alt+Enter.
7. В конце файла конфигурации найдите раздел
и скопируйте под эту строку этот код:
mount C C:\DOS # Указан путь к физическому или виртуальному приводу CD имеющий в Windows обозначение D:\ # Замените путь к приводу, если он имеет другое обозначение mount D D:\ -t cdrom C: cls C:\DN\dn.com exit
Если вы меняли пути расположения каталога DOS, то измените путь на правильный в первой строчке.
Если вы не используете эмулятор привода компакт-дисков, а предпочитаете пользоваться встроенными средствами DOSBox, то строчку
mount D D:\ -t cdrom
замените на такую:
imgmount D C:\DOS\IMAGES\disk1.iso C:\DOS\IMAGES\disk2.iso ... -t cdrom
где C:\DOS\IMAGES\ — путь в Windows, где хранятся ваши образы дисков, а disk1.iso, disk2.iso и т. д. — имена файлов образов, которые вы хотите подключить к виртуальной машине. Переключение между дисками в DOSBox осуществляется клавишами Ctrl+F4.
Закройте Блокнот, сохраните файл.
БАЗОВЫЙ
Как и большинство компьютеров конца 1970-х и 1980-х, Commodore 64 поставлялся с версией языка программирования BASIC. Он использовался как для написания программного обеспечения, так и для выполнения функций операционной системы, таких как загрузка программного обеспечения и форматирование дисков.
Встроенный язык программирования BASIC не предлагал простого способа задействовать передовые графические и звуковые возможности машины. Доступ к этим связанным адресам памяти для использования дополнительных функций, необходимых для использования команд PEEK и POKE , сторонних расширений BASIC, таких как Simons ‘BASIC , или для программирования на языке ассемблера . У Commodore была лучшая реализация BASIC, но он решил поставлять C64 с тем же BASIC 2.0, что и в VIC-20, чтобы минимизировать затраты. Это, однако, не остановило бесчисленное количество людей, написавших тысячи программ на языке BASIC V2 и обучивших людей их первым шагам в компьютерном программировании.
Создайте образ Windows XP через VirtualBox
Что делать, если ничего из вышеописанного не помогло, а наладить отношения с Windows 10 по-прежнему никак не получается? Последний вариант – это создание виртуального образа Windows XP
с помощью программы VirtualBox. По итогу получится, что вы установили ОС внутри ОС.
Возможно, звучит дико, но в современных реалиях это абсолютно нормально, поскольку в таком случае старенькая игра 100% запустится. Единственный минус способа заключается в том, что для реализации задуманного предстоит иметь достаточный объём оперативной памяти, чтобы «железо» тянуло всю эту «кашу» без лагов и фризов, а также найти где-то чистый образ Windows XP
Со старыми играми, имеющими DRM-защиту «SecuROM» или «SafeDisc» всё сложнее, потому что от этих двух технологий, связанных с управлением цифровыми правами проблем больше, чем пользы. Windows 10 не даёт засорять ими систему, так что если у вас есть DVD-диск с такой игрой, увы, запустить ее не получится.
Однако варианты решения этой проблемы существуют: первый – купить игру снова, но в цифровом магазине Steam или GOG (часто есть вариант обмена ключа с диска через поддержку издательства); второй – попытаться отыскать «no CD» патч, что потенциально небезопасно; третий – уже знакомый вариант с созданием виртуального образа подходящей ОС.
Источник
Скачать Ворд для Windows 10: описание редактора
Microsoft Office Word — это мощнейший текстовый процессор, предназначенный для набора текста любого типа: статей, деловых документов, рефератов, курсовых работ и даже книг или брошюр. Помимо этого, он предлагает широкий набор инструментов для редактирования текста: изменение его шрифта, размера букв и т. д. Не стоит забывать и о возможности добавления фотографий, таблиц, графиков и диаграмм.
Ворд — мощное средство для работы с текстом
Сама по себе программа является чистым импровизированным листом бумаги, на котором с помощью клавиатуры можно напечатать текст, впоследствии сохраняемый в файл. В нем могут присутствовать картинки, таблицы, графики и другие элементы. Если текст будет слишком большим и не уместится на одну страницу, то программа автоматически добавит еще одну. К тексту можно применить простейшие таблично-матричные алгоритмы обработки.
Обратите внимание! Преимущество Ворда заключается в том, что он позволяет произвести редактирование не только всего текста, но и некоторых его частей, что крайне неудобно. Для этого в верхней части окна программы расположены инструменты и кнопки для редактирования
Какие версии можно установить на Виндовс 10
Перед тем как скачать Ворд для Windows 10, необходимо узнать, какие версии поддерживает ОС. На операционную систему Windows 10 можно установить практически любую версию Microsoft Office Word. То есть пойдёт и Word 2003, и 2007, и 2010, и 2013, и 2016, и 2019.
Нюанс заключается в том, что последние версии больше оптимизированы под новую операционную систему, чем старые, поэтому они будут работать намного стабильнее и быстрее, но при учете того, что персональный компьютер или ноутбук обладает достаточными аппаратными средствами. Не стоит забывать и о новейшем Office 365, которому отдают предпочтение люди, работающие в Интернете.
Создание своего стиля текста
Функциональные возможности
Помимо вышеперечисленных функций и возможностей, Microsoft Office Word 10 для Windows 10 имеет также ряд и других особенностей. Наличие тех или иных функций зависит от версии программы. То, что есть в Ворде 2007, в 2003 версии может отсутствовать. Если говорить о современных релизах программы, то функциональные возможности следующие:
- поддержка рукописного ввода с сенсорного экрана. Новые версии текстового редактора дают возможность производить рукописный ввод и набор символов или формул. Что касается Windows 10, то такой функционал доступен в ней на планшетах и ноутбуках с поддержкой сенсорного ввода;
- просмотр таблиц Экселя в Ворде. Иначе эта возможность называется слиянием. Она подразумевает под собой создание и печать стандартных документов и писем, использующих данные с листов табличного процессора Microsoft Excel. Это очень удобно, особенно когда приходится часто копировать и вставлять таблицы;
- форматирование в автоматическом режиме. Опция дает возможность автоматически форматировать текстовый документ по мере его создания и работы над ним путем применения связанных стилей, определенных пользователем;
- определение грамматических и пунктуационных ошибок. Инструмент, который доступен еще с первой версии этого текстового редактора. Весь пакет программ Microsoft Office обладает поддержкой проверки орфографии. Ворд поддерживает еще и определение грамматических ошибок, что удобно при наборе черновых вариантов документов;
- совместная работа нескольких человек. Если использовать связку Office Word и облачное хранилище OneDrive, то можно работать над документами Ворда и делать презентации в Power Point вместе с другими людьми. Процесс совместного редактирования подразумевает одновременный доступ к вордовскому документу двух и более человек. При этом изменение файла видны в режиме реального времени.
Добавление графиков и диаграмм
Что такое подсистема Windows для Linux?
Подсистема Windows для Linux (WSL) – это дополнительная функция для Windows 10 и 11, которая поддерживает установку операционных систем Linux, доступных в Магазине Windows.
windows linux wsl store
По сути это означает, что вы можете открыть терминал Linux в Windows, установить и запустить программное обеспечение Linux.
Нет необходимости устанавливать какие-либо приложения для виртуализации и нет двойной загрузки.
Проблема с Windows Subsystem for Linux, однако, заключается в том, что по умолчанию это чисто командная строка. Рабочий стол отсутствует. Для опытных пользователей это, вероятно, не будет проблемой, но поскольку Linux имеет широкий выбор окружений рабочего стола, это кажется небольшим упущением.
К счастью, вы можете установить рабочий стол Linux в Windows с помощью WSL.
Убедитесь в совместимости с Windows 10
Прежде чем продолжить, вот важный момент: вы должны использовать 64-битную версию Windows.
Вы можете проверить это в Настройки > Система > О системе, где вы найдете запись Тип системы. Чтобы продолжить, там должно быть написано “64-битная операционная система”. Если это не так, и вы используете 64-разрядное оборудование, вам нужно обновить Windows 10 с 32-разрядной версии до 64-разрядной.
Еще одним обязательным условием является то, что вы должны использовать Windows 10 build 14393 или более позднюю версию. Вы можете проверить это на том же экране “О программе”, в разделе “Характеристики Windows”. Посмотрите на сборку ОС – если она выше, чем 14393, вы можете использовать подсистему Windows для Linux. Если нет, просто запустите обновление Windows.
После того как Windows 10 будет совместима, настанет время следовать нашему руководству по установке подсистемы Windows для Linux.
Когда все готово, пора добавить рабочий стол.
Наборы, доски объявлений и дисковые журналы
Обложка Loadstar # 53 (1988)
Помимо готового коммерческого программного обеспечения, C64, как и VIC до него, имел большую библиотеку программ для набора текста . Многочисленные компьютерные журналы предлагали программы для набора текста, обычно написанные на БЕЙСИКЕ, ассемблере или их комбинации. Из-за его огромной популярности многие универсальные журналы, поддерживающие другие компьютеры, предлагали печатные версии C64 ( Compute! Было одним из них), и на пике его популярности в Северной Америке было много журналов ( Ahoy ! , Commodore Magazine , Compute! ‘s Gazette , Power / Play , RUN и ), предназначенные исключительно для компьютеров Commodore. Эти журналы иногда предлагали подписку на сопутствующие диски за дополнительную плату вместе с программами, хранящимися на диске, чтобы избежать необходимости вводить их. Журнал на дисках Loadstar предлагал довольно сложные, готовые к запуску программы, музыку и графику. Книги для набора текста также были обычным явлением, особенно в первые дни существования машины. Также было много книг, печатных для C-64, иногда программы, которые изначально появлялись в одном из журналов, но также были доступны книги, содержащие оригинальное программное обеспечение.
Также появилась большая библиотека общедоступных и бесплатных программ, распространяемых онлайн-сервисами, такими как Q-Link и CompuServe , BBS и группами пользователей. Commodore также поддерживал архив общедоступного программного обеспечения, которое он предлагал для продажи на дискетах. Несмотря на ограниченный объем оперативной памяти и дискового пространства, Commodore 64 был популярной платформой для хостинга BBS. Некоторые из наиболее популярных инсталляций включали высокооптимизированную и быструю программу Blue Board и систему Color64 BBS, которая позволяла использовать цветную графику PETSCII . Многие сисопы BBS использовали флоппи-дисководы большой емкости, такие как SFD-1001, или жесткие диски, такие как Lt. Kernal .
Как на Windows 10 запускать DOS-игры?
«DOSBox»Как запускать старые игры через DOSBox?
- Скачиваете DOSBox с официального сайта: ссылка
- Устанавливаете «DOSBox» и дожидаетесь, пока появится соответствующий значок на рабочем столе;
- Распакуйте игру, если до этого ещё не сделали, получив взамен кучу файлов;
- Теперь нужно найти исполнительный файл запуска DOS-игры (как правило, это «.exe», «.bat», или «.com»);
- После того как нужный файл будет найден, необходимо его перетащить прямо на ярлык эмулятора «DOSBox» и игра тут же запустится.
Как сделать так, чтобы игра через DOSBox запускалась автоматически?
- Если вам не нравится, что каждый раз приходится перетаскивать исполнительный файл, тогда жмите ПКМ по ярлыку эмулятора «DOSBox» и выберите вариант «Свойства»;
- Перейдите во вкладку «Ярлык», где в поле «Объект» после пробела нужно указать путь к файлу запуска игры, то есть полный текст в этом поле должен выглядеть примерно так:
- Теперь остаётся применить изменения и нажать «Ок» переименовать ярлык эмулятора «DOSBox» на название игры и по желанию настроить значок игры в окошке «Свойства» запустить игру.
AmigaOS 1.2
Операционную систему AmigaOS версии 1.2 впервые увидели на компьютере Commodore Amiga 500. Этот компьютер был самым продаваемым из линейки Amiga. Его продемонстрировали на выставке CES в 1987 году, после чего уже весной он начал расходиться по всему миру.
Несмотря на то, что Amiga 500 позиционировался как многозадачный компьютер домашнего пользования, в истории он запомнился именно как игровой ПК. Не зря во всём мире были на слуху такие игры как The Secret of Monkey Island, Lemmings, Elite и Sensible Soccer.
У этого компьютера были следующие характеристики:
- разрешение экрана от 320×200 до 640×400;
- 32-цветный экран;
- 512 КБ ОЗУ.
На данном эмуляторе установлены первые игры Amiga: Boing, Robocity, Juggler, Dots, Boxes, Lines и Speech.
Как на Windows 10 запускать игры для Windows XP?
1. Определите совместимость и установите права администратора
«Проводника»
- ПКМ по исполняемому .exe-файлу в папке игры или по ярлыку на рабочем столе, после чего выбираете «Свойства»;
- Переключаетесь на вкладку «Совместимость», где нужно установить галочку напротив «Запускать эту программу от имени администратора» и нажать «Применить»;
- Следом нужно определить режим совместимости с предыдущей версией Windows. И у вас тут два варианта: первый – определяете Windows путём перебора всех вариантов, второй – находите в поисковике дату выпуска игры и сопоставляете её с актуальной версией ОС на тот момент;
- Как только определитесь с операционной системой, тогда в пункте «Режим совместимости» выбираете один из предложенных вариантов и обязательно нажимаете «Применить».
3. Установите и включите старые компоненты DirectX
«DirectX 12»DirectX End-User Runtimes
- Скачиваете и запускаете инсталлятор;
- Когда откроется стартовое окошко, нажмите «Yes» выбираете место для распаковки файлов нажимаете «OK»;
- Отправляетесь в место, где распаковали файлы находите файл «DXSETUP.exe» — запускаете его от имени администратора теперь проводите вполне стандартную установку DirectX перезагружаете свой компьютер;
- Теперь вам придётся скачать, а после и установить ещё один крайне важный компонент, поэтому для этого сделайте следующее вызываете параметры системы с помощью сочетания клавиш «Windows + I» переходите в «Приложения»;
- В пункте «Приложения и возможности» нажмите Управление дополнительными компонентами (или «Дополнительные возможности»), далее следует выбрать «Добавить компонент»;
- Листайте вниз, пока не найдёте «Инструменты для графики», а как только найдёте, жмите «Установить» и дождитесь окончания процесса;
- И вот теперь главное – необходимо проверить, включились ли старые компоненты DirectX. Для этого откройте системный поиск и пропишите там «Панель управления», где можно перейти к «Классическому приложению»;
- Отыщите и запустите «Программы и компоненты» кликайте по «Включение и отключение…» найдите папку под названием «Компоненты прежних версий» откройте её и установите метку рядом с «DirectPlay» нажимайте «ОК» перезагружаете систему.
Как установить Майкрософт Ворд на Виндовс 10: инструкция, начало загрузки, установка
- Скачивают файлы и их распаковывают. Этот шаг зависит от того, в каком виде был скачан установщик.
- Запускают установочный файл с расширением EXE. Желательно делать это с правами администратора.
- Дожидаются запуска «Мастера установки» и следуют его пошаговым инструкциям.
- Выбирают место установки (жесткий диск и папку) и ожидают окончания инсталляции.
- Запускают Ворд, вводят данные о себе и ключ регистрации.
К сведению! Если программа была скачана со сторонних ресурсов, то, скорее всего, она уже была активирована, и никаких ключей вводить не придется. В противном случае в папке загрузок должен быть активатор или кейген.
Логотип мобильной версии Ворда
Что касается разницы при установке различных версий программы (2003, 2007, 2010, 2013, 2016, 2018 и т. д.), то их особо нет. Естественно, что установщики отличаются, но представленная выше инструкция подходит для работы со всеми ними. Более того, установщики могут быть совершенно разными, особенно если продукт скачивается с пиратского сайта. То же самое касается и разрядности (32 или 64 Bite). Процесс установки не зависит от этого никоим образом.
Методы активации продукта
Методов активации Ворда существует несколько:
- купить лицензионную версию и вставить ключ регистрации при первом запуске для активации продукта;
- скачать взломанную версию ПО и взять ключ активации из программы кейгена, которая их генерирует;
- скачать обычный релиз программы и взломать ее с помощью подходящего по версии активатора.
Обратите внимание! Каждый из этих методов обладает своими плюсами и минусами. В последних двух случаях велик риск подхватить вирусы и трояны, если невнимательно смотреть на сайты, с которых производится скачивание
Чревато это утратой личных данных и сбоями в работе персонального компьютера.
Ввод ключа активации, позволяющего открыть доступ к программе и разблокировать ее
Игры, требующие SafeDisc и SecuROM DRM
Windows 10 не сможет запускать игры, использующие SafeDisc или SecuROM DRM. Эти цифровые схемы управления правами могут привести к довольно большим проблемам. В целом, очень хорошо, что ОС Windows 10 не позволяют устанавливать этот мусор, который только загрязняет систему. К сожалению, это означает, что некоторые старые игры, которые распространяются на физических CD или DVD-дисках не смогут быть установлены и работать нормально.
Правда, у вас есть множество других вариантов как запустить эти игры, в том числе поиск «no CD» крэка (который потенциально очень небезопасен), перезаказ игры с сервиса цифровой дистрибуции вроде GOG или Steam, или посмотрите веб-сайт разработчика — не предлагает ли он патч, который устраняет DRM.
Более продвинутые хаки включают в себя установку и загрузку старой версии Windows, без этого ограничения, или попытку запустить игру на виртуальной машине со старой версией Windows.
Запуск старых игр в Виндовс 10
Причин, приводящих к невозможности запуска некоторых игр под Win 10, несколько, и все они имеют корни в несовместимости с программным обеспечением или компонентами системы. Также устаревшие проекты могут требовать особых режимов экрана, которые по умолчанию отключены в «десятке», или повышенных привилегий (прав).
Вариант 1: Права администратора и совместимость
Игры, выпущенные во времена Windows XP, по умолчанию требуют повышенных прав для старта и нормальной работы. Именно поэтому любые приложения, разработанные для «хрюши», необходимо запускать от имени администратора. Сделать это можно в контекстном меню «Проводника», но лучше выполнить одну настройку в свойствах файла.
-
Кликаем правой кнопкой мыши по ярлыку игры (или исполняемому файлу с расширением EXE в папке установки) и переходим к свойствам.
-
Идем на вкладку «Совместимость», устанавливаем флажок напротив соответствующей позиции и жмем «Применить».
Следующий шаг – выбор режима совместимости с предыдущими версиями «винды». Здесь можно действовать путем перебора вариантов или выяснить год выпуска проекта и сопоставить с актуальной на то время версией ОС. Всю нужную информацию можно найти в поисковых системах.
Ставим галку в разделе «Режим совместимости» и выбираем в выпадающем списке один из пунктов. Не забываем применить изменения.
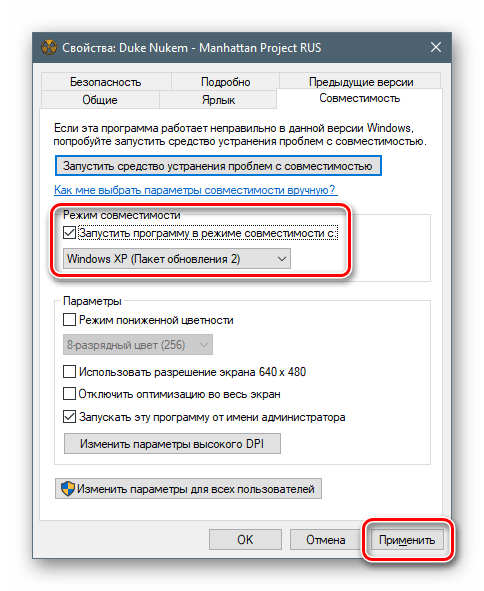
Вариант 2: Параметры экрана
Устаревшие игры могут не работать из-за отсутствия поддержки установленного разрешения экрана, а также цветовой гаммы. Для настройки этих параметров на вкладке «Совместимость» есть несколько пунктов. Здесь трудно дать точный рецепт, так как все проекты разные, поэтому придется действовать «методом научного тыка». Попробуйте разные сочетания цветности и пониженного разрешения, отключите оптимизацию во весь экран.
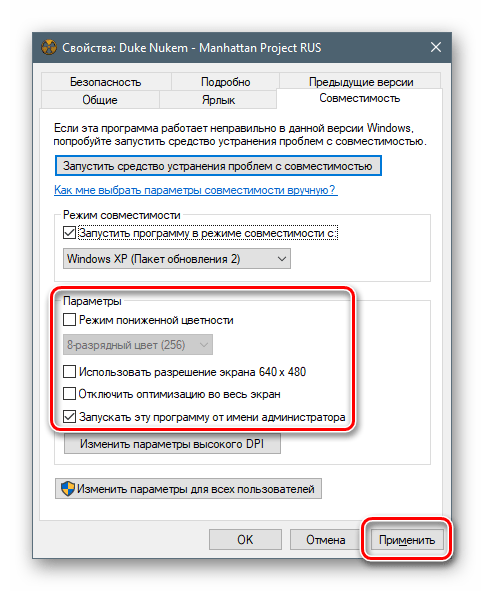
Вариант 3: Включение старого DirectX
Дело в том, что установленный по умолчанию пакет 12 версии DirectX, может не содержать нужных для запуска устаревших игр компонентов предыдущих редакций. Для того чтобы они появились в системе, необходимо скачать и установить «DirectX End-User Runtimes»
Обратите внимание, что это должен быть автономный установщик, содержащий все нужные файлы. В нашей ситуации пользоваться нужно только им, так как его веб-собрат непременно скажет, что все уже инсталлировано
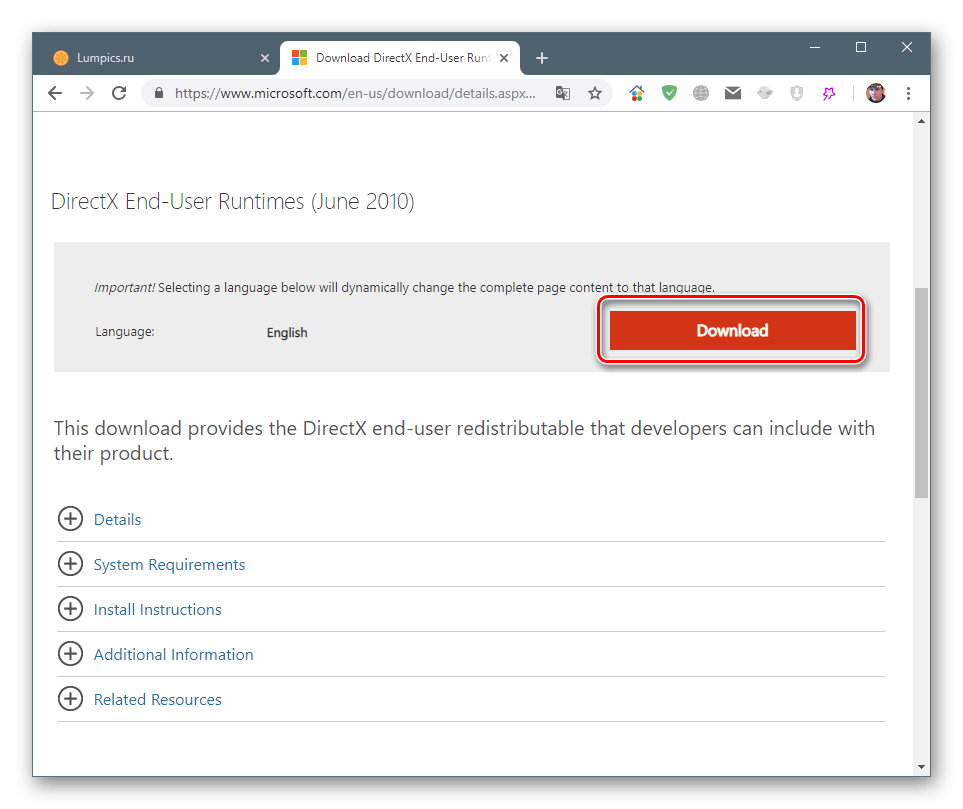
-
После нажатия на кнопку загрузки откроется следующая страница, на которой снимаем все галки и жмем кнопку, показанную на скриншоте.
-
Запускаем инсталлятор и в стартовом окне нажимаем «Yes».
-
Выбираем папку для распаковки файлов. Лучше создать ее заранее в любом удобном месте.
-
Нажимаем ОК.
-
Идем в папку и запускаем файл DXSETUP.exe от имени администратора.
-
Принимаем условия соглашения.
-
Жмем «Далее».
-
Ждем завершения установки.
-
Закрываем окно инсталлятора кнопкой «Готово».
- Для верности перезагружаем машину.
Далее необходимо скачать и установить еще один компонент.
-
Вызываем параметры системы сочетанием клавиш Windows+I и переходим в раздел «Приложения».
-
Открываем раздел управления дополнительными компонентами.
-
Жмем «Добавить компонент».
-
Выбираем «Инструменты для графики».
-
Нажимаем «Установить».
-
Дожидаемся окончания установки.
Теперь нужно проверить, включены ли устаревшие компоненты.
-
Открываем системный поиск и пишем «Панель управления». Переходим к классическому приложению.
-
Выбираем режим представления «Мелкие значки» и запускаем апплет «Программы и компоненты».
-
Нажимаем на ссылку «Включение или отключение компонентов Windows», ищем папку «Legacy Components» (или «Компоненты прежних версий»), открываем ее и устанавливаем флажок возле «DirectPlay». Жмем ОК.
- Перезагружаем ПК.
Заключение
Чаще всего рекомендации, приведенные выше, работают только в комплексе, то есть все вместе. Если с их помощью не удалось исправить ситуацию с запуском, стоит поискать на просторах сети ресурсы, которые распространяют старые игры в цифровом виде. Такие установщики могут содержать специальные патчи для устранения несовместимости. Только помните об авторских правах разработчиков и издателей и ищите сайты с платным предоставлением продуктов, а также интересуйтесь правомерностью передачи вам как самих дистрибутивов, так и лицензионных ключей.
Инструменты разработки
Пример SEUCK происхождения игры
Помимо игр и офисных приложений, таких как текстовые процессоры , электронные таблицы и программы баз данных , C64 был хорошо оснащен инструментами разработки от Commodore, а также сторонних поставщиков. Были доступны различные ассемблерные решения; MIKRO ассемблер пришел в ПЗУ картриджа формы и интегрированы со стандартным BASIC экранного редактора. Также был популярен PAL Assembler Брэда Темплтона . Несколько компаний продали компиляторы BASIC, компиляторы C и компиляторы Pascal, а также подмножество Ada , не говоря уже о нескольких популярных языках, доступных для машины.
Вероятно, наиболее популярным пакетом для разработки, ориентированным на развлечения, был Shoot’Em-Up Construction Kit , известный как SEUCK. SEUCK позволил неопытным в программировании создавать оригинальные, профессионально выглядящие игры-стрелялки. Gamemaker и Arcade Game Construction Kit от Garry Kitchen также позволяли непрограммистам создавать простые игры с небольшими усилиями. К инструментам текстовых приключенческих игр относятся пакеты разработки Quill и Graphic Adventure Creator . Конструктор для пинбола дал пользователям возможность спроектировать автомат для игры в пинбол.
Microsoft Hyper-V
Диспетчер виртуальных машин Hyper-V — это встроенный компонент операционных систем всех редакций Windows 7-10, за исключением начальной и домашних. Если разобраться, он не хуже и не сложнее, чем два рассмотренных выше, просто некоторые пользователи ничего не знают о его существовании и только поэтому предпочитают сторонний софт.
Чтобы активировать диспетчер Hyper-V, зайдите в раздел приложений панели управления Windows, щелкните «Включение и выключение компонентов Виндовс» и в открывшемся окошке отметьте «Hyper-V».
Перезагрузите компьютер, откройте поиск и с его помощью запустите диспетчер Hyper-V.
Для создания новой ВМ в панели диспетчера «Действия» нажмите «Создать» — «Виртуальная машина».
Дайте новой виртуальной машине имя.
Определите ее поколение — 1 (старое, к которому относится Windows XP и все 32-битные системы) или 2 (новое — 64-битные Windows 7, 8.1 или 10).
Выделите виртуальной машине оперативную память. Флажок «Динамическая» позволит основной ОС использовать часть памяти, которая не задействована гостевой ОС, для своих нужд. Этой полезной возможности, кстати, нет ни в Virtualbox, ни в VMware.
Настройки сети отложим на потом. Оставим по умолчанию «Нет подключения».
Далее определим размер, расположение виртуального диска и назначаем ему имя.
Последний шаг — параметры установки гостевой ОС. Укажем месторасположение носителя с дистрибутивом или файла образа iso. Либо отложим установку Виндовс на другое время. После нажатия кнопки «Готово» виртуальная машина будет создана, а вслед за этим запустится инсталляция операционной системы. Ее ход тоже ничем не отличается от установки ОС на реальный компьютер.
Список всех виртуальных машин Hyper-V отображается в средней части окна диспетчера. Чтобы запустить любую из них, кликните 2 раза по ее имени. В окошке, которое откроется после этого, нажмите кнопку «Пуск».
Чтобы виртуальные машины Hyper-v могли подключаться к Интернету, запустите через панель «Действия» диспетчер виртуальных коммутаторов. Выберите в показанном ниже списке тип сети «Внешняя» и нажмите «Создать виртуальный коммутатор». Сети «Внутренняя» и «Частная» предназначены для соединения виртуальных компьютеров между собой, и большинству пользователей не нужны.
На следующей странице обычно ничего менять не требуется, кроме, если хотите, имени подключения. В выпадающем списке «Внешняя сеть» должен быть указан сетевой адаптер физического компьютера, который соединен с роутером или кабелем интернет-провайдера. Ниже должен стоять флажок «Разрешить управляющей ОС предоставлять общий доступ к адаптеру» (т. е. к Интернету).
Кстати, Hyper-v поддерживает не только операционные системы семейства Windows, но и некоторых конкурентов, в частности, Linux и FreeBSD. Полный список всех совместимых с ним платформ, а также условия их использования в среде Windows, приведены на сайте MSDN.microsoft.
Некоторые опции виртуальных машин Hyper-V
Чтобы сделать снимок состояния запущенной гостевой ОС, Откройте верхнее меню ее окна «Действие» и щелкните «Контрольная точка». Либо нажмите комбинацию Ctrl+N.
Доступ к настройкам отдельной виртуальной машины открывается из ее контекстного меню в списке главного окна диспетчера и скрывается за кнопкой «Параметры».
Прочие возможности программы тоже весьма незамысловаты и осваиваются без особого труда.
Установка рабочего стола Linux в WSL
Если вы уже установили подсистему Windows для Linux, нажмите кнопку Пуск и введите bash. Щелкните первый вариант (команда bash run), чтобы начать использовать Linux. Следующие шаги предполагают, что вы установили Ubuntu в качестве предпочитаемой операционной системы Linux.
Начните с запуска обновления и обновления Ubuntu:
Пока идет обновление, зайдите на Sourceforge, чтобы загрузить и установить утилиту VcXsrv Windows X Server. (Для Windows доступны и другие X-серверы, включая Xming и MobaXterm. В оставшейся части этого руководства мы будем использовать VcXsrv.)
Сервер X позволяет получить доступ к графическому пользовательскому интерфейсу (GUI) приложения Linux или среды рабочего стола. Системы Linux полагаются на X для отображения рабочего стола, но его можно использовать и в сети.
Прежде чем продолжить, убедитесь, что сервер окон X установлен. Следующим шагом будет установка среды рабочего стола Linux (LDE).
Для WSL доступно множество окружений рабочего стола Linux. Для начала, мы будем действовать проще и установим легкую среду под названием LXDE. Чтобы установить, введите:
После установки LXDE введите следующую команду
Это указывает Linux отображать рабочий стол через X-сервер. Таким образом, когда вы запустите программу X Server, которую вы скачали выше, вы увидите окружение рабочего стола Linux.
Мы использовали VcXsrv, который содержит инструмент XLaunch. Пришло время его запустить, На рабочем столе щелкните на иконку “XLaunch”
И выберите One large window или One large window without titlebar.
Настройка X-сервера в Windows
Нажмите Далее, затем выберите Запустить без клиента, чтобы XLaunch запустил только сервер, что позволит вам позже запустить рабочий стол Linux. Снова нажмите Далее, затем Готово. Также, вы можете нажать Сохранить конфигурацию, чтобы сохранить ее.
Настройка X-сервера с помощью WSL в Windows
Готовы запустить рабочий стол Linux? Введите команду для запуска предпочитаемого вами LDE. Для LXDE, например, используйте:
После этого должно появиться окружение рабочего стола Linux!
Запуск LXDE в Windows с помощью WSL
Теперь вы можете запускать любое предустановленное программное обеспечение Linux и даже устанавливать новые приложения и утилиты. Другие совместимые с WSL среды рабочего стола включают KDE. Вы даже можете установить GNOME на Windows, чтобы получить полноценный рабочий стол Ubuntu.
Для чего используются виртуальные машины
Виртуальные машины общего назначения (в отличие от специализированных — таких, как, например, VM Java), используют:
- Для запуска приложений, которые не поддерживает основная система.
- Для защиты системы от потенциального вреда непроверенных программ.
- Как дополнительную преграду от вирусов при посещении сомнительных веб-ресурсов.
- Для создания изолированной среды для изучения деятельности вредоносного ПО.
- В качестве тестового полигона для отладки собственных разработок.
- Для освоения технологий построения сетей.
- Для двойной авторизации на некоторых игровых порталах и многого другого.
Ну и конечно, виртуальные машины повсеместно используют для распределения рабочих ресурсов серверов.
Сегодня мы не будем касаться промышленного применения ВМ, а рассмотрим только то, что может быть полезно домашним пользователям ОС Windows.
































![Как запустить безопасный режим windows 10 [6 способов]](http://mst63.ru/wp-content/uploads/3/2/a/32ab439517ec6b22f13f63cf82b8435d.jpeg)

