Способы повышения уровня звука на ноутбуке с Windows XP, 7, 8 и 10
Когда ноутбук тихо воспроизводит видео, стоит сразу предпринять действия. Иногда звук в браузере пропадет неожиданно, но проблема является решаемой. Действовать необходимо в зависимости от типа установленной операционной системы.
Windows XP
Интересно, почему же звук на ноутбуке стал тише, и как это исправить. Когда используется операционная система Windows XP, лучше действовать по плану:
- Микшер звука.
- Выбор регулятора.
- Поиск драйвера.
Значок микшера звука находится на панели пуска
Если обратить внимание на часы, то недалеко от него нарисована иконка с громкоговорителем, это то, что требуется. При выборе переключателя появляется окно, на котором доступно несколько вкладок
В случае с операционной системой Windows XP бегунок со звуком показан сразу над панелью пуска. Если он поднят вверх, значит, звук выкручен на максимум.
Когда проблема с уровнем громкости динамиков исключена, стоит переходить к поиску драйверов. Система Windows XP предлагает это сделать на устройстве либо с использованием сети. Для эффективного поиска драйверов выбирается второй вариант.
Windows 7
Тихий звук на ноутбуке Windows 7 наблюдается по нескольким причинам. Некоторые грешат на настройки, другие предлагают смотреть режимы
Когда ноутбук стал тихо воспроизводить звук, важно переходить к инструкции:
- Панель управления.
- Строка громкости.
- Звуковые устройства.
- Проверка кодеков.
На панели управления заметен значок «оборудования и звук», который необходимо выбрать. Появляется вкладка «настройки громкости», и стоит проверить все бегунки. Напротив колонок он должен стоять в верхнем положении. При включении музыки видно, как появляется зеленная полоска. Если ползунок находится вверху, и зелёная полоска меняет свой размер, значит, проблема точно не заключается в регуляторе.
В окне звуковых устройств стоит нажать на кнопку «свойства». Для устранения неисправностей стоит найти строку Limited output. В переводе с английского она означает «показатель входной громкости». Если есть ограничения, то ноутбук не способен воспроизводить музыку в полной мере. Во вкладке улучшения есть функция «тонкомпенсация». При выборе опции остается сохранить настройки и выйти.
Windows 8
После установки новых программ может наблюдаться очень тихий звук. Когда человек запускает фильм с диска либо сайта, то ничего не слышно. Плохой звук намекает на сбой в настройках, но есть другие факты. Чтобы устранить неисправности в ноутбуке с системой Windows 8, лучше сразу переходить к плану:
- Панель управления.
- Проверка ползунка громкости.
- Установка драйвера.
В случае с операционной системой Windows 8 наблюдается бан проигрывателя Media Player Classic. Его можно устранить самостоятельно, если выбрать настройки. Появляется много вкладок, владельцев интересует пункт «фильтры».
Галочку важно поставить напротив строки ffdshow Audio Decoder. Если все сделано правильно, на экране отображаются ползунки громкости и микшера
По английский они называются Volume и Mixer. В новой версии программы есть надпись Master volume. В любом случае важно вывести ползунки в верхнее положение.
Windows 10
Если интересует вопрос, почему звук на ноутбуке стал тише, лучше разобраться в особенностях операционной системы Windows 10. Некоторые программы порой конфликтуют с ней и наблюдаются сбои. К счастью, есть инструкции для исправления неисправности. Когда слышится слабый звук на устройстве, время переходить к плану:
- Панель управления.
- Диспетчер устройств.
- Звуковые устройства.
- Выбор регулятора звука.
Если ползунки находятся в верхнем положении, но звук не появляется, можно проверить драйвера. Для этого опять же стоит перейти в звуковые устройства. В активном окне есть кнопка «драйвер» и система готова осуществить его поиск в автоматическом порядке. Время обновления в среднем отнимает две минуты. После этого приходится переходить к тяжелой артиллерии.
Когда драйвер не решил проблему, лучше вспомнить историю установленных программ. Некоторые из них наверняка глушат динамик, и он работает не на всю мощность. Можно удалить такие программы вручную либо воспользоваться функцией восстановления системы. В этом случае пользователь выбирает дату и ждет загрузки новых параметров.
Количество полос
Количество полос соответствует количеству динамиков в колонке. Если динамик один – система однополосная, если два – двухполосная, три – трехполосная.

Добавление дополнительных динамиков делается для разделения частотного диапазона между ними. Каждый динамик воспроизводит свой диапазон частот, что делает звучание более детальным и качественным. В первую очередь отделяют высокие частоты, для воспроизведения которых устанавливается маленький динамик. В трехполосной системе разделяют еще и средние частоты с низкими. Желательно, чтобы колонки имели не менее двух динамиков.
Mode Com MC-9860
Mode Com MC-9860
Цена – $50
Вердикт
Продукт предоставлен «Рома», www.roma.ua
Суммарная мощность 55 Вт RMS
Сателлиты двухполосные, мощность 30 Вт RMS (2×15 Вт)
Сабвуфер 25 Вт RMS
Частотный диапазон 120 Hz ~ 18 kHz
Низкая цена
Невыразительность звучания; расцветка корпуса
Младшая модель в линейке Mode Com выглядит значительно проще, однако дизайн и расцветка системы вызывают недоумение. Корпуса сателлитов выполнены из дерева, но серебристая вставка вокруг динамиков и их ядовито-синий цвет немного портят внешний вид. Сабвуфер выглядит более сдержанно, хотя вставка есть и тут. Каждая колонка снабжена одним среднечастотником и твитером.
Управление системой сосредоточено на передней панели саб-вуфера. Там же находится и крупное отверстие фазоинвертора. Пульта ДУ нет, поэтому для регу-лировки параметров звучания придется каждый раз пробираться к сабу.
Прослушивание MC-9860 подтвердило, что система является твердым середнячком, который вполне оправдывает свою стоимость, однако не претендует на большее. Несмотря на наличие твитеров, обнаружить четко различимые высокие частоты так и не удалось, система звучит немного глуховато. Сабвуфер несколько выбивается из общего ансамбля, и его усердие приходится ограничивать регулятором мощности.
Подведя итог, можно сказать, что MC-9860 – неплохой вариант для пользователей, которым нужна недорогая и достаточно эффективная мультимедийная акустика для озвучивания персонального рабочего места.
Midomi
Midomi — онлайн сервис для распознавания музыки, который не требует загрузки файла. Достаточно нажать одну кнопку и программа начнет прослушивать трек, который требуется найти. Запись фрагмента происходит очень быстро — необходимо менее 10 секунд, чтобы определить исполнителя. Перед записью, приложение спрашивает разрешение доступа к вашему микрофону.
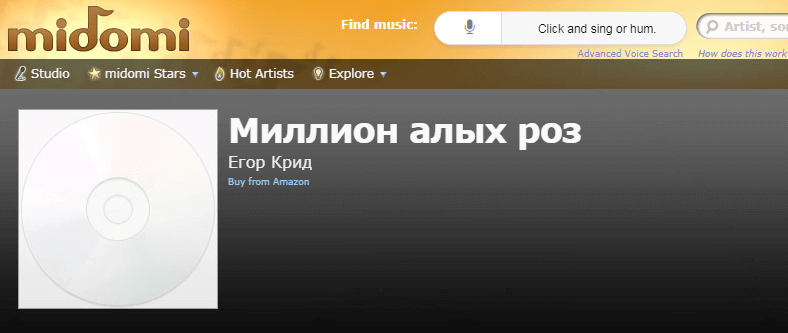
В результатах поиска появится название произведение, имя исполнителя и обложка альбома. Также будет предложено найти клип или приобрести mp3-файл. Можно будет посмотреть все песни из данного альбома, прослушать небольшие 30 секундные отрывки для ознакомления с возможностью приобрести понравившиеся композиции.
Разъемы
Часто встречающая причина плохого звука. Если к ноутбуку постоянно подключать дополнительные колонки либо наушники, разъемы постепенно портятся, контакты перестают нормально работать.
Что касается наушников, некоторые модели позволяют регулировать громкость прямо на них. Если проблема действительно в контактах, нужно перепроверить все провода и работоспособность подключаемой гарнитуры, например, путем их подключения к другому компьютеру либо ноутбуку.
Справа на рабочем столе находятся значки, среди которых есть звук (около часов). Нужно убедиться, что громкость находится на максимальной позиции. Если это не так, ползунок необходимо поднять кверху. Далее, рекомендуется проверить звук на медиаустройстве – плеере, через который воспроизводится музыка или видеоматериалы.
Чтобы настроить качество звука, можно зайти в панель управления, оборудование и звук. Там находятся несколько вкладок, среди которых для решения проблемы интересуют такие, как настройка громкости и управление звуковыми устройствами.
При настройке громкости все показатели нужно поднять к уровню 100%, а управление устройствами предполагает перепроверить звучание динамиков и наушников в разных положениях.
Наиболее распространенным драйвером является Realtek, который также может отображаться в трее (около часов). При его отсутствии там можно зайти в панель управления, оборудование и звук, где и находится диспетчер используемого драйвера.
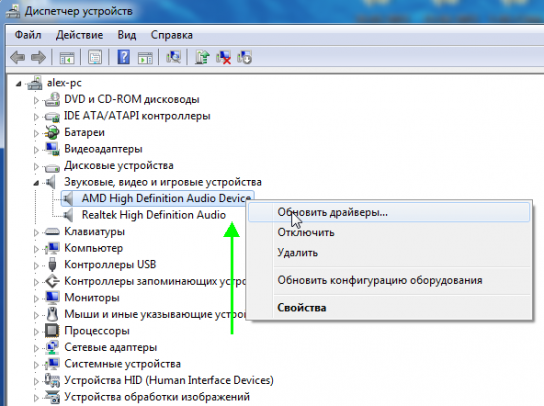
Там можно проверить не убавлена ли громкость звука, объемное звучание и разнообразные звуковые фильтры.
Среди программного обеспечения существуют и такие, которые могут увеличивать громкость воспроизведения тех или иных файлов. Особенно чувствуется в них нужда, когда проходит просмотр фильма с очень тихим звучанием. Можно воспользоваться иным плеером, в котором звук устанавливается на показателях более 100%. Также стоит сказать о специальной программе Sound Booster.
Такая программа способна увеличивать громкость на компьютере до 500%, это касается всех видов плееров, веб-страниц, Skype и других программ для общения. Она занимает всего лишь небольшой участок памяти на компьютере, и управлять ею можно при помощи горячих клавиш.
Сразу после закачивания иконка отображается на трее, чтобы можно было быстро открыть программу. Также она позволяет настроить автоматический запуск при включении ноутбука. Примечательно, что она использует разнообразные фильтры, которые настраивают отличное звучание при воспроизведении файлов.

Очень важно следить за уровнем звука. Если хочется, чтобы он достигал максимальной позиции, это еще не значит, что встроенные в ноутбук динамики смогут выдержать его
Работа программы улучшает звучание, если на устройстве нет никаких физических поломок, а лишь слабая громкость самих записей.
Этот пакет кодеков также хорошо помогает при настройке звукового качества воспроизведения. Его можно скачать на официальном сайте программы. Для запуска достаточно открыть файл с расширением exe. Если на ноутбуке отсутствует проигрыватель Media Player Classic, он будет установлен автоматически.
На нем и нужно будет воспроизводить файлы со слабым звучанием. Далее, нужно открыть раздел Играть, Фильтры, вкладку ffdshow audio decoder. С левой стороны откроется список с пунктом Volume (громкость), на который нужно нажать левой кнопкой. Справа сразу откроется регулятор громкости, которым можно управлять по собственному усмотрению.
Отсутствует драйвер на звук
Следующий шаг – проверка драйвера звука на ПК. Довольно часто проблемы возникают как раз из-за него. Да и эту неисправность Вы уже могли обнаружить во 2-ом пункте (когда смотрели, определилось ли аудиоустройство в Windows).
Чтобы проверить наличие драйвера, нужно снова зайти в «Оборудование и звук» и выбрать пункт «Диспетчер устройств».
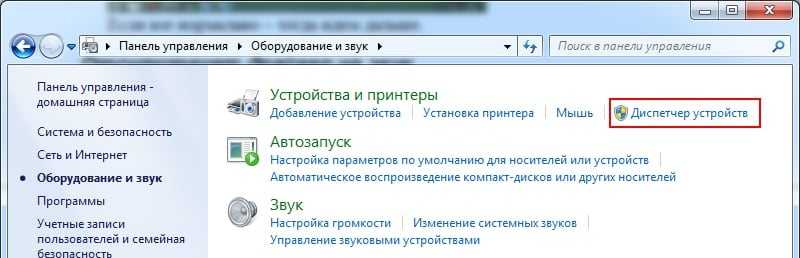
В новом окне надо раскрыть пункт «Звуковые устройства». В случае если звуковая карта правильно подключена, она будет в списке.
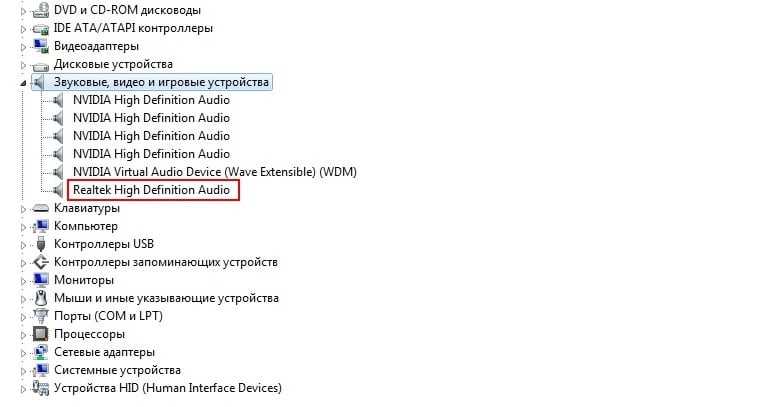
Если она отображается, но напротив нее горит желтый или красный знак – значит, драйвер либо некорректно работает, либо вовсе не установлен. Установить драйвер можно двумя способами:
- с диска, идущего в комплекте вместе с ПК (Вам нужен диск на материнскую плату);
- с интернета (если диска нет или у Вас ноутбук).
Если не знаете, какая у Вас звуковая карта, можете воспользоваться программой AIDA64 – она покажет не только её модель, но и подскажет адрес, откуда загрузить драйвер.
Если же звуковая карта есть, но Виндовс по неизвестным причинам ее не видит, то здесь сложно сказать, в чем проблема. Возможно, устройство плохо подключено. Или вовсе неисправно. А еще это может быть связано с аппаратной частью ПК.
Попробуйте еще обновить драйвера, даже если с ними все нормально. Иногда это помогает. Подробнее об этом читайте здесь: Лучшие программы для установки и обновления драйверов.
Аппаратные неполадки
К сожалению, причины, по которым звучание ноутбука становится некомфортно тихим, не исчерпываются программными неполадками. В некоторых случаях пользователь ничего не может исправить самостоятельно, потому что истоки сбоя находятся в аппаратной составляющей компьютера. Это может быть повреждение динамиков или звуковой карты, устранить которое можно только путем замены оборудования.

Самостоятельно делать замену не рекомендуется, потому что в ноутбуке слишком много хрупких шлейфов и зажимов, которые можно случайно сломать при попытке вскрыть корпус. Поэтому если никакие программные методы решения проблем со звуком не помогают, почему бы сразу не обратиться в сервисный центр?
Если звук становится тихим только при воспроизведении через внешние колонки или наушники, то причиной этого может быть также повреждение аудиоразъема. Но прежде чем обращаться к специалистам, убедитесь, что наушники и колонки нормально работают на других устройствах.
Вероятнее всего с данной проблемой сталкиваются, рано или поздно, все пользователи windows. Причем не совсем понятно, почему так происходит и иногда проблема не решается обыденными методами (добавить громкости).
Edifier S2.1
Edifier S2.1
Цена – $88
Вердикт
Продукт предоставлен дистрибьютором Edifier в Украине ООО «ЭЛСИ-А», тел. (044) 461-8523
Суммарная мощность 80 Вт RMS
Сателлиты двухполосные, мощность 40 Вт RMS (2×20 Вт)
Сабвуфер 40 Вт RMS
Частотный диапазон 36 Hz ~ 30 kHz
Классический дизайн; отличное звучание
Практически нет
Модель S2.1 мы уже рассматривали в «Домашнем ПК», и она оставила очень приятное впечатление. Строгий классический дизайн S2.1 и начинка колонок наводят на мысль о серьезности намерений производителя. В черных деревянных корпусах сателлитов содержится по одному крупному среднечастотному динамику и твитеру. Сабвуфер также строг и лаконичен – ни лишних кнопок, ни регуляторов. Все управление вынесено в отдельный проводной пульт, который содержит несколько режимов для настройки самых разных параметров системы.
Выключать S2.1 после прослушивания откровенно не хотелось. Агрессивное и напористое звучание сабвуфера прекрасно сочетается с детальным и проработанным воспроизведением сателлитов. Система ведет себя как четко слаженный ансамбль, демонстрируя завидный потенциал.
Единственное, что привлекло наше внимание, – при снижении громкости S2.1 заметно «сдает» в области высоких частот, однако считать это недостатком не стоит, поскольку данный эффект наблюдается только при очень тихом воспроизведении. К тому же грех сетовать на качество системы, учитывая ее стоимость
Отличный вариант для «всеядных» меломанов с серьезными требованиями к своей акустике.
Решаем проблему с плохим качеством звука из Bluetooth наушников в Windows 10
Я покажу на примере Windows 10. В Windows 7 и Windows 8 все еще проще, там панель управления звуком не так далеко запрятана, как на десятке.
Подключите свои наушники. Можете воспользоваться моей инструкцией по подключению беспроводных наушников к компьютеру. Или отдельной инструкцией для AirPods. Если у вас эти наушники.
1
В Windows 10 нажмите правой кнопкой мыши на иконку звука в трее и выберите «Открыть параметры звука». В параметрах, справа откройте «Панель управления звуком».
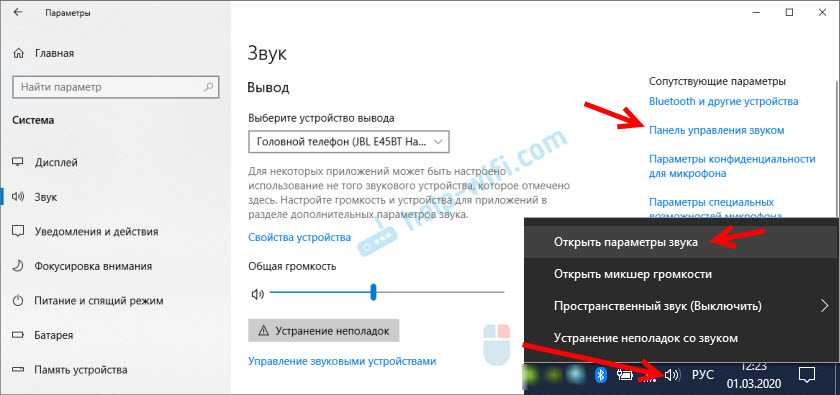
В Windows 7 и Windows 8 (8.1) просто нажмите правой кнопкой мыши на иконку звука и выберите «Устройства воспроизведения».

Окно, которое откроется, будет одинаковое на всех версиях Windows.
2
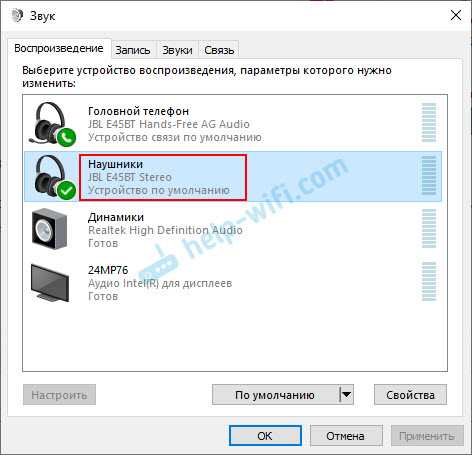
Если у вас не так (понятно, что название наушников будет отличаться), то нажимаем на наушники правой кнопкой мыши и выбираем «Использовать по умолчанию».

После этого ваши беспроводные наушники должны воспроизводить качественный, чистый стерео звук.
3(Stereo)
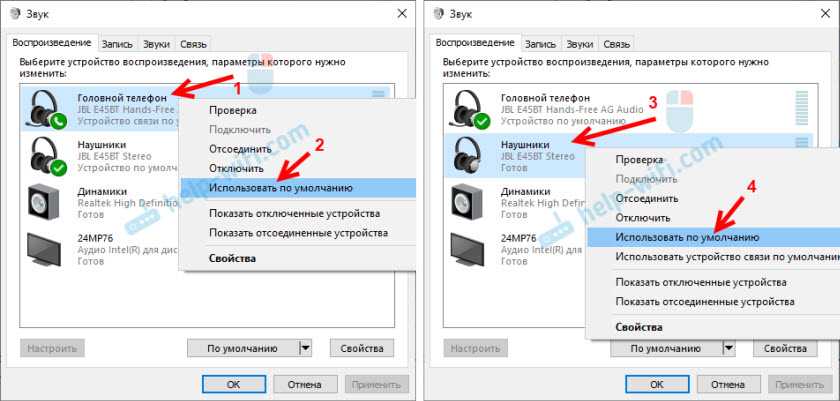
Дело во внешней акустике?

Некачественные колонки первыми приходят на ум
Действительно, аудиодорожку в фильмах сводят, в первую очередь держа во внимание зрителя в кинотеатре с исполинскими колонками и сабвуферами. Домашняя же акустика может играть звук неровно из-за искажений в амплитудно-частотной характеристике (АЧХ)
Например, из-за горба в районе 100 Гц, который часто встречается в дешевых колонках, чтобы басы «качали», низкочастотные взрывы и дропы будут бубнить и сотрясать мебель. Возможны и провалы в чувствительности акустики на определенных участках АЧХ. В этом случае не будет хватать разборчивости на малой громкости, например, тихие диалоги будут мутными и глухими.
Стоит помнить и об акустической подготовке помещения. Кинозалы напичканы минеральной ватой, глушащей эхо от стен и потолка, а звукоизоляция не позволяет проникать в зал уличному шуму. В квартире с голыми стенами, минимумом мебели, открытой форточкой и шумящим ПК громкие звуки будут гулять по комнате, а тихие — заглушаться посторонними шумами. Расположение акустики также имеет значение. Мощные колонки не стоит ставить в нишу или угол — они накапливают бас, который будет гудеть и сотрясать комнату.

Студия для сведения объемного звука в кино сама похожа на кинозал
Как проверить:
- Нужно посмотреть АЧХ акустики на сайте производителя и убедиться в отсутствии больших провалов и пиков. Для хорошей разборчивости чувствительность акустики должна быть не менее 90 Дб.
- В большой комнате с малым количеством мебели и голыми стенами звук будет гулять и скапливаться в стоячие волны, выражающиеся в потере читаемости. Причем чем громче звук, тем больше искажений в него будет вносить помещение. Проверить очень просто: достаточно хлопнуть в ладоши в точке прослушивания, если ответом будет короткое звонкое «металлическое» эхо — это может влиять на проблему.
- Все рассуждения об акустике можно пресечь простой проверкой звука в наушниках. Если там присутствует та же проблема, то корень зла следует искать где-то в другом месте.
Эквалайзер АПО
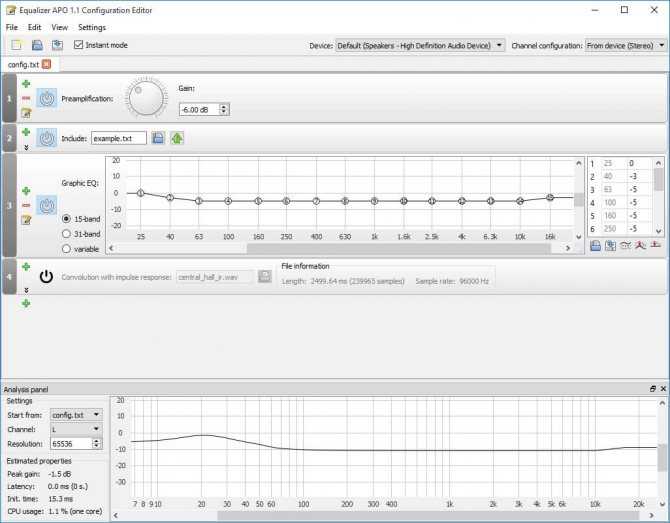
Если вы хотите улучшить качество звука на вашем ПК, вам следует рассмотреть возможность использования Equalizer APO. Это эквалайзер с открытым исходным кодом для Windows, и он довольно легкий, поэтому он не будет загружать ваш процессор.
Приложение имеет скромный пользовательский интерфейс, и, хотя оно простое и понятное, некоторым пользователям это может не понравиться.
Что касается дополнительных функций, вот некоторые основные функции, которые предлагает Equalizer APO:
- Неограниченное количество фильтров
- Поддержка любого количества каналов
- Низкая задержка
- Низкое использование процессора
- Модульный графический интерфейс
- Поддержка плагинов VST
- Работает с Voicemeeter
Скачать эквалайзер APO
Аппаратные проблемы
Одной из причин появления шума в колонках компьютера или их недееспособности является проблема с самими колонками. Поэтому, прежде чем приступить к поиску системных неполадок, нужно удостовериться в том, что колонки рабочие. Самый простой способ это сделать – поменять воспроизводящее устройство на другое. Если же нет других колонок или наушников, то вы можете подключить акустическую систему к другому девайсу, например, плееру или мобильному телефону. Таким образом вы поймете в чем неисправность – в компьютере, либо в самих колонках.
Если окажется, что проблема все же аппаратная, то следует использовать следующие, простые рекомендации по устранению неполадки:
- Отключите разъем с компьютера и с колонок, а затем вставьте его обратно;
- Просмотрите визуально кабель от выхода на колонках до места соединения с компьютером на предмет наличия механических повреждений – переломы провода, надрезы, оплавленная изоляция и пр.;
- Убедитесь, что провод от колонок вставлен в нужный разъем, если есть второй разъем, попробуйте его переключить;
- Убедитесь в правильной настройке колонок – регулятор звука не на нуле, нужные кнопки включены и пр.
Если колонки на компьютере не работают по-прежнему, то значит проблема более серьезная. В этом случае без необходимых знаний в электрике лучше не пытаться самому починить колонки, лучше отдать их в ремонт.
Edifier R303
Edifier R303
Цена – $45
Вердикт
Продукт предоставлен дистрибьютором Edifier в Украине ООО «ЭЛСИ-А», тел. (044) 461-8523
Суммарная мощность 28 Вт RMS
Сателлиты двухполосные, мощность 16 Вт RMS (2×8 Вт)
Сабвуфер 12 Вт RMS
Частотный диапазон 55 Hz ~ 20 kHz
Хороший дизайн; качество воспроизведения
Недостаток глубины звучания
Эта модель Edifier демонстрирует умение компании делать системы на базе небольших сателлитов с ультраплоским корпусом. Передняя панель деревянного сабвуфера украшена полированной накладкой. Каждый из тонких пластмассовых сателлитов содержит широкополосный динамик, защищенный металлической сеткой, и твитер.
Регулятор громкости находится на передней панели сабвуфера, а настройки мощности – сзади корпуса, пульта ДУ в комплекте нет.
Уже из параметров системы становится понятно, что R303 предназначена только для озвучивания персонального рабочего места и не сможет охватить пространство большой комнаты. При малой громкости качество воспроизведения оказалось неплохим, особенно хочется отметить старательность сабвуфера. Он буквально наполняет помещение четкими и насыщенными басами, а вот у сателлитов есть проблемы с искажениями в среднечастотном диапазоне. Твитеры, напротив, работают отлично. Однако стоит прибавить громкость, как ситуация серьезно меняется и звучание колонок уже режет ухо.
Порекомендовать этот комплект можно стесненным в пространстве пользователям, которые рассчитывают на недорогую систему с плоскими сателлитами и с приемлемым звуком.
Altec Lansing ATP3
Altec Lansing ATP3
Цена – $62
Вердикт
Продукт предоставлен Folgat AG, тел. (044) 521-6806
Суммарная мощность 27 Вт RMS
Сателлиты двухполосные, мощность 12 Вт RMS (2×6 Вт)
Сабвуфер 15 Вт RMS
Частотный диапазон 45 Hz ~ 18 kHz
Дизайн; мощный сабвуфер
Слабые сателлиты; невыразительное звучание
В модели ATP3 применена достаточно интересная конструкция сателлитов, имеющих три динамика: два во фронтальной части и один среднечастотный, направленный в стол. Хорош и дизайн сабвуфера, сделанного из дерева со стильными пластмассовыми накладками.
Регуляторы мощности системы и частот находятся на правом сателлите, поэтому тянуться к саб-вуферу не придется. Кроме того, колонки чрезвычайно компактны и с легкостью умещаются даже на маленьком столе.
Трудно понять, почему Altec Lansing сделала упор на пластмассу и небольшие сателлиты, поскольку сабвуфер, по сути, является единственным серьезным элементом в системе. Он отлично справляется со своей задачей, и даже возникает ощущение, что не подходит к слабым и невыразительным сателлитам. Они оказались совершенно неприспособленными к отображению среднечастотного диапазона, в результате чего звуковая палитра значительно обеднела. Увеличение громкости лишь усилило это впечатление и добавило серьезные искажения.
За несколько лет своего существования ATP3 сильно подешевела, однако есть новые модели других производителей, которые звучат лучше, да и стоят ненамного дороже.
Отказ акустического устройства
Когда не работают колонки, на компьютере нет звука, но почему такое происходит? Чаще всего ломаются дешёвые динамики китайского производства, но также поломки случаются:
- из-за длительного использования на максимальной громкости;
- из-за падения, ударов, при которых происходит обрыв проводов или просто отходят контакты;
- блоки питания динамиков ломаются из-за перенапряжения в сети;
- слишком мощный усилитель тоже может стать причиной сбоя в работе.
Следует знать, что включённые в розетку динамики быстрее выходят из строя из-за постоянного напряжения, ведь выключение с помощью кнопки блокирует только звуковой сигнал и питание на усилитель, а трансформатор прекращает работу лишь после отключения кабеля из электророзетки.
Исправность динамиков проверяется при подключении к телевизору или другому компу, у которых со звуком всё в порядке. Если и в этом случае нет звука, то устройство подлежит ремонту, либо его пора заменить, купив новое. Тем, кто разбирается в такой починке, можно посоветовать воспользоваться мультиметром, специальным прибором, с помощью которого можно проверить все элементы цепи.
Если перестали работать колонки на компьютере, что делать, интересуются многие. Прежде всего, не нервничать, а попробовать все предложенные способы проверки, главное делать это спокойно и методично.
Если нет желания и времени, можно вызвать профессионального мастера, который заодно сделает профилактический осмотр ПК. Кто знает, может быть есть серьёзные причины, по которым отсутствует звук.
https://youtube.com/watch?v=oJC2GA07SaM
По-крайней мере, зная, почему не работают колонки на компьютере, если они включены, и какими могут быть причины сбоя аппаратуры, есть возможность самостоятельно провести необходимую проверку и исправить неисправность, если она не касается тяжёлых случаев, не подлежащих домашнему ремонту.
Программные способы настройки звука
Существует несколько способов увеличить громкость в наушниках на компьютере в Windows 7, 8, 10. Начнём с самого простого.
Настройка громкости в операционной системе
Первое, что нужно сделать — убедиться, что ползунок, расположенный в правом нижнем углу панели быстрого доступа, находится в максимальном положении. Для этого кликните на значок динамика и потяните ползунок вверх.
Здесь же ниже выберете левой клавишей мыши параметр «Микшер» и выставьте все ползунки до максимального значения.
Следует убедиться, что в файле проигрывателя также выставлена необходимая громкость.
Стандартные настройки не помогли? Значит, нужно снять программные ограничения громкости.
Настройка ограничения громкости при использовании микрофона
Если вы используете аудио- или видеосвязь при общении через интернет, то по умолчанию могут быть выставлены ограничения других звуков во время разговора. Этот параметр может уменьшать громкость и при обычном воспроизведении фильма или песни.
Чтобы снять эти ограничения, нужно сделать следующее:
- Правой клавишей мыши нажимаем на значок динамика в нижнем правом углу.
- В появившемся списке выбираем «Звуки».
- Всплывает окно с несколькими вкладками. Выбираем «Связь».
- Отмечаем параметр «Действие не требуется», нажимаем «Применить» и «Ok».
Если причина была в настройках этих параметров, то громкость наушников должна увеличиться.
Установка параметра «Тонкомпенсация»
Существует ещё один способ усилить звук на компьютере, после которого громкость в наушниках будет увеличена вдвое.
- Правой клавишей нажимаем иконку динамика и кликаем на параметр «Звуки». В эту вкладку также можно зайти через «Пуск» → «Панель управления» → «Оборудование и звук» → «Звук».
- Выбираем вкладку «Воспроизведение». Обычно в первой строке списка стоит «Динамики» или «Наушники». Кликаем одним нажатием левой клавиши.
- Ниже устанавливаем это действие «по умолчанию». Затем нажимаем кнопку «Свойства».
- В появившемся окне выбираем раздел «Улучшения» (в Windows 7) или «Дополнительные возможности» (в Windows 10).
- Ставим галочку напротив параметра «Тонкомпенсация». Далее нажимаем на кнопку «Применить» или «Ok».
Обычно эти действия помогают увеличить звук в наушниках на компьютере минимум в два раза. Некоторые пользователи Windows 10 советуют устанавливать параметр «Выравнивание громкости». Можно попробовать и этот вариант.
Установка разъёма для наушников
Часто разъём для наушников, расположенный на передней стороне стационарного ПК, расшатывается, вследствие чего появляется треск, помехи или звук вовсе не воспроизводится. Эту проблему можно решить, установив наушники в разъём для динамиков на задней стороне блока. Сделать это можно следующим образом:
- Входим в меню «Пуск», выбираем «Панель управления».
- В появившемся окне находим «Диспетчер Realtek HD». В Windows 7 нужно сначала войти во вкладку «Оборудование и звук».
- В открывшейся панели «Диспетчер Realtek HD», выбираем разъём зелёного цвета и кликаем по нему правой клавишей мыши. Выбираем вкладку «Смена назначения разъёмов».
- Во всплывшем дополнительном окне выбираем «Наушники». Рядом ставим галочку и нажимаем «Ok».
Переустановив этот разъём с динамика на наушники, мы выключим ограничение звука, и громкость становится больше.
Переустановка драйверов
Плохой звук в наушниках также может быть связан с устаревшими драйверами звуковой карты либо они не соответствуют программному обеспечению вашего компьютера. Для решения этой проблемы нужно обновить эти драйверы.
- В меню «Пуск» введите в строке поиска «Диспетчер устройств».
- В диалоговом окне найдите параметр «Звуковые, видео и игровые устройства». Кликнув по нему левой клавишей, можно увидеть установленные звуковые карты, их может быть одна или несколько. Это обычно «NVIDIA High Definition Audio» или «Realtek High Definition Audio» и другие.
- Теперь нужно обновить каждое устройство. Для этого кликните правой клавишей мыши по выбранному параметру и выберете пункт «Обновить драйверы». Затем нажмите на подпункт «Автоматический поиск».
- Остаётся только дождаться переустановки драйверов системой. Возможно, после этого необходимо будет перезагрузить компьютер.
Logitech Z-4i
Logitech Z-4i
Цена – 574 грн
Вердикт
Продукт предоставлен Compass, www.compass.ua
Суммарная мощность 40 Вт RMS
Сателлиты двухполосные, мощность 17 Вт RMS (2×8,5 Вт)
Сабвуфер 23 Вт RMS
Частотный диапазон 35 Hz ~ 20 kHz
Дизайн
Невыразительное звучание; высокая цена
Комплект Z-4i имеет ярко выраженный имиджевый дизайн. Стильный кубический сабвуфер сопровождается интересными сателлитами, на мембранах динамиков которых красуются логотипы Logitech и название модели. Основание колонок несъемное и сделано из посеребренного металла. Видно, что Z-4i создавался для использования в комплекте с компьютерами Apple, о чем свидетельствует и информация на официальном сайте Logitech.
Дополнительный пульт ДУ выполнен в том же стиле и прекрасно смотрится на столе. Два регулятора позволяют варьировать громкость АС и мощность сабвуфера. Предусмотрены разъем для наушников и вход для подключения дополнительного источника сигнала.
Модель Z-4i звучит как обычная мультимедийная система, не выделяясь из общей массы аналогичных комплектов. Сабвуфер достаточно мощный, однако его звучание несколько выпадает из общего ансамбля. Сателлиты вроде бы должны неплохо отрабатывать высокие частоты, но на деле все обстоит не так. Прослушиваемые композиции звучат упрощенно, а многие инструменты и вовсе теряются.
В нашем тесте оказалось лишь несколько систем, которые превысили барьер в $100. В принципе, их качество нельзя назвать адекватным стоимости, и Logitech Z-4i, к сожалению, не стала исключением.
Shazam
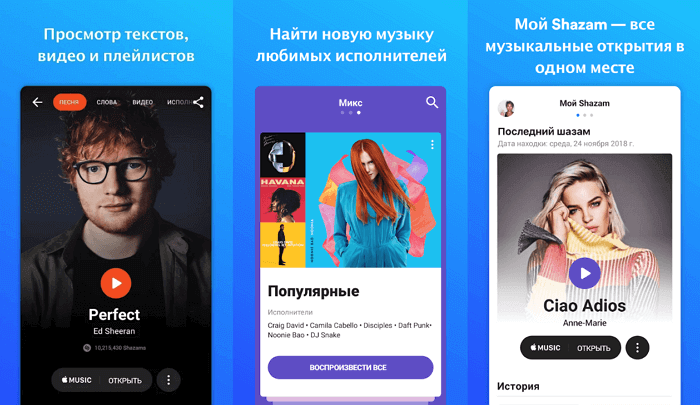
Shazam — самый популярный сервис, который имеет приложение для iPhone и Android, а также десктопный клиент для компьютера под Windows. В настройках приложения вы можете настроить Shazam так, чтобы каждый раз, когда вы запускаете приложение, сразу же запускался поиск. Это довольно удобно.
Установка приложения осуществляется совершенно бесплатно. Приложение имеет стильный дизайн с хорошим функционалом. Конечно, для работы приложения требуется наличие интернета. Для того чтобы начать определение, достаточно нажать одну кнопку, после чего появится надпись «Слушаю» и уже через несколько секунд появится название песни. Тестирование сервиса происходило на Android-смартфоне, но это не имеет никакого значения. Программа определила все предложенные ей песни.
Неверные настройки BIOS
Проблема такого рода встречается крайне редко, поскольку обычно звуковая карта всегда включена. Но если Вы любите разгонять компьютер или по другим причинам меняете настройки в БИОСе, тогда Вам стоит их проверить. И восстановить звук на компьютере (если понадобится).
Для этого вам нужно зайти в режим БИОС и найти строчку, в которой содержится слово «Integrated».
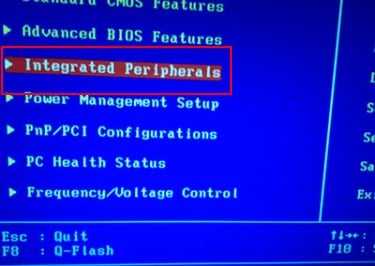
Далее необходимо найти в списке свое аудиоустройство и убедиться, что оно включено (напротив него должно стоять либо «Auto», либо «Enabled»).
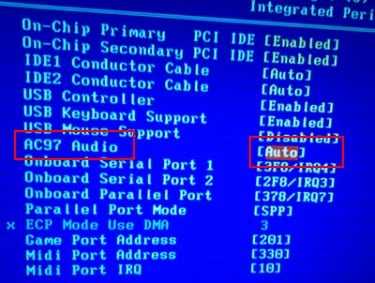
Если все в порядке, тогда выходите из BIOS (если Вы меняли настройки, не забудьте их сохранить).
Тихий звук на компьютере, ноутбуке — причины и решение
Полагаю, следует начать с поиска возможной проблемы и перед тем как начать — обязательно проверьте следующее:
- Попробуйте сделать громче с помощью ползунка громкости, который находится рядом с часами в правом нижнем углу, может быть на этом вся проблема решится:
- Попробуйте проверить звук через несколько источников — включите какую-нибудь песню, видео и если при их воспроизведении звук будет на нормальном уровне, значит проблема не в вашем компьютере, а в файле который вы воспроизводили, когда звук был плохим. Решение очевидно.
Если вышеперечисленные пункты не помогли — значит что-то действительно не так. Давайте разбираться!
Проблема с наушниками/колонками
Если ваш ПК не слишком новый, то вы можете столкнуться с элементарной проблемой устаревания. Проблема заключается в звуковой карте компьютера, в чьи разъемы тысячи раз вставляли различные устройства. В данном случае контактирующий разъем может изнашиваться и звук может становиться тише.
Решений в этом случае два:
- Необходимо как-то закрепить провод от наушников/колонок, чтобы он не болтался и плотно держался в разъеме. Должно помочь!
- Отдать в ремонт, чтобы заменили разъемы.
Если у вас ничего не отходит, все подключено плотно и не отваливается то, видимо, переходите к следующему пункту.
Проблема с драйверами, обновлениями
Проблема с драйверами могла постигнуть вас, если вы недавно устанавливали что-нибудь или обновляли. Обычно это не оставляет никаких негативных последствий, но иногда, как возможно в вашем случае, могут возникать конфликты драйверов.
А может быть вам просто нужно обновить драйвера. Проверь все это можно без специальных программ, все что нужно — зайдите в «Панель управления», после чего в «Система и безопасность» и там найдите «Диспетчер устройств».
В диспетчере вам нужно открыть «Звуковые, игровые и видеоустройства» и первое, что вы должны заметить — вы не должны обнаружить никаких восклицательных знаков наподобие таких:
Если они есть — значит наблюдается какая-то неполадка.
В любом случае — попробуйте обновить драйвера. Сделать это можно нажав правой кнопкой мыши и в выпавшем меню выбрать «Обновить»:
Проблема с настройками в windows
Итак, если два предыдущих пункта вам не помогли — скорее всего проблема в настройках операционной системы.
Первый шагом, как я говорил выше, проверьте громкость через значок который находится рядом с часами:
Если все в норме, громкость установлена на максимум, тогда попробуйте перейти в раздел «Оборудование и звук», в панели управления и тут нам интересны:
- Настройка громкости;
- Управление звуковыми устройствами.
Компьютер не видит внешний жесткий диск – причины и как исправить
В разделе «Настройка громкости» можно отрегулировать звук для каждого приложения — попробуйте выставить все на максимум:
Во втором разделе все сложнее — в этом пункте вам нужно выбрать устройство с которого воспроизводится звук в вашем компьютере:
Вам нужно зайти в свойства воспроизводящего устройства:
Нас интересует следующие вкладки:
- Уровни — в этом разделе сдвигаем все на максимум:
- Улучшение — если у вас есть этот раздел, включите «Тонокомпенсация» если она еще не включена, а с остальных уберите галочки.
- Enhancements — если вы на windows 10, то скорее всего у вас не будет пункта «Улучшения», а будет этот. Попробуйте снять все галочки и если не поможет — попробуйте установить галочку напротив «Loudness equalization»:
Если ничего не помогло…
Вы сделали все, что было описано выше, но вам это не помогло? Вам остается попробовать программы, которые позволяют увеличивать громкость.
Например следующие программы:
- Audacity;
- Sound Booster;
- mp3DirectCut;
Подобных программ существует очень много, я выбрал самые популярные из них — вы легко найдете их в google (но ссылки я оставил, на всякий случай).

































