Использование функции Смарт ТВ в телевизорах Sony
Перед тем, как мы сможем воспользоваться всеми возможностями, которые предоставляет своему пользователю смарт тв Sony, нам предварительно будет необходимо произвести настройку этой функции. Для этого предварительно потребуется подключить наш телевизор к интернету.
Настройка Smart TV
Для настройки соединения нашего ТВ с сетью Интернет нам доступны два варианта:
- Проводное подключение к сети.
- Беспроводное подключение к сети.
Проще всего и быстрее настроить оба этих варианта в том случае, если у вас присутствует роутер. Можно, конечно, и напрямую кабель интернет-провайдера в телевизор, но тогда придётся вручную вводить сетевые настройки поставщика интернета.
Как же настроить один из этих вариантов подключения мы разберёмся прямо сейчас.
- Для настройки соединения с сетью с помощью интернет-кабеля нам потребуется всего лишь вставить кабель идущий от роутера в гнездо LAN на телевизоре. Затем с помощью пульта зайти в Главное меню -> Установки -> Сеть -> Настройки сети ->Установки соединения. В появившемся окне выбираем вариант “Просто”. Если никаких неполадок не обнаружено, то через некоторое время мы увидим сообщение об успешном установлении соединения с сетью Интернет.
- Для подключения с помощью беспроводной сети Wi-Fi выполняем те же манипуляции с Меню телевизора: Главное меню -> Установки -> Сеть -> Настройки сети ->Установки соединения -> Просто. При отсутствии кабеля телевизор сам просканирует эфир на наличие возможности беспроводного подключения и выведет нам список доступных сетей. В этом списке находим нашу, выбираем её, вводим пароль и ждём сообщения об успешной установке соединения.
Использование
Так как функционал Смарт ТВ в телевизорах Sony реализован на популярной платформе Android, то его использование не составит труда для большинства пользователей. Можно даже подключить свой аккаунт Google со всеми настройками при его наличии. И тогда работа с телевизором практически ничем не будет отличаться от работы с вашим смартфоном на этой операционной системе, только добавятся бонусы в виде большого экрана, возможности подключения беспроводных девайсов и отличного звука.
Благодаря наличию Smart TV в телевизоре Сони вы можете не только просматривать любимые телепрограммы, фильмы или сериалы, но и записывать их сразу на любой внешний носитель: флешку или жёсткий диск.
С помощью встроенного браузера сёрфинг в интернете стал простым и удобным, вы можете совершать покупки в онлайн магазинах прямо на экране своего телевизора!
Добавив приложения, вы можете вести переписку в соцсетях с друзьями. А при наличии веб-камеры даже устраивать онлайн-конференции.
Установка приложений
Установить дополнительные приложения можно только на телеприемниках Sony на базе Android TV. Загрузка выполняется из магазина Google Play. Необходимо понимать, что пользователю будут доступны не все программы и игры, которые можно увидеть в Play Market, а только адаптированные под телевизоры. Для установки необходимо кликнуть по кнопке «HOME» на ПДУ, выбрать раздел «Приложения», а затем «Store Google Play». Из открывшегося магазина приложений пользователь может загружать и устанавливать любые программы и игры. Искать необходимый контент можно, листая страницы или используя строку поиска. Для установки нужно кликнуть по иконке выбранного виджета, перейти на его описание и нажать «Установить».
Помимо Google Play, установить приложения на Android TV можно с помощью флэшки, предварительно загрузив на нее apk-файл нужной игры или программы, скачанный из сети Интернет.
Важно! На телевизорах с ОС Linux установка дополнительного софта выполнялась из магазина Opera TV Store. Имеющийся в нем контент можно было запускать непосредственно из сервиса или добавлять во вкладку «Мои приложения»
К сожалению, с 2017 года данный магазин недоступен на телевизорах Sony SmartTV, поэтому загрузка приложений невозможна.
Тем не менее, на СМАРТ-телеприемниках Сони под управлением Linux можно пользоваться имеющимися приложениями, обеспечивающими доступ к большому количеству видеоконтента и музыки.
Что дает Смарт ТВ на телевизоре
Многие слышали про функцию Смарт ТВ, но не все четко понимают, что можно получить, активировав ее. Поэтому для начала нужно узнать про основные возможности «умных» телевизоров:
- Смотреть фильмы или передачи можно независимо от имеющейся программы передач. Чтобы найти конкретное кино или шоу нужно ввести название в поиск, поле чего телевизор покажет все доступные варианты (серии, выпуски, части и так далее).
- Пользователям доступны некоторые игры, а экран будет служить приставкой. Перечень игр тоже можно отобразить через меню поиска.
- «Умный» телевизор – полноценная замена компьютеру – пользователь сможет выходить в интернет, просматривать почту, использовать различные сервисы для связи, узнавать прогноз погоды и так далее. К большинству моделей ТВ-устройств моно подключить клавиатуру и мышь.
- Большое количество приложений доступно открытом доступе. К примеру, скачав утилиту Ютуб, можно просматривать видео на большом экране.
Как видно, возможности Смарт телевизора большие, а чтобы ими пользоваться, нужно правильно настроить Smart TV на телевизоре Sony.
Настройки Смарт ТВ на сони бравиа
Чтобы в полной мере насладиться качеством использования, нужно настроить Sony Smart TV. В первую очередь следует начать с присоединения к интернету. Это можно выполнить двумя способами:
- с помощью провода;
- дистанционно, беспроводным методом.
Для присоединения проводным способом понадобится кабель патч – корд. Его продают в большей части магазинов, специализированных на электронике.
https://youtube.com/watch?v=sH__7q_zVF4
Размер провода лучше брать с запасом, исходя из расстояния от раздатчика до смарт тв.
Порядок действий при настройке:
- Вставить одну часть провода в нужный интернет – порт на телевизоре, другой – в разъём роутера;
- Войти в главное меню ТВ с помощью пульта;
- Перейти в разделы ” Установка ” – ” Сеть ” – ” Настройки сети ” – ” Установка соединения “;
- В появившемся окне выбрать пункт ” Просто “.
Второй способ подключения к интернету осуществляется с помощью Wi – Fi. Повторяются все пункты прошлого подключения, за исключением того, что после нажатия ” Просто ” высветится новое окно, в котором будут предложены два варианта:
- путём нажатия WSP;
- через введение пароля.
Подключение через WSP осуществляется нажатием соответствующей кнопки на маршрутизаторе.
Прежде всего в настройке Смарт ТВ Sony нужно установить соответствующие обновления. После этого нужно следовать следующим действиям:
- Вход в главное меню кнопкой ” Домой ” на пульте;
- Раздел ” Установки “;
- Пункт ” Сеть “;
- Дальше – ” Обновление интернет – содержимого “.
Таким способом телевизор автоматически присоединится к системе SonyEntertainmentNetwork. После настройки высветится предложение о выходе в меню. Таким образом теперь доступно переключение каналов, их настройка и просмотр.
Как самостоятельно прошить телевизор Сони: инструкция
Обновление прошивки телевизора Sony можно проводить двумя способами: через интернет и с помощью USB-носителя.
Ручная загрузка обновлений напрямую через интернет из меню ТВ происходит следующим образом:
- Проверьте наличие новых версий ПО.
- Оцените содержимое обновления, предложенного телевизором.
- Выберите «Да», чтобы продолжить.
- Устройство оценит размер загружаемых файлов и сообщит предполагаемое время загрузки.
- Подтвердите начало загрузки.
Во время загрузки устройство может использоваться в обычном режиме. Когда телевизор ее завершит, он предложит начать процесс установки.
Установка ПО занимает в среднем 30 минут, в течение которых нельзя использовать телевизор, включать или выключать его, а также нажимать любые кнопки на пульте: это может привести к серьезному сбою и необходимости профессионального ремонта.
Если у вас нет возможности подключить свой телевизор к интернету напрямую или по какой-то причине вы не хотите использовать вышеописанный способ для обновления программного обеспечения своего ТВ, то загрузить нужную версию прошивки можно с USB-флешки.
Скачивать обновление рекомендуется с официального сайта компании Sony. Чтобы найти нужные файлы, ориентируйтесь на номер модели своего ТВ. Посмотреть его можно на наклейке в нижнем левом углу на задней панели устройства. Номер состоит из 10-значного буквенно-цифрового кода.
Для скачивания прошивки на флешку и ее установки на ТВ воспользуйтесь следующими советами:
- На сайте Sony введите модель своего телевизора в строке поиска.
- Перейдите во вкладку «Техническая поддержка продукта».
- Выберите пункт «Загрузки».
- Нажмите на последнее доступное ПО.
- Перенесите скачанный файл на USB-носитель емкостью более 1 ГБ.
- Вставьте флешку в телевизор.
- В меню телевизора выберите пункт «Обновление программного обеспечения с USB-носителя».
Fork player для sony Смарт ТВ
Fork Player – браузер, предназначенный для ТВ Смарт ТВ Sony. С помощью этого приложения можно просматривать фильмы, он-лайн каналы с различных сайтов, которые обычно не поддерживаются телевизорами. Отличие этого приложения в том, что вся информация с сайтов считывается, обрабатывается и преобразовывается в необходимый формат.
Возможности
Одна из возможностей в виде недоступного ранее просмотра информации с сайтов уже рассмотрена. Другие ” умения ” этого браузера:
- поддержка флеш – плеера, с помощью которого можно слушать музыку;
- сохранение и создание собственных плей – листов;
- просмотр плей – листов с других устройств, поддерживающих Fork Player;
- доступ к установке неофициальных приложений.
 Опробуйте возможности Smart TV телевизоров Sony
Опробуйте возможности Smart TV телевизоров Sony
Настройки
- вход в меню сетевого подключения ТВ;
- выбор ручной установки;
- в появившемся окошке с DNS кодом нужно вписать новый – 46. 36. 218. 194. Если этот не сработает, нужно попробовать один из следующих: 85. 17. 30. 89 или 217. 79. 190. 156;
- нужно запустить через Opera Store одно из приложений: now. ru Theta или Lifeshow.
Решение проблем
Сони регулярно работает над качеством и работоспособностью, оптимизирует микропрограммы, регулярно предлагает пользователям свежие версии прошивок. Чаще всего проблем с использованием СмартТВ у пользователей не возникает. Но, как и в любом правиле, бывают исключения. Речь пойдет о проблемах, с которыми могут столкнуться пользователи во время эксплуатации «умных телевизоров», и путях их решения.
Приложения для Смарт ТВ Сони Бравиа работают некорректно, но при этом интернет-обозреватель без проблем открывает сайты
Обновите прошивку, в 90% случаев это помогает.
Пропали приложения Sony Bravia, а также меню выбора программ
Пути решения проблемы зависят от того, в какой момент времени и после каких действий это произошло. Если после сброса к заводским настройкам или обновления микропрограммы, нужно немного подождать. Устройству необходимо время, чтобы загрузить все доступные сервисы. Если прошло достаточно времени, но ничего не изменилось, убедитесь, что ТВ подключен в Глобальной сети. Для этого зайдите в Сеть через встроенный браузер. Если страницы не открываются, проблема с интернетом. Если открываются, попробуйте сделать следующее:
- войдите в раздел «настройки» главного меню;
- выберите пункт «network», в нем «Update Internet content» (обновить).
Следует знать! Некоторые программы пропадают из-за неполадок на стороне сервера. Например, провайдеры сервиса проводят техобслуживание или разработчики прекратили поддержку приложения.
Не отображается контент на требуемых сайтах, вместо этого появляется всплывающее окно «необходимо установить Флеш Плеер»
Многие пользователи пытаются узнать, как установить Adobe Flash на свой телевизор? Но это неправильная постановка вопроса. На ТВ-приемники Sony в принципе нельзя установить никакие плагины браузера и решение здесь только одно: попробовать воспользоваться версиями сайта для телефона или оптимизированными под HTML5.
Страницы и сайты медленно грузятся
Перезагрузите роутер. Иногда он может сбоить, что приводит к замедлению работы некоторых устройств, подключенных к сети.
Еще одна возможная проблема – недостаточно мощный сигнал вай-фай. Помните, сигнал плохо преодолевает препятствия, поэтому постарайтесь подобрать оптимальное месторасположение для маршрутизатора и ТВ-оборудования или купить более мощный роутер, который обеспечит хорошую зону покрытия вай-фай сигнала в доме.
Рассказать друзьям
Илья
90398
В этом материале мы поговорим о том, как настроить СМАРТ ТВ на телевизоре Сони Бравиа через Wifi. Смарт ТВ существенно расширяет возможности ТВ-приемника, открывая доступ к играм, популярным сервисам, программам, соцсетям и многому другому
Но чтобы пользоваться ими в полной мере, важно выполнить правильные установки. Настройка Смарт ТВ для телевизоров Сони Бравия описана в инструкции по применению
Она обычно поставляется в комплекте с устройством. Но если по каким-либо причинам руководство было утеряно или не все, описанное в руководстве, вам понятно, в помощь вам написана эта статья. Надеемся, что информация в ней будет вам полезной и поможет справиться с возникшей проблемой.
Промокод
Как получить промокод?
Промокод на 1 год выдается в рамках акции «ТВ-онлайн» для абонентов Интернета (части пакетов) и абонентов сотовой связи Ростелеком. Сам промокод отображается в Едином личном кабинете (lk.rt.ru) или при наборе USSD-команды с вашего номера телефона. Если вы являетесь абонентом сотового оператора Ростелеком, то вам нужно набрать команду *100*389*1# с телефона для получения промокода. Так же промокод положен тем, кто использует услугу «Интерактивное ТВ» — им так же доступен бесплатный Wink.
Промо код можно получить в специальном разделе «Wink в подарок». Для этого в основном меню есть пункт с его логотипом
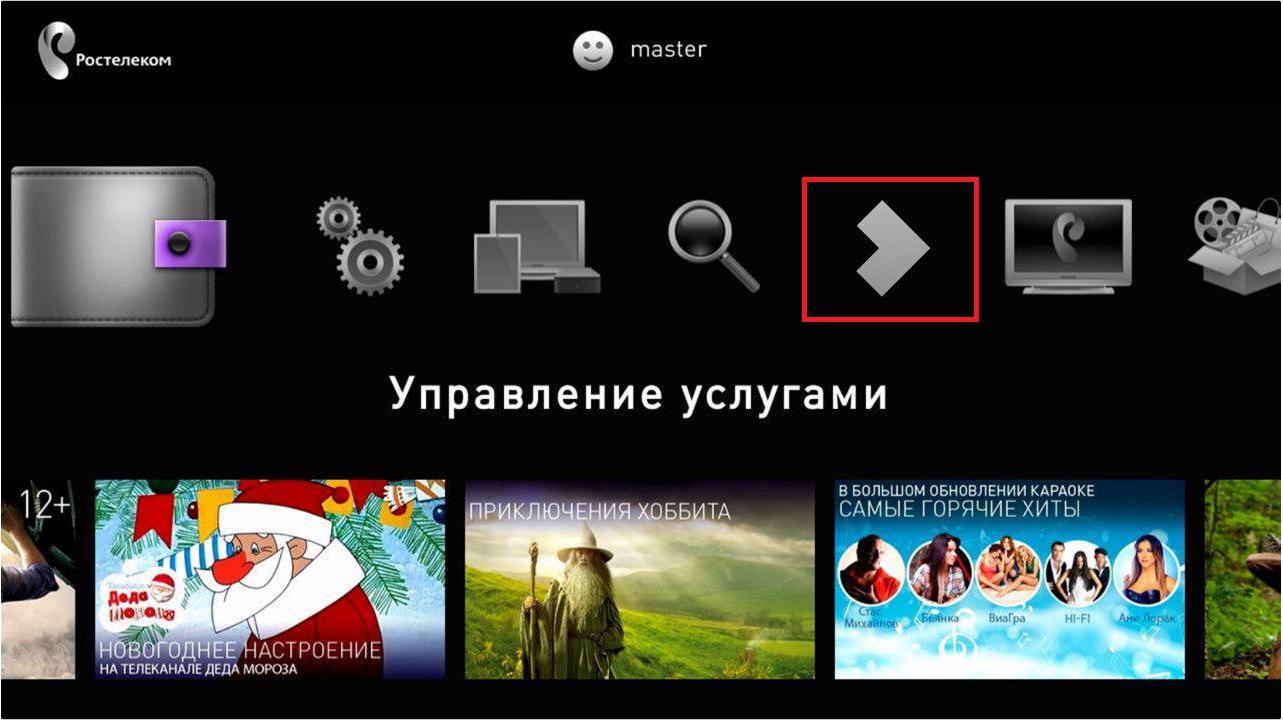
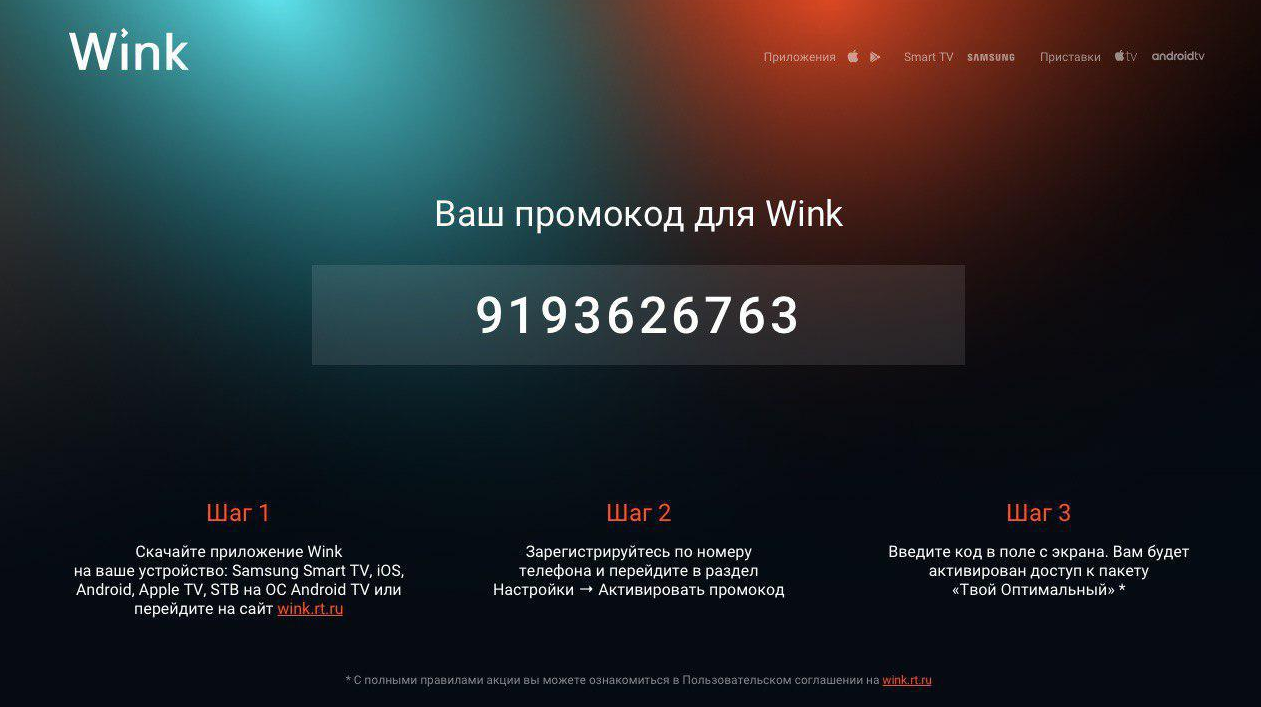
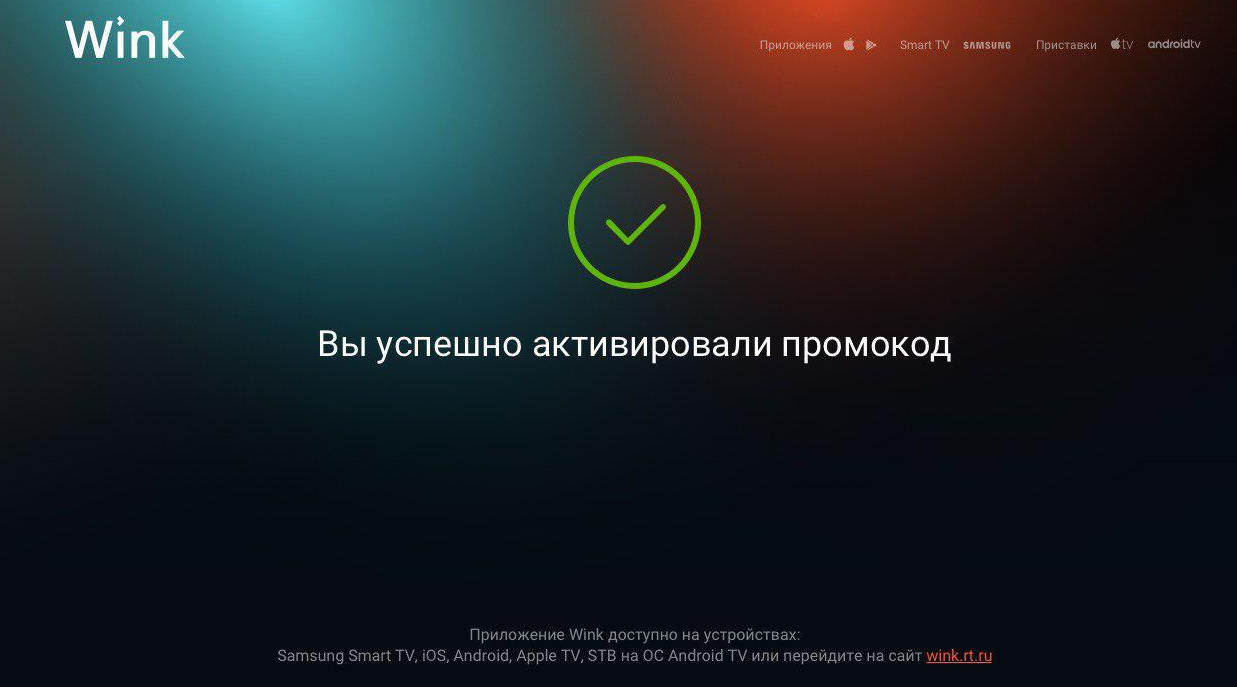
В мобильных приложениях
iOS
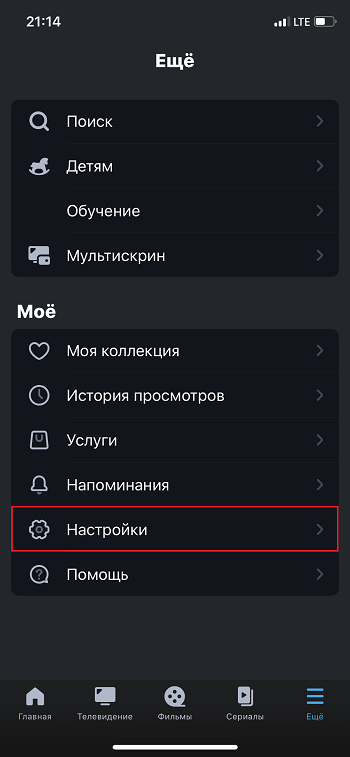
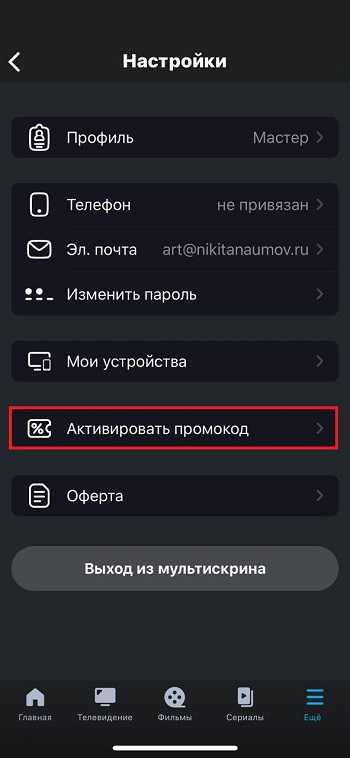
Android
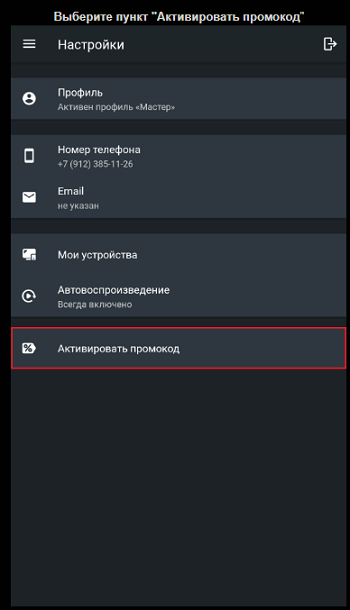
По условиям акции в приложении Wink вам бесплатно будет доступен пакет Оптимальный.
В дальнейшем, после окончания работ по объединению платформ, вы сможете привязать данные тв-приставки и просматривать тот же пакет каналов в приложении, что у вас подключен на приставке.
Как настроить Форк плеер на Сони бравиа
Настройка Форка также не вызывает сложностей. Откройте параметры, кликнув по изображению трех полосок, что расположено в верхней части экрана, и вы выберите раздел «Настройки приложения».

Если у Вас остались вопросы или есть жалобы — сообщите нам
Далее вы можете указать свои параметры, или воспользоваться следующими:
- Укажите свой часовой пояс.
- Включите функцию «Живой поиск».
- Возле качества видео установите максимальное значение – 1080р.
- Активируйте сторонний контент.
- Сортировку IPTV выберите свою, либо поставьте «От русского к английскому».
- На против RemoteFork установите значение «Авто».
Полный перечень параметров изображен на скриншоте. Эти настройки подходят для использования во всех моделях телевизоров. Дополнительно можно настроить начальное меню, например, добавить часто используемые приложения и ресурсы. Снова нажмите на значок параметров и перейдите в раздел «Настройки стартового меню». Система продемонстрирует программы и сервисы, которые можно перенести на начальный экран. Отметьте их зеленым и выходите из настроек.
Как отключить подписку?
Чтобы отключить подписку на каналы необходимо:
Для телефонов, планшетов, телевизоров на Android: Зайдите в магазин Google Play Market, нажать на «Меню» (левый верхний угол). Зайдите в категорию «Подписки». Далее выбрать Wink и нажать «Отменить подписку»
Для телефонов, планшетов, телевизоров на iOS/tvOS: Отмена подписки нужно отключить в аккаунте Apple ID — support.apple.com/ru-ru/HT202039
Телевизоры Smart TV — Чтобы отменить подписку необходимо зайти в («Моё» — «Управление услугами» — «ТВ-пакеты», выбрать нужную и отключить. Чтобы окончательно отключить все автоплатежи можно еще удалить карту, которая привязана к аккаунту. Для этого зайдите в «Моё» — «Платежи», выбрать в левой части экрана привязанную карту и удалить её
Настройка СМАРТ ТВ на Сони Бравиа
Прежде всего, убедитесь в том, что вы используете актуальную версию прошивки. Если для вашего устройства доступна более новая версия микропрограммы, её рекомендуется установить прежде, чем выполнять настройки. Дело в том, что после обновления прошивки производитель для стабильности работы рекомендует выполнить откат к заводским настройкам: все функции придется настраивать заново.

После загрузки и установки обновлений можно приступать к настройке Смарт ТВ на Сони Бравиа через Wifi. Для этого:
- Войдите в главное меню, нажав на ПДУ кнопку «Домой».
- Зайдите в раздел «Установки» (обозначается картинкой-чемоданом).
- Выберите раздел «Сеть».
- В нем «обновление интернет-содержимого».
Чтобы выполнить настройку сервисов, телевизор подключится к серверам SonyEntertainmentNetwork. Это происходит в автоматическом режиме. Главное, во время этого процесса не выключать питание и не прерывать настройку путем нажатия других кнопок. По завершении процесса на экране высветится сообщение с предложением возвратиться в основное меню.
Можно сделать это, а можно сразу нажать кнопку «SEN» – вы будете перенаправлены к списку каналов с онлайн-видео и приложений (как русских, так и зарубежных). Чтобы настроиться на работу после автонастроек, устройству может потребоваться немного времени. Для открытия полного списка каналов и программ, нажмите плюсик в правой части страницы или кнопку «все приложения», которая расположена в нижней части левой колонки.
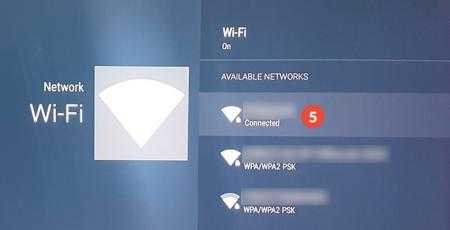
Затем выберите нужный канал или программу и нажмите «открыть». Часто используемое приложение или любимый онлайн-канал вы можете приобщить к перечню быстрого доступа. Для этого нужно выбрать пункт «включить в мои приложения». После выполнения этой операции значок выбранной программы появится в правой колонке.
Помимо приложений, содержащихся в этом разделе, вы можете воспользоваться добавочными функциями, которые доступны в «OperaTVStore». Этот раздел удобен тем, что все программы сортированы по категориям; можно выполнить расширенные настройки видео (выбрать качество изображения, получить добавочные сведения и т. п.). Также здесь есть игры и прочие интерактивные функции, которыми можно управлять с помощью пульта.
Вот вы и узнали, как настроить Смарт ТВ на Сони Бравиа. Как видим, ничего сложного. С такой задачей справится даже неопытный пользователь.
Рассказать друзьям
23 990
руб.
Телевизор Sony KDL32WD603 (черный)
С функцией Time Shift. Частота обновления 50 Гц. С поддержкой DLNA. С разъемом SCART. Запись видео — на USB-накопитель. С возможностью крепления на стену. . Разрешение — 1366×768. LED со светодиодной подсветкой. Тип — жидкокристаллический. Количество независимых TV-тюнеров — 1. С экранным меню на русском. Высота с подставкой 48 см. Кол-во HDMI входов — 2. Формат экрана — 16:9. С интерфейсом Ethernet. С USB входом. Угол обзора — 178. С DVB-T2. Толщина с подставкой 17 см. С объемным звучанием. Диагональ экрана 32 дюйма. С поддержкой Wi-Fi. С поддержкой HDTV. С прогрессивной разверткой. Ширина: 74 см. Вес: 5.2 кг.
Особенности смарт тв Sony
Несмотря на всё разнообразие выпускаемых сегодня моделей телевизоров Sony, всё же все они нечто общее:
- Во-первых, это отличная матрица с углами обзора 178 градусов. Благодаря этому, даже сидя сбоку зритель может комфортно видеть изображение на экране в высоком качестве. Высокая скорость отклика позволяет без искажений наблюдать даже динамические сцены.
- Благодаря фирменным функциям обработки звука, таким как BBE Digital, музыкальное сопровождение и звуковые эффекты стали по-настоящему правдоподобными.
- Высокое качество изображения и его детализация при просмотре видеоконтента с блюрэй дисков и по HD-каналам реализуется в телевизорах Сони Бравиа благодаря поддержке сигнала высокой чёткости.
- Сюда можно отнести ещё стандартизированные функции и фирменные технологии, такие как таймер сна, TRUELIMINOS Display, Slim Blacklight Drive и др., которые присутствуют практически во всех современных моделях ТВ от Сони независимо от их ценового диапазаона.
Как перейти на цифру на старых ТВ?
Если телевизор с аналоговым вещанием и не поддерживает цифровое, то используются дополнительные приставки – ресиверы. В данном случае телевизор выполняет функцию монитора, воспроизводящего картинку и звук. Основной прием и обработка цифрового сигнала происходит на внешнем подключенном устройстве.
Как подключить приставку?
 Для того чтобы подключить приставку, следуйте пошаговой инструкции по настройке:
Для того чтобы подключить приставку, следуйте пошаговой инструкции по настройке:
- Подключите внешнюю антенну ко входу цифровой приставки.
- Соедините приставку шнурами с телевизором (в зависимости от модели приставки). Лучше используйте шнур со входом HDMI.
-
Включите питание на приемнике. На телевизоре выберите видео вход, к которому подключен приемник.
Номер видео входа можно посмотреть на задней стороне телевизора либо попробовать все входа по очереди. - Выберите автоматический поиск каналов.
- Если при автоматическом поиске каналы не нашлись, выберите ручной поиск каналов.
- Нажмите кнопку «Пуск».
Если шкала сигнала практически не заполнена или заполнена менее половины, произведите заново подключение антенны, либо подбирайте более мощное устройство для приема сигнала.
Как перевести с помощью пульта?
Рассмотрим, как переключить ТВ на цифру с помощью пульта. Когда цифровые каналы настроены, то нужно разобраться в основных нюансах работы цифровой приставки. Все переключения каналов и регулировка громкости звука производится только пультом от приставки.
Переключения каналов производится либо цифровыми кнопками либо кнопками «вверх» и «вниз». Громкость регулируется кнопками «вправо» и «влево». Пульт от ТВ Sony используется только для того, чтобы включить или выключить телевизор, как и приставку необходимо выключать, только пультом от приставки.
Возможные проблемы и их решение
При установке утилита у владельцев техники возникают некоторые трудности. Наиболее популярные из них:
- сбой при активации во время внесения комбинации ДНС. Текущий адрес DNS находится на официальном сайте компании. Для инсталляции узнайте его;
- если через программу неактивен SS IPTV, и не запускаются многие видео, выполните быстрый сброс до заводских параметров. Выполните это через папку «Меню» и «Настройки». Такой вариант подойдет для серии моделей Sony KDL;
- если приложение из папки «Меню» исчезло, тогда запустите папку «Настройки» и установить новый регион пользования. Выберите Россию, после чего настройте подключение через прокси-сервер. Заново авторизуйтесь на сайте ForkPlayer.
Как подключить приставку цифрового ТВ к старому телевизору и настроить каналы?
Таким образом, приложение Форк Плеер предоставляет доступ к различному медиа-контенту. При этом, настройка параметров утилита требует особой внимательности.
Зачем подключать телефон к телевизору
К телевизору «Сони» также можно подключить телефон. Основные преимущества этого соединения:
- Если экран телефона кажется очень маленьким для просмотра фото, то после подсоединения к ТВ эта проблема решится.
- Если на ТВ отсутствует Вай-Фай, это не обозначает, что нельзя на нем просматривать видео с Ютуба. Соединив телефон с телевизором, можно получить возможность просмотра фильмов из сети на большом экране.
- Просматривать видео на экране телефона не очень удобно. На плазменном ТВ изображение больше.
- Игры, которые находятся на телефоне, будут намного ярче и масштабней, если их переместить на телевизор «Сони».
- Презентуя что-то, наглядней это получится на большом экране, чем просматривать на маленьком телефоне.
- Не на всех сайтах есть поддержка мобильного варианта просмотра, смотреть их удобно на телевизоре.
Что такое Wink?
Wink — это новое решение Ростелекома в области цифрового телевидения. Представляет собой приложение для мобильных устройств и телевизоров с системой Smart TV. Так же имеется возможность пользоваться сервисом через браузер. Дает доступ к более, чем ста каналов различной направленности, к огромной фильмотеке и возможности смотреть премьеры одновременно с кинотеатрами.
Полное управление трансляцией — пауза, перемотка, запись передач для последующего просмотра. Является прямым наследником приложения «Интерактивное ТВ» — превосходит его по удобству интерфейса, скорости работы и количеству устройств, на которые можно установить приложение. Wink работает только на территории России (возможны сбои при запуске Wink из Республики Саха, Республики Крым и Севастополя).

































