Как подключить и настроить очки виртуальной реальности
Проще всего начать работу с автономными шлемами – включил и наслаждайся. С приборами для ПК разбирайтесь по инструкции. Там нужно только подсоединить правильно провода. Из рассмотренных категорий настройки требует только последняя – очки для смартфона. При начале работы нужно осуществить:
- Подключение устройства (обязательный процесс)
- Активацию Bluetooth-геймпад (для определенных игр)
- Настройку изображение (при возникновении проблемы)
Остановимся на этом. Ниже детально разобрано, как пользоваться очками виртуальной реальности для смартфона.

Как подключить очки VR к смартфону
Прежде чем включить игру, нужно настроить прибор ВР на работу. Делается это следующим образом:
- Скачайте обязательное приложение с технологией VR на телефон (например, AAA VR Cinema);
- Установите программу и запустите ее;
- Вставьте смартфон в корпус очков (у каждого образца свой способ – открытие крышки, зажимы и т.д.);
- При наличии наушников подключите их к телефону;
- Наденьте шлем.
В подсоединенной гарнитуре ВР за управление отвечает гироскоп. Прибор реагирует на движения головы – вправо, влево, вверх и вниз. Существуют игры, требующие подключение геймпада.
Как подключить Bluetooth-геймпад к очкам VR
Джойстики требуются в редких случаях, если приложение разработано для него. Они отличаются производительностью, направленностью, конструкцией и т.д. Подключаются геймпады по Bluetooth. Полноценная комплектация ВР подразумевает наличие джойстика. Бюджетные модели лишены этого компонента, он приобретается отдельно.
Порядок действий подключения Bluetooth-геймпада:
- Включите геймпад – кнопки Start или Home;
- Активируйте Bluetooth на используемом смартфоне;
- Совершите поиск доступных устройств;
- Найдите имя джойстика и кликните по нему;
- Дождитесь информации «подключено».

В джойстиках из набора есть два режима. Это Game и Key. При игре нужно переключиться на первый. Используйте для этого боковую кнопку. При дистанционном управлении смартфоном пользуйтесь вторым режимом.
Как настроить разделение экрана
При неправильном делении экрана телефона, пользователь видит в очках две картинки, вместо одной. Чтобы исправить ошибку изображения, нужно:
- Установить на смартфон приложение Cardboard;
- Запустить его (приложение определит модель очков);
- Подтвердить действие, нажав «да»;
- При неправильном определении модели, нажмите «нет» и «выбрать очки»;
- Дать разрешение на доступ к камере;
- Отсканировать штрих-код VR.
Настройка и исправление ошибок произойдут автоматически. В случае отсутствия штрих-кода на приборе, найдите его на официальном сайте.

Выбор очков ВР для индивидуального использования
Многофункциональные VR очки это отличное развлечение для людей всех возрастов, чтобы не растеряться при совершении покупки, нужно заранее изучить важные характеристики, которыми должна обладать модель
Комплект устройства необходимо подбирать, руководствуясь личными предпочтениями, стоит обратить внимание на такие моменты:
- Вес.
- Размер.
- Фокус линз и возможность регулировки.
- Качество оптики.
- Наличие подкладки для лица.
- Давление на нос должно быть минимальным или отсутствовать.
- Угол обзора.
- Сила, с которой способны увеличивать линзы.
- Звук модели.
- Удобность ремешков для закрепления устройства на голове.
От набора дополнительных функций и особенностей дизайна будет зависеть цена на товар, но экономить на технике такого плана нельзя, в противном случае удовольствие от отдыха получить не получится. Серьезно подойдя к процессу покупки, очки виртуальной реальности в домашних условиях станут одним из любимых занятий на досуге.
HTC Vive
Для каждого глаза предусмотрен отдельный AMOLED-дисплей, выбрав, что смотреть в ВР очках, пользователь может не переживать за совместимость модели с ОС компьютера. Устройства от этого производителя хорошо работают со всеми версиями систем, среди которых Windows, Android и даже приставка PS4. Комплектацию поставки продукции эксперты считают лучшей на рынке этого сегмента, внутри коробки получится найти все необходимые принадлежности, вплоть до наушников и качественного датчика для контроля положения человека в пространстве.
Lenovo Explorer
Для начала процесса владельцу модели потребуется подключить VR очки к компьютеру, после чего он сможет насладиться разрешением в 2880×1440, под каждый глаз отведен экран с показателем 1440×1440, обзор равен 110 градусам. В комплектацию входит максимальный набор датчиков, среди которых акселерометр, гироскоп, модуль приближения и магнитометр. Для стабильной и продуктивной работы, производитель советует использовать исключительно мощные персональные компьютеры, бюджетные ПК попросту не потянут приспособление.
Samsung линейки «Odyssey»
Основным преимуществом гаджета стало высокое разрешение видео и почти рекордный обзор картинки в 110 градусов, решая, что нужно для ВР очков, стоит помнить о технических характеристиках, важно чтобы дополнение идеально синхронизировалось с ОС компьютера. В представленной модели получится настроить буквально все, начиная от фокуса и заканчивая межзрачковым расстоянием, в комплекте есть гарнитура продвинутого образца от AKG
DJI Goggles
Уникальный образец продукции подкупает стильным дизайном, использовать VR очки можно в паре с беспилотным аппаратом, 2 экрана по 1920×1080 выдают хорошее разрешение, которое достигает рекордного показателя в 3840×1080. Угол обзора не такой высокий, как у предыдущих образцов, он равен всего 85 градусам, частота обновления 60 Гц также не удивит пользователей. В корпусе встроены датчики приближения, гироскоп и акселерометр, полетом дрона получится запросто управлять движениями головы.
Oculus Go
Производитель уже давно зарекомендовал себя с хорошей стороны, что доказывают многочисленные положительные отзывы о приспособлении, даже самые скептически настроенные фанаты удивятся производительностью экземпляра. Угол обзора 100 градусов, общий показатель разрешения равняется 2560×1440, под каждый глаз отведено 1280×1440. Для работы устройства предусмотрен чипсет Snapdragon 821 и ОС Android 7.1, помимо доступной версии на 32 Гб, есть вариант исполнения на 64 Гб.
Современные очки виртуальной реальности: обзор новинок сегодняшнего дня
OCULUS QUEST 2
Vive Pro 2 и Vive Focus 3
Windows Mixed Reality
Очки виртуальной реальности для приставки — Sony PlayStation VR

ВНИМАНИЕ! Известна дата выпуска Sony PlayStation VR — это середина октября 2016 года. Новая версия очков виртуальной реальности была представлена на GDC 2015 и отличается дисплеем от своего оригинального прототипа, у которого был 5-дюймовый и жидкокристаллический
На его месте 5,7-дюймовый OLED-дисплей, что по идее должно уменьшить размытость изображения на экране. Частоту обновления дисплея также увеличили до 120 Гц, что дает значение в 120fps
Новая версия очков виртуальной реальности была представлена на GDC 2015 и отличается дисплеем от своего оригинального прототипа, у которого был 5-дюймовый и жидкокристаллический. На его месте 5,7-дюймовый OLED-дисплей, что по идее должно уменьшить размытость изображения на экране. Частоту обновления дисплея также увеличили до 120 Гц, что дает значение в 120fps.
Благодаря предполагаемой невысокой цене, PlayStation VR имеет шансы найти большое признание среди поклонников виртуальной реальности, и плюс ко всему сможет конкурировать с другими подобными устройствами. Ознакомьтесь с обзором PlayStation VR для получения дополнительной информации.
Дата выхода: октябрь 2016 года, цена: $ 349
Что такое виртуальная реальность

Под названием виртуальная реальность понимают искусственным образом созданный мир, который транслируется либо передается человеку посредством его ощущений (прежде всего – с помощью зрительного и слухового восприятия, реже – с помощью тактильных ощущений). Действия, которые происходят в VR, синхронизируются с некоторыми действиями и движениями, которые совершает человек в действительности. К примеру, наклоны головы в реальности воспроизводятся и в виртуальной реальности.
Отсутствует какой-либо единый VR-мир, по крайней мере, на сегодняшний день. В каждой версии есть отдельная компьютерная программа, игра. В целях того, чтобы попасть внутрь виртуальной реальности, требуются VR спецочки либо шлем.
Без такого приспособления увидеть виртуальную реальность возможно, но будет отсутствовать эффект присутствия. Очки требуются в целях того, чтобы «обмануть» мозг человека, создать из плоской картинки объемное изображение, которое синхронизировано с деятельностью человека в действительности.
VR-BOX 2.0 — дешево и сердито
По мере увеличения спроса на ВР, компании начали активно предлагать новые устройства, гарнитуру и очки для этих дел. Сегодня IT рынок предлагает большой выбор VR-очков: более дешевые — VR Shinecon, Deepoon E2, Fiit VR 3D, и более дорогие, но продвинутые — Oculus Rift. Но самыми продаваемыми и востребованными являются — VR-BOX 2.0.
Как только я получил своё устройство, то сразу же решил опробовать его на деле. Скачал на телефон несколько игр, но пошли не все. Единственной игрой, которая запустилась без проблем, была House of Terror VR. Видимо, смартфон просто не тянет остальные. Одел очки, побродил по дому, дошел до конца уровня, а дальше все платно. Кстати, после таких игр поначалу кружится голова и немного подташнивает.
Но для меня вся эти эффекты были в новинку и очень забавляли. Но однотипные хождения и примитивная графика как-то приелись, поэтому я решил подключить свои очки к компьютеру, что бы найти что-нибудь стоящее и с хорошей графикой.
Как управлять VR очками
Самые простые VR очки без кнопок и сенсорных блоков. Управление осуществляется с помощью индикатора, перемещаемого движениями головы. В некоторых аналогах встроен магнитный ползунок на оправе.

Совсем другая ситуация с моделями со встроенной сенсорной панелью. Производители могут добавить функциональный блок кнопок, клавиши управления вверх/вниз и регулятор громкости. Лучшие экземпляры включают в себя лазерные сенсоры, фронтальную камеру для просмотра окружающего мира, датчик ускорения и приближения. Перед тем, как пользоваться очками виртуальной реальности, стоит проверить наличие следующих вспомогательных элементов:
- акселерометр и гироскоп (отвечают за правильное считывание движения головой);
- контроллеры, способные отслеживать положение рук и туловища;
- геймпады, наушники, SD-карты;
- тактильные элементы индикации.
Большинство брендов предпочитают контроллеры Bluetooth, которые помогают управлять различными функциями устройства: изменять громкость, активировать затвор камеры или направлять курсор. Передовые аксессуары запитаны от встроенной батареи и заряжаются через USB
Во избежание недоразумений, важно проверить предоставлен ли «полный фарш» в коробке. Производитель должен добавить контроллеры и специальные переходники
Интересный обзор: Xbox Series S Lockhart: Microsoft анонсирует новую игровую консоль — 2 модификации
Подготовка
Устанавливаем на смартфон и на ПК вышеупомянутую программу Trinus VR (Lite). Lite-версия данного приложения распространяется на бесплатной основе, однако ограничена по времени использования.
Если вы почувствуете необходимость в установке полноценного продукта, его придется купить или скачать по этой ссылке. Как уже было сказано выше, приложение предназначено для трансляции видеосигнала с ПК на смартфон в режиме реального времени, а также для обработки данных гироскопа (изменение положения смартфона в пространстве). После этого еще один экземпляр программы (серверную часть) следует установить на компьютер.
Как подключить Trinus VR для синхронизации ПК и смартфона
Как вы уже, наверное, догадались, далее осуществляем подключение смартфона к компьютеру. Приложение поддерживает два способа синхронизации: через Wi-Fi или посредством USB-кабеля. Первый способ не должен вызвать никаких трудностей: просто кликаем по значку с треугольником, и всё готово. Однако иногда могут наблюдаться задержки в процессе передачи данных, поэтому настоятельно рекомендуем воспользоваться подключением USB. Для этого потребуется выбрать соответствующий режим в настройках вашего гаджета (USB-модем).
Установка сервисов Google Play: пошаговая инструкция
В большинстве случаев активировать его можно, открыв меню «Настройки» -> «Беспроводные сети»(либо «Мобильная сеть») -> «Ещё» -> «Режим модема»(возможно также «Точка доступа») -> «USB-модем».
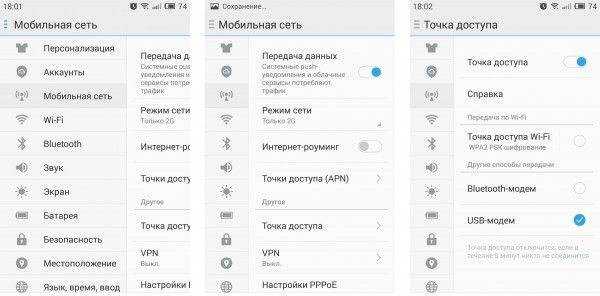 Синхронизация смартфона с ПК через USB-кабель
Синхронизация смартфона с ПК через USB-кабель
После этого вставляем кабель в смартфон и через несколько секунд наблюдаем на мониторе значок нового сетевого подключения.

Автор, специалист в сфере IT и новых технологий.
Получил высшее образование по специальности Фундаментальная информатика и информационные технологии в Московском государственном университете имени М.В. Ломоносова. После этого стал экспертом в известном интернет-издании. Спустя время, решил попробовать писать статьи самостоятельно. Ведет популярный блог на Ютубе и делится интересной информацией из мира технологий.
Источник
Как играть в ПК игры в очках виртуальной реальности для телефона
Сопряжение VR гарнитуры с компьютером. (Настройка TrinusVR )
TrinusVR передает потоковое изображение с ПК на мобильные устройства (в данный момент он доступен только для Android), а также информацию о вашем местонахождении от смартфона к ПК. Благодаря этому, появилась возможность играть в свои любимые игры на ПК в виртуальной реальности.
Сопряжение мобильных устройств, помещенных в очки, такие как “Google Cardboard” с компьютером, позволяют окунуться в мир, предоставляемый виртуальной реальностью. Мы можем наслаждаться видами, подобных тем, которые получаются за счет устройств, предназначенных для ПК, но гораздо дешевле.
Виртуальная реальность дает нам совершенно новый уровень игрового опыта на ПК.
Для того, чтобы использовать его необходимо загрузить приложение на ПК (Windows), со страницы Trinus .
После загрузки нужной версии, которая подходит для нашей системы Windows, мы устанавливаем Trinus VR.
После запуска программы она должна быть правильно настроена.
После перехода к «Advance Mode» мы будем иметь больше возможностей для адаптации Trinus к нашим предпочтениям и возможностям используемого оборудования.
Автоматическая настройка (Auto Adjust) — настраивает параметры самостоятельно. Мы не рекомендуем использовать это решение.
Размер изображения (Image Size) — в данном случае опция «Normal», в связи с тем, что в настоящее время я не использую кабель USB, а использую только WiFi. Это положение определяет разрешение изображение с нашего компьютера на наш смартфон. Оно должно быть правильно подобрано к нашему оборудованию, но помните — тем хуже качество, тем хуже качество игры. С другой стороны, высокое разрешение может привести к задержкам и лагам. Если у вас есть смартфон, подключаемый с помощью USB, рекомендуется попробовать «High» настройки. При подключении с WiFi рекомендуется использовать настройки «Normal».
Качество изображения (Image Quality) — этот параметр определяет качество передаваемого изображения. Как ранее сказано, вы должны искать компромисс между качеством изображения и потенциальными задержками.
Режим съемки (Capture Mode) — снимок экрана. Быстрый режим не работает со всеми приложениями, но он дает самые лучшие впечатления. Режим совместимости работает медленнее, но он работает почти с каждым программным обеспечением. По умолчанию будет работать под большинством приложений, для начала рекомендуется выбрать именно этот режим.
Выход датчика (Sensor Output) — с помощью этой опции, мы принимаем решение о преобразовании показаний датчиков с нашего телефона. Для многих игр, это будет Мышь, в данном случае, движения нашей головы будет распознаваться как движение мыши в игре. Опция Мышь подходит для игр без специальной поддержки режима VR — в настоящее время для большинства игр.
Вращение \Чувствительность (Rotation Sensitivity) — устанавливаем чувствительность отслеживания перемещения (вращения) нашей головы. Рекомендуется использовать настройки, описанные выше, то есть около 2/3, но вы должны попробовать и выбрать подходящие настройки именно для вас.
Позиция \Чувствительность (Position Sensitivity) — если у вас есть контроллер, который регулирует положение вашей головы, такой как TrackIR, благодаря этой функции вы можете установить чувствительность отслеживания положения головы. Если у нас нет такого оборудования, мы оставляем этот параметр без изменений.
Сеть, датчик и отслеживание положения мы оставляем без изменений, давайте перейдем к вкладке VIDEO.
Fake3D — параметр Enabled будет причиной того, что изображение с нашего компьютера будет разделен на два (для каждого глаза). Без этого параметра, изображение может быть просто разделено пополам, а не для каждого глаза.
FakeRoll — мы выбираем, если мы хотим, чтобы программа, имела возможность вращать изображение с вращением вашей головы.
Show cursor (Показать курсор) — включить или выключить видимость курсора (включите).
Enhaced — включение этой опции приведет к динамическому управления качеством (переключатель).
Теперь мы можем перейти к установке приложения на нашем смартфоне.
Соединение между телефоном и компьютером может осуществляться двумя способами: USB (рекомендуется) и Wi-Fi.
USB
В случае USB вы должны приобрести достаточно длинный кабель, чтобы не ограничивать движения. Выключите передачу данных на телефоне и включите доступ к данным. Если логотип на телефон превращается в фиолетовый, все должно работать правильно.
Wi-Fi
В случае подключения Wi-Fi, вы нажимаете на логотип Trinus на телефоне и на компьютере для подключения устройств. Если у вас есть проблемы с сопряжении устройства, возможно, потребуется ввести вручную IP-адрес. (Он будет указан в углу приложения)
vrland.ru
Подключение шлема виртуальной реальности к компьютеру
- Шлем
- Сведения о шлеме виртуальной реальности VIVE
- Надевание шлема виртуальной реальности
- Использование ручки IPD на шлеме виртуальной реальности
- Можно ли использовать VIVE c корректирующими очками?
- Регулировка расстояния до объектива на шлеме виртуальной реальности
- Подключение USB-устройства к шлему виртуальной реальности
- Отключение кабеля 3-в-1 и аудиокабеля от шлема виртуальной реальности
- Замена лицевой накладки
- Замена накладки для носа
- Замена застежки на шлеме виртуальной реальности
- Обновление встроенного ПО шлем
- Что означает индикатор состояния на шлеме виртуальной реальности?
- Коммуникационный модуль
- Сведения о коммуникационном модуле
- Подключение шлема виртуальной реальности к компьютеру
- Когда следует использовать Mini DisplayPort на коммуникационном модуле?
- Перезапуск коммуникационного модуля
- Наушники Deluxe Audio Strap
- Сведения о наушниках Наушники Vive Deluxe Audio Strap
- Подключение наушников Наушники Vive Deluxe Audio Strap к шлему
- Надевание шлема с наушниками Наушники Vive Deluxe Audio Strap
- Отсоединение наушников от крепления
- Замена наушников на креплении
- Замена накладки в наушниках Наушники Vive Deluxe Audio Strap
- Очистка накладки в наушниках Наушники Vive Deluxe Audio Strap
- Бизнес-версия
- Что такое бизнес-версия VIVE (BE)?
- В чем разница между VIVE и Vive BE?
- Что произойдет, если я приобрету потребительскую версию и буду использовать ее в коммерческих целях?
- Сколько будет стоить Vive BE?
- Существует ли скидка на оптовые заказы Vive BE?
- Существует ли минимальное или максимальное количество систем Vive BE, которое я могу приобрести?
- Каковы доступные варианты доставки?
- Могу ли я узнать предполагаемую дату доставки при размещении заказа?
- Каков процесс и период возврата средств покупателю для Vive BE?
- В своей деятельности мы не хотим использовать Steam или VIVEPORT, можем ли мы создать собственную программу виртуальной реальности?
- Уход за изделием и ремонт
- Уход за шлемом виртуальной реальности VIVE
- Очистка лицевой накладки
- Очистка объектива шлема виртуальной реальности
- Как должен быть подготовлен шлем, если я сдаю его в ремонт?
- Как собрать шлем виртуальной реальности после ремонта?
- Устранение неполадок
- Как я могу устранить неисправности шлема виртуальной реальности?
- Что делаеть, если индикатор состояния на шлеме сигнализирует об ошибке?
- Что делать, если шлем виртуальной реальности не отслеживается?
- Я вижу размытое изображение на экране шлема. Что делать?
- Как устранить ошибку «шлем не обнаружен»?
- Шлем не отслеживается из-за проблем с портом USB. Что делать?
- После обновления до версии Windows 10, VIVE отображается как главный монитор компьютера. Что делать?
- Возникают пропущенные кадры. Что делать?
- Я вижу перемещение или плавающие объекты в виртуальной реальности. Что делать?
- Что делать, если отсутствует звук при использовании аудиокабеля?
- Существует ли способ слышать на компьютере то, что происходит в виртуальной реальности?
VR приложения и игры для очков виртуальной реальности
- наберите в строке поиска приложений в Google Play, App Store или Windows Store — «VR»;
- установите понравившееся приложение и запустите его;
- откройте переднюю крышку VR очков и вставьте смартфон вовнутрь. Экран телефона должен находится ровно посередине, согласно меткам;
- подключите наушники к смартфону с помощью встроенного кабеля с разъемом mini-jack. Если наушники подключаются по Bluetooth, то это следует сделать первым пунктом;
- наденьте очки VR и отрегулируйте головные ремни, чтобы конструкция сидела комфортно, никуда не давила и не тянула;
- отрегулируйте расстояние между глаз и фокус до полной четкости изображения. Глаза должны быть расслаблены;
- наслаждайтесь.
Принцип работы
Каждая пара VR очков оснащена окулярами, тогда как роль дисплея выполняет экран смартфона — мобильное устройство устанавливается внутрь очков. В этом заключается одно из принципиальных отличий от шлемов для компьютеров. Шлемы оснащены собственными дисплеями с более высоким качеством изображения.
Перед дисплеем располагаются окуляры с перегородкой между ними. Для левого и правого глаза формируется отдельная картинка, то есть каждый глаз видит только ту часть изображения, что предназначена для него. В результате, обе части изображения соединяются в единую картинку, приобретающую глубину и объем. Благодаря тому, что картинка на экране изменяется в зависимости от поворота и/или наклона головы, у пользователя возникает ощущение, что он оказался в виртуальной реальности.
Проблемы VR устройств
Есть несколько препятствий, из-за которых VR устройства пока не могут по-настоящему перевернуть мир цифровых мобильных развлечений. Во-первых – неприятные ощущения (головокружения, тошнота), возникающие у многих пользователей во время просмотра 3D контента. Чувство дискомфорта может преследовать в течение нескольких часов после окончания игры.
Во-вторых – сравнительно небольшой ассортимент игровых приложений. Пока что крупные игровые компании лишь присматриваются к новому рынку.
Как настроить подключение через Trinus VR
После установки всех компонентов и синхронизации компьютера с телефоном, можно приступать к настройкам для качественного выведения изображения и обеспечения комфортной работы устройств. В данном случае потребуется выполнить следующие манипуляции:
- Запустите установленные на телефон и компьютер приложения одновременно для начала трансляции изображения.
- После этого отображение должно передаваться на экран монитора. Однако линзы, используемые в очках, могут деформировать картинку, поэтому пользователю будет сложно ориентироваться в происходящих на экране событиях. Если трансляция запустилась не на обоих устройствах перезапустите систему, выполните повторное включение.
- В момент отображения нажмите на кнопку Adjust для выхода в основное меню приложения. Обычно в начале эксплуатации все параметры установлены в стандартном положении по умолчанию. Если вас всё устраивает, можете продолжать игру.
- При желании можно выбрать «калибровку» устройства. Установите необходимое расположение картинки, чтобы всё изображение находилось в поле вашего зрения.
- После этого в разделе настроек чувствительности можно отрегулировать данный показатель. Также данные настройки можно изменять в процессе игры, в основном меню игры есть разделы настроек работы очков.
Другие полезные штуки для проверки вашего ПК на совместимость с VR
SteamVR Performance Test — готовность к VR «в попугаях»
Приведенные выше тулзы показывают только сам факт совместимости вашего ПК с виртуальной реальностью (ну, или несовместимости). А если хочется узнать насколько крут ваш комп для VR, «в попугаях»? Тут вам поможет эта штука. Качается со Steam, бесплатно и без смс. Сделает тест вашей системы, запустит простой графический тест, и в конце выдаст и совместимость с VR и примерные цифры:
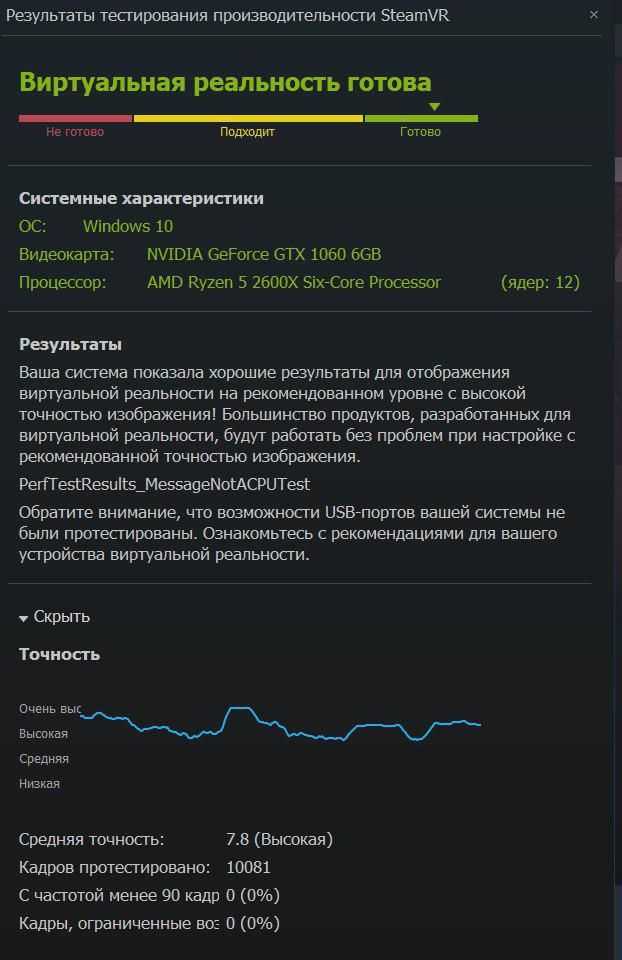
Steam VR тест на совместимость с виртуальной реальностью
Это пример теста на моей , самое интересное тут — это средняя точность, у меня она 7,8 что вполне комфортно позволяет играть в VR.
MSI Afterburner — проверяем нагрузку на ваш ПК при работе с VR
Это будет не лишним, если вы узнаете, насколько тяжело ваш ПК обрабатывает даже приведенные тесты. Утилита бесплатная, и помимо нагрузки на процессор, температуры процессора и видюхи и других системных параметров вашего компьютера, может так же использоваться «для разгона» некоторых его компонентов. Качаем с оф.сайта, устанавливаем.
Далее, запускаем тот же Steam VR тест, про который я писал выше, и видим наглядно, как загружается наша система + температуры на процессоре и видеокарте, например:
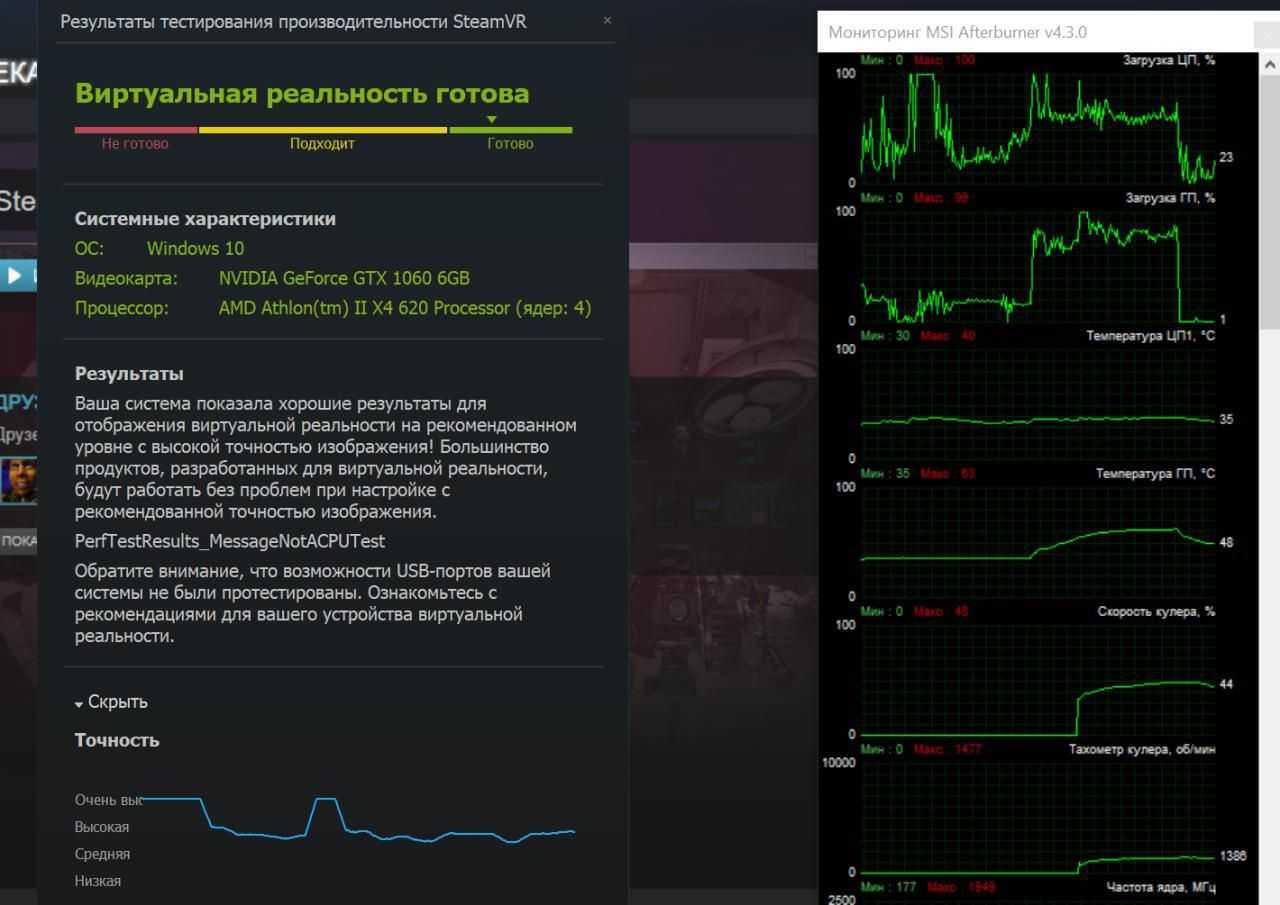
Комбо: афтебурнер + Steam VR тест. Тест еще на старом проце, но, уже на новой видюхе.
Так мы сразу видим, что забивается у нас в первую очередь, и как греется система. У меня сейчас установлено два монитора, и на один из них помимо телеграма вынесен виджет Афтебурнера, что очень удобно. Запускаем VR игру или даже обычную игру и сразу видим, почему начинаются тормоза — если они вобще начинаются. Так же можно смотреть за загрузкой видеокарты в зависимости от настроек графики в игре и так далее. Вобщем, не поленитесь разобраться с этой замечательной программой.
Userbenchmark.com — сравниваем свой ПК с другими
Вот сайт, а вот сам тест, ну и его можно с сайта скачать. Весит где-то пять мегабайт, качаем, запускаем, предварительно вырубив всё, что может грузить процессор, иначе данные будут неточными. В идеале, запустить его после старта ПК, не запуская других программ.
Получим что-то вот такое (там вначале общая статистика, а потом крутим страницу вниз, будут данные по каждому компоненту):
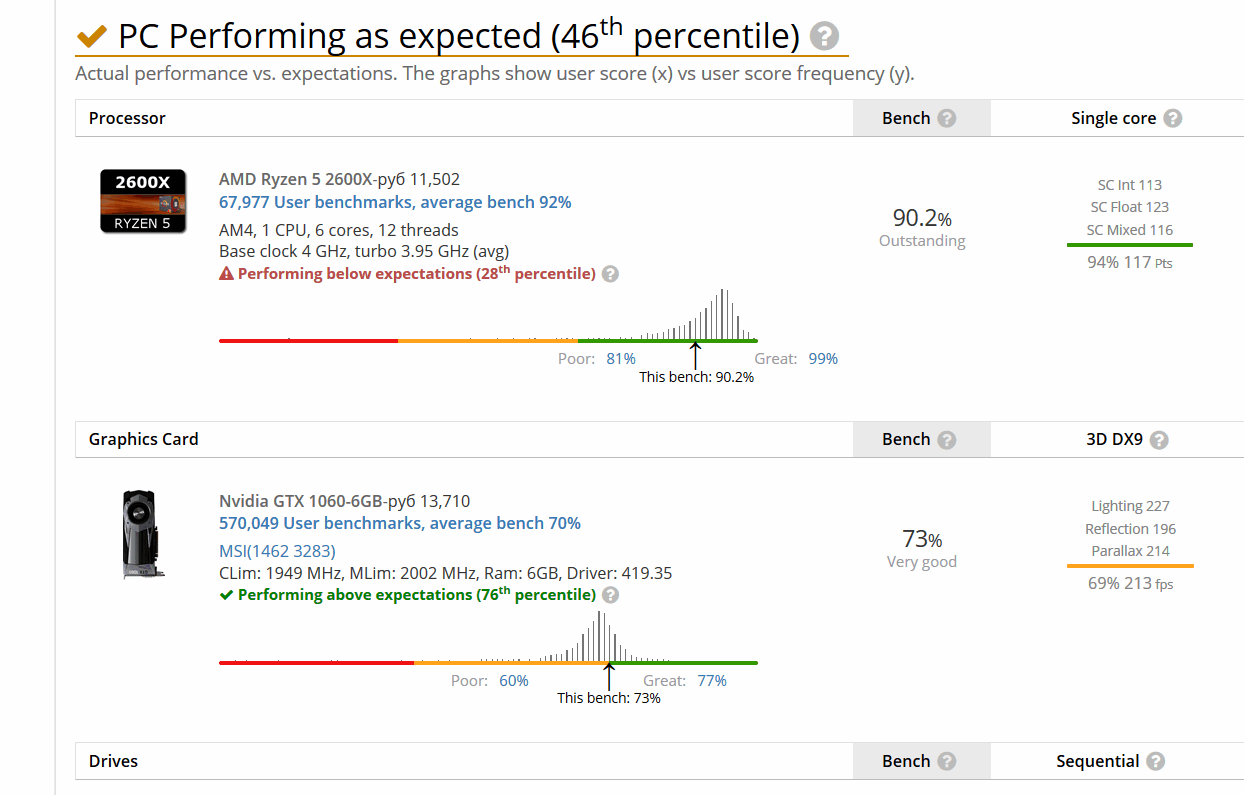
Тест вашего ПК
Что тут показано? Тест собирает ваши данные и отправляет на сам сайт, где они сравниваются с другими. За эталон (100%) принята некая «железка» (проц, видюха, винт и прочее), относительно которой считаются ваши показали. Вот стрелки на красно-желто-зеленых полосах — это то, сколько баллов вы набрали относительно эталона. Чем правее стрелка, тем лучше. Но, это еще не все.
Видите столбики? Это показатели того, сколько набрали другие люди на тех же железках. В случае с моим райзеном видно, что его можно еще чуть разогнать, чтоб он попал как раз в средние столбики, но он итак фигачит на 4 Ггц, зато стабильно)
Например, когда SSD-винт у меня был подключен по старому сата-интерфейсу, тест показывал вот такое:
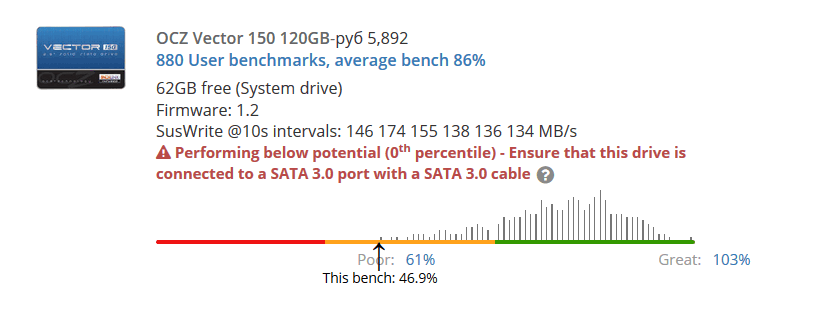
Видим, что диск, хотя и попадает в желтую зону, но работает гораздо хуже, чем у других тестировавших его в этом сервисе
Там вобще хороший сервис, который позволяет сравнивать выбранные железки или вобще — собрать новый компьютер и уже досрочно знать его производительность. Играйтесь, вобщем)
Как подключить виртуальные очки через Steam VR
Steam VR – самый популярный в мире сервис для скачивания игр и программ, в котором доступен и контент для виртуальной реальности.
Пошаговая инструкция:
Загрузка и установка. На официальном сайте компании необходимо скачать клиент программы. В процессе установки появится предложение установки Steam VR.
Подготовка оборудования
Важно проверить все соединения подключений шлема ВР к компьютеру, и лишь после этого запускать Steam VR. Запуск
После включения необходимо активировать программу «Oculus». В правом верхнем углу находится пункт с изображением шестеренки, в нем выбирается строка «Общее», выставляется значение Unknown Sources.
Использование. В программе после настройки в правом верхнем углу будет находиться значок «VR», после его нажатия за пару секунд активируется функция, интерфейс доступен для просмотра в очках.
Что такое джойстик и зачем он нужен?
Джойстик — bluetooth геймпад для управления iOS и Android устройствами с подключением по беспроводной технологии Bluetooth. Он представляет собой портативный пульт с кнопками и подвижным стиком, с его помощью необходимо подключиться к телевизору, компьютеру или мобильному гаджету.
Преимущества
Преимуществом данного пульта в том, что его эксплуатирование значительно упрощает использование vr очков и избавляет от лишних проводов. Функция мыши позволяет использовать курсор в приложениях, если это требуется.
Также применение геймпада, позволяет пользователю глубже погружаться в виртуальное пространство, где можно управлять уже не кнопками на очках, а руками.
Принцип работы
Принцип работы контроллера строится на подключении джойстика к гаджету при помощи bluetooth. Дальность работы игрового пульта достигает до 10 метров, что дает большое пространство для игр в очках vr. Подвижный стик, позволяет управлять курсором мыши на вашем устройстве.
Заключение
VR очки для Android устройств пока что являются не более чем любопытным аксессуаром. Они недорого стоят, просты в настройке и использовании, способны создать 3D картинку, но ожидать от них высокого качества изображения не стоит. Возможно, ситуация изменится с дальнейшим развитием Oculus Go и подобных ему моделей.
Наиболее перспективными считаются VR устройства для компьютеров и приставок. В этом направлении ведущие производители уже проделали огромный объем работы и, похоже, не собираются останавливаться на достигнутом. Достаточно сравнить первую модель Rift для разработчиков с последней потребительской версией.
И все же, VR очки постепенно избавляются от детских болезней, становятся все более качественными, удобными. Цены на них не бьют рекордов, особенно если речь идет о моделях для смартфонов, а подключение и настройка обычно не занимает много времени. С помощью дополнительных аксессуаров можно усилить впечатления от виртуальной реальности.


































