Облако для дома своими руками
Облачное хранилище своими руками можно организовать, используя клиент-серверное ПО (либо с открытым исходным кодом, либо запатентованное), которое позволяет настраивать и поддерживать свою собственную файловую сеть. Ее можно настроить на физическом сервере, который придется поддерживать самостоятельно, или на виртуальном (например, Digital Ocean), если роль системного администратора не по плечу.
Клиентское программное обеспечение обычно работает так же, как и Dropbox или Sync.com. Это означает, что на жестком диске установлена папка синхронизации. Любые папки или файлы, находящиеся в ней, будут отправлены в облачное хранилище, а затем на любые другие устройства с установленными клиентами. Nextcloud, например, предоставляет три корпоративных плана, способных обслуживать от 10 до 50 млн пользователей. Желающим просто запустить облачное хранилище для дома платить ничего не нужно.
Прежде всего, нужно скачать и установить два приложения. Nextcloud Server предназначен для установки на домашнем сервере пользователя или на общем веб-сервере. Можно приобрести и предварительно сконфигурированное оборудование, такое как Spreedbox, Syncloud и Nextcloud Box.
Кроме того, требуется установка клиента синхронизации. Есть версии для компьютеров под управлением Windows, MacOS и Linux, а также для мобильных устройств на «Андроид» и iOS. Кроме того, файлы можно просматривать из любого совместимого браузера.
Nextcloud также включает набор полезных приложений. К ним относятся программы для ведения видеоконференций, организации рабочего процесса, текстового поиска и конверсии.
Вариант 1 Хранение данных с телефона
Для этого необходимо:
- Скачать и установить клиент Nextcloud из магазина приложений Google.
- Установить соединение, введя сетевой адрес сервера, логин и пароль. Пользователю откроется страница Files его учетной записи.
- Нажать синюю кнопку в правом нижнем углу, чтобы открыть пункты меню «Загрузить», «Контент из других приложений» и «Новая папка». При этом первая опция добавляет файлы из Android в учетную запись Nextcloud, а вторая позволяет, например, загрузить фото из «Галереи».
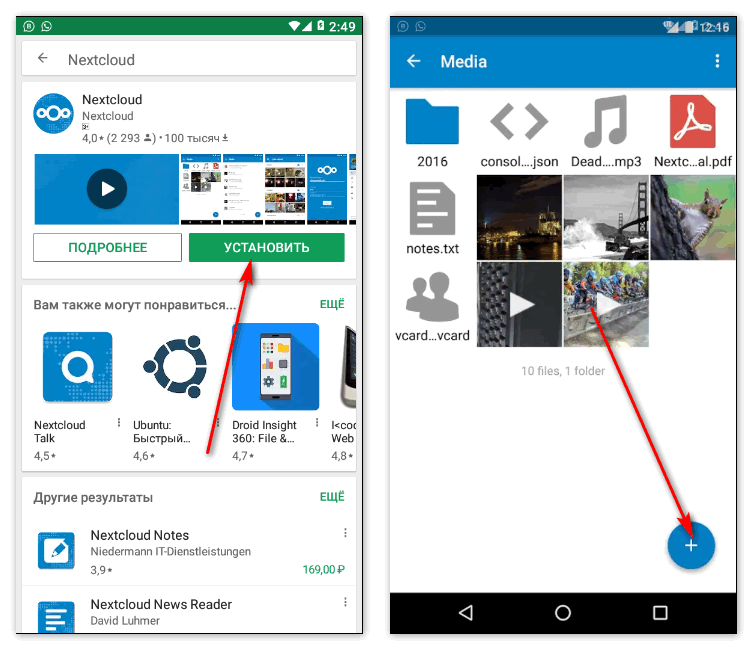
Также возможен доступ к облачному хранилищу через веб-интерфейс. Он открывается после соединения с сервером и ввода логина и пароля. Загрузить файлы с телефона можно, выбрав опцию «+» в строке навигации.
Вариант 2 Хранение файлов с компьютера
Клиент синхронизации рабочего стола Nextcloud работает в фоновом режиме и виден как иконка на панели задач (Windows), статусной строке (MacOS) или области уведомлений (Linux). Ее вид говорит о статусе синхронизации. Щелчок правой клавишей мыши по ней открывает контекстное меню с опциями быстрого доступа к учетным записям и выхода из них, списку последних действий, установкам, помощи. Левой кнопкой открывается окно параметров учетной записи.
Можно создавать ссылки для общего доступа и делиться данными из компьютера с пользователями Nextcloud.
Для этого необходимо:
- Щелкнув правой кнопкой мыши по значку клиента, навести указатель на учетную запись и выбрать опцию «Открыть папку».
- Ввести имя локального каталога Nextcloud.
- Кликнуть правой клавишей по файлу или папке, которой необходимо открыть доступ, и в контекстном меню выбрать «Поделиться в Nextcloud».
- Отметить авторизованных пользователей, установить пароль и дату истечения срока доступа.
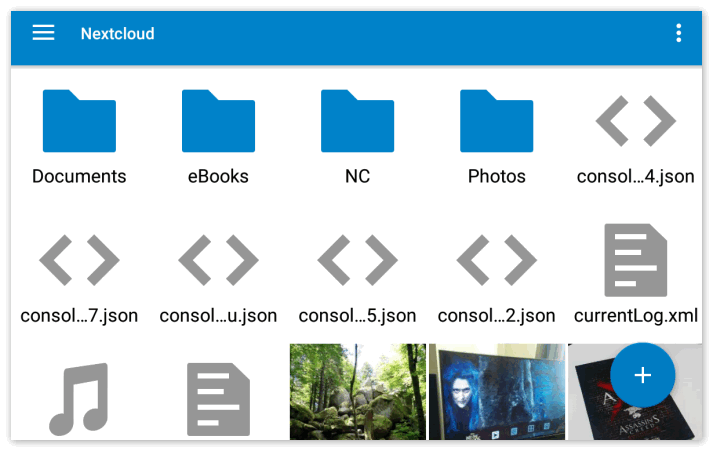
Знание того, как создать облако для хранения файлов бесплатно, дает ряд преимуществ. Прежде всего, можно много сэкономить, поскольку оно обходится намного дешевле традиционных сетевых хранилищ, таких как Dropbox того же объема. Но более важен контроль.
Кроме того, можно настроить его работу так, чтобы оно лучше отвечало конкретным нуждам, в том числе использовать библиотеки приложений для повышения его функциональности.
Облако Билайн
Облако Билайн предоставляет своим абонентам лишь 5 Гбайт облачного пространства, но этого вполне хватит для небольшого фотоархива. Сервис дает возможность делиться папками и файлами, пересылать их между смартфоном и ПК, производить автозагрузку фотографий с мобильных устройств. Также на облачном диске можно создать семейную папку, чтобы делиться снимками родственниками-абонентами Билайн.
Как и облако от МТС, через сервис можно создавать резервные копии контактов. Также он предлагает функцию для очистки памяти смартфона, которая помогает освободить место от ненужных файлов и дублей.
С компьютера придется заходить через веб-интерфейс, а для мобильных устройств есть приложения (iOS/Android). За пространство сверх 5 Гбайт придётся заплатить: дополнительные 25 Гбайт будут стоить 1 рубль в день, 50 Гбайт — 2 рубля в день, а 100 Гбайт — 3 рубля в день.
| Рейтинг ZOOM | Платформы | Бесплатный объем хранилища | Стоимость подписки в месяц |
|---|---|---|---|
| 1. Яндекс Диск | Веб-интерфейс, Windows, MacOS, iOS, Android | 10 Гбайт | от 69 руб. |
| 2. СберДиск | Веб-интерфейс, Android | 15 Гбайт | от 99 руб. |
| 3. Облако Mail.ru | Веб-интерфейс, iOS, Android | 8 Гбайт | От 149 руб. |
| 4. «Избранное» в Telegram | Веб-интерфейс, Windows, MacOS, iOS, Android | Неограниченное | Бесплатно |
| 5. Вторая память | Веб-интерфейс, Windows, MacOS, iOS, Android | 8 Гбайт | От 60 руб. |
| 6. Облако Билайн | Веб-интерфейс, iOS, Android | 5 Гбайт | От 30 руб. |
Особенности «Яндекс.Диска 3.0»
Выборочная синхронизация. Пользователь может выбирать, какие именно файлы он будет хранить исключительно на «Диске», а какие – целесообразно продублировать на ПК.
Облачная сортировка. Чтобы управлять файлами, их необязательно скачивать на жесткий диск. Прямо в облачном хранилище вы можете сортировать данные, собирать их в альбомы, предоставлять ссылки друзьям и т. п.
Работа с файлами без доступа к интернету. Если пользователь вносит изменения в файлы, когда отсутствует доступ к Сети, «Диск» запоминает подобные действия и при появлении интернета автоматически обновляет версии файлов, хранящиеся на облачном сервере.
Заметки (доступно для версии под ОС Windows). Это бета-версия, которая появилась только в программе «Яндекс.Диск 3.0», но она уже содержит все необходимое для работы с заметками. Пользователи могут оставлять не только печатные, но и речевые примечания к файлам. На базе технологии SpeechKit от «Яндекса» программа автоматически переводит надиктованную информацию в текст.
Четкая идентификация. Разработчики обновили иконки файлов, сделав их более понятными и яркими. Благодаря этому пользователям предоставляется возможность четкой идентификации, где хранится файл – только на диске или и на облаке, завершена ли его загрузка. Данное новшество снижает вероятность того, что пользователь, например, удалит файл с винчестера, ошибочно считая, что есть копия на «Диске».
Упрощенный интерфейс. В компьютерной программе и веб-версии «Яндекс.Диска» интерфейсы стали похожими и были упрощены. К примеру, пользователям доступно контекстное меню, все привычные инструменты и способы управления файлами.
Программа версии 3.0 является полностью бесплатной. Чтобы получить ее, нужно войти в «Яндекс.Диск» и скачать, нажав на соответствующую ссылку. На этой странице также доступна инструкция по обновлению старой версии и возможность скачивания предыдущих версий.
Как пользоваться на компьютере
В этом разделе мы научимся пользоваться основными функциями файлообменника Яндекс.
Как загрузить файл
1. Откройте браузер и перейдите в облако.
2. Щелкните по кнопке «Загрузить» в верхнем углу экрана.
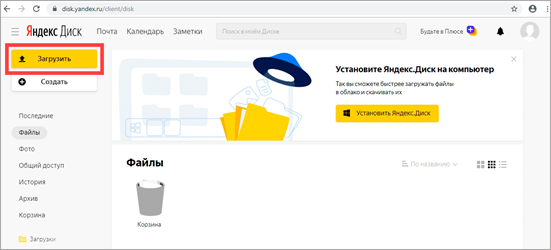
3. Откроется окошко, в котором нужно выбрать файл.
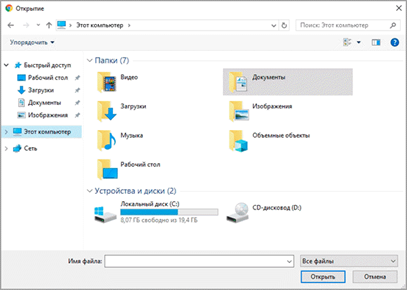
Загрузка фото:
- Откройте папку с фотографиями.
- Щелкните два раза левой клавишей мышки по нужному снимку.
- Фотография загрузится в облако. Ее можно открыть через папку «Файлы» или «Фото».
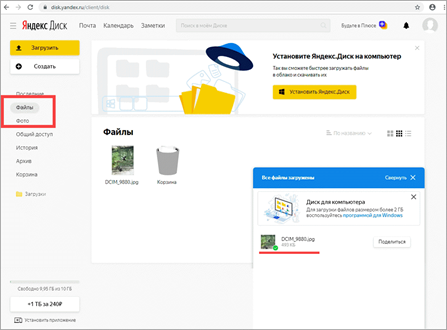
Загрузка документа:
- Откройте папку, в которой находятся нужные данные.
- Кликните два раза левой клавишей мышки по документу.
- Документ успешно загрузится. Вы сможете его открыть в папке «Файлы» на облаке.
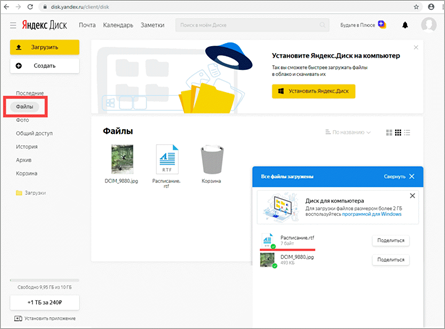
Загрузка видео:
- Откройте папку компьютера.
- Кликните по нужному видео два раза левой кнопкой мыши.
- Видео успешно загружено в папку «Файлы».
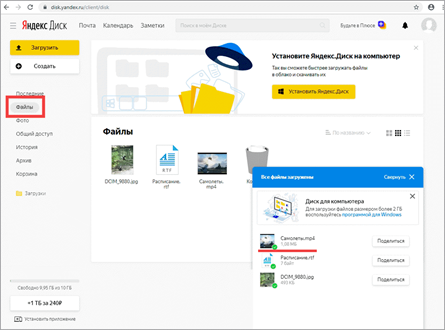
Как скачать файл
После того как вы загрузили файлы на диск, их можно скачать на любом компьютере с доступом в интернет. Для этого достаточно , ввести свой логин и пароль.
1. Щелкните по нужному файлу правой кнопкой мыши.
2. Откроется контекстное меню, из которого выберите «Скачать».
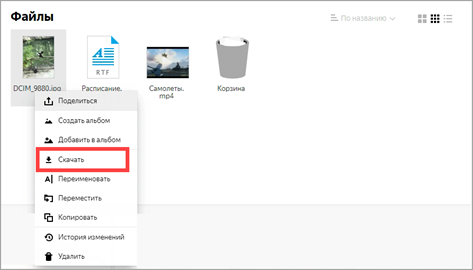
3. Файл загрузится на компьютер в папку «Загрузки».
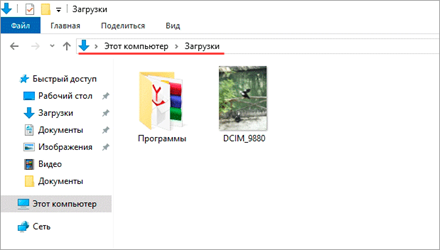
Как поделиться
Функция «Поделиться» открывает публичный доступ к данным на облаке. Таким образом можно отправить другому человеку ссылку файл. То есть при помощи этой функции можно пересылать файлы по почте, через мессенджеры (Скайп, Вайбер, Телеграм) и социальные сети.
1. Щелкните правой клавишей мыши по файлу.
2. В контекстном меню выберите пункт «Поделиться».
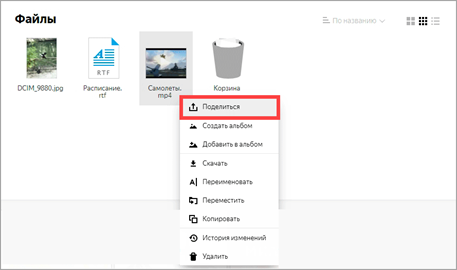
3. Откроется меню с публичной ссылкой и действиями, которые можно выполнить.
- Копировать ссылку. Нажав на этот пункт, ссылка скопируется в буфер обмена. Затем ее можно вручную вставить в письмо, мессенджер или на сайт.
- ВКонтакте, Facebook, Одноклассники. Выбрав одну из социальных сетей, система запросит доступ к вашему профилю. После этого вы сможете опубликовать ссылку на своей странице.
- Почта. Откроется ваш аккаунт в Яндекс Почте, и ссылка автоматически добавится в новое письмо.
- QR код. Сервис сгенерирует QR код для загрузки.
iCloud
Довольно специфичная штуковина для пользователей Windows и незаменимая вещь для маководов. Если вы уже приросли к технике Apple, то я сильно удивлюсь, если у вас ещё нет платной подписки на 200-гигабайтный тариф.
Но если говорить именно о бесплатной версии, то 5 гигабайт — маловато. В такое облако может уместиться несколько фотографий, книжки, возможно, какие-то видео или фото. Но рассчитывать на что-то ещё не стоит.
Отдельное приложение тут одновременно и есть, и нет. Вот как оно выглядит:
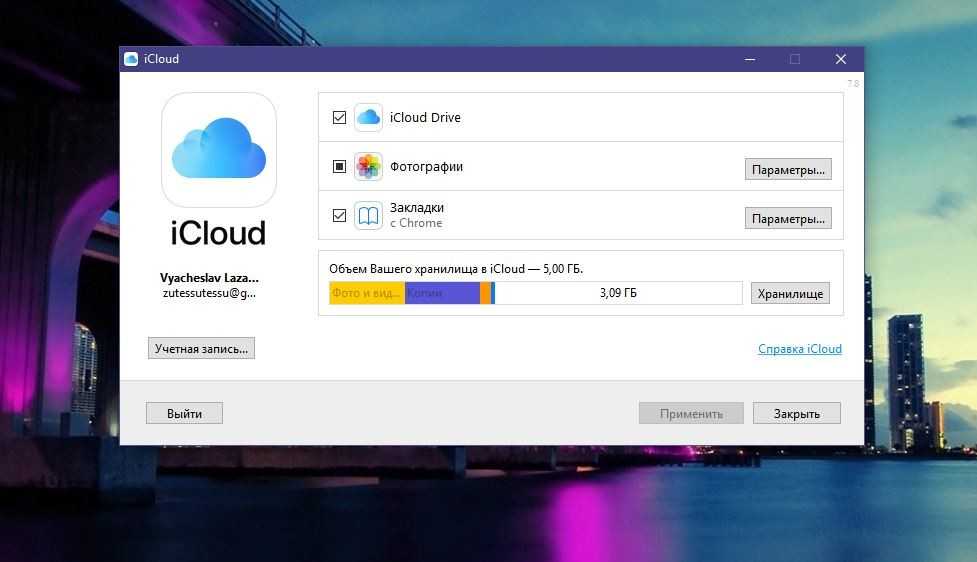
Внутри приложения можно очистить место в облаке по категориям. Кроме того, вы можете мониторить количество оставшегося места в iCloud, что довольно удобно.
Ах да. Когда я устанавливал iCloud, программа попросила меня перезагрузить компьютер. Всё заработало, конечно, и без этого, но какая-то странная просьба в 2018 году. Когда я в последний раз устанавливал драйверы на видеокарту, даже они не требовали перезагрузки компьютера — всё работало и так.
Отмечу, что iCloud не разрешает выкладывать документы в открытый доступ. Я нашёл только публичные фотоальбомы и всё. Для хранения документов iCloud я бы не рекомендовал. Гораздо удобнее это делать с облаком Google. А для фоток, видео и музыки из iTunes — практически незаменимая штука.
Как открыть Яндекс Диск
Яндекс Диск — это хранилище данных (облако). В него можно записывать свои файлы, а также передавать их по интернету.
Вход на компьютере
Без регистрации
Каждому пользователю Яндекс Почты бесплатно выделяется облако размером 10 ГБ. Зайти в него можно одним из трех способов:
- Через электронный ящик
- С главной страницы
- По прямой ссылке
Через электронный ящик
1. Перейдите по адресу mail.yandex.ru. Если откроется окошко авторизации, введите логин и пароль.
2. Откроется электронный ящик. Щелкните по иконке «три пунктира» в левом верхнем углу. Из списка выберите «Диск».
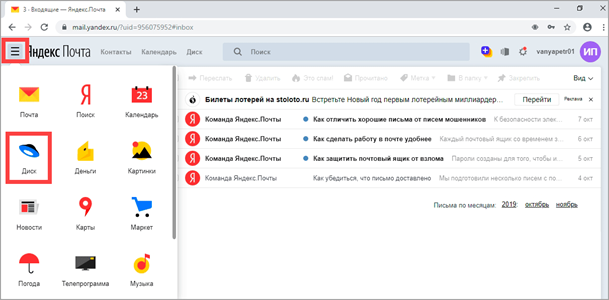
В новой вкладке загрузится ваш файлообменник.
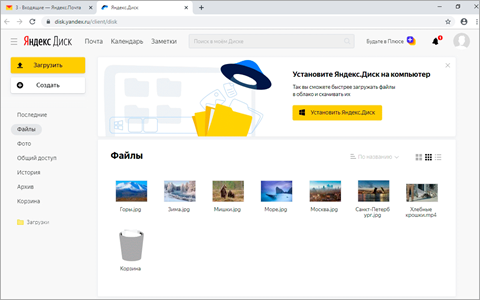
С главной страницы
Откройте браузер и перейдите по адресу yandex.ru.
Если вы выполнили вход в почтовый ящик, то в правом углу экрана будет показан логин, а под ним пункт «Диск».
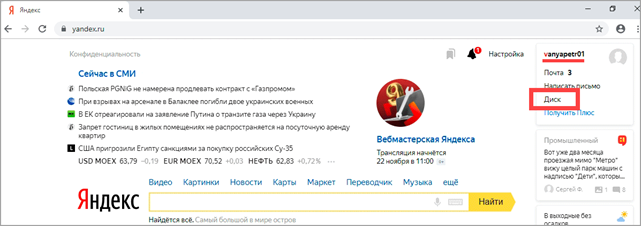
Если вы еще не выполнили вход в почту, то над строкой поиска вы увидите пункты сервисов. Кликните по «ещё» и выберите «Диск».
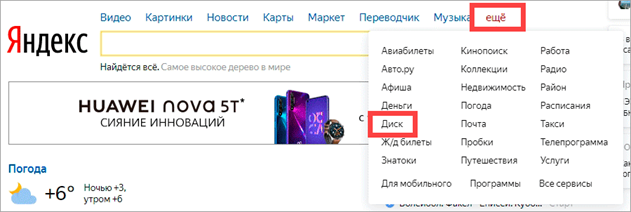
Щелкните по кнопке «Войти» и введите данные для входа.
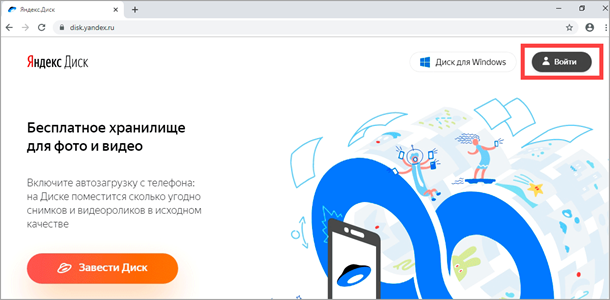
По прямой ссылке
- Откройте браузер.
- Щелкните в область адресной строки.
- Напечатайте disk.yandex.ru
- Нажмите клавишу Enter на клавиатуре.
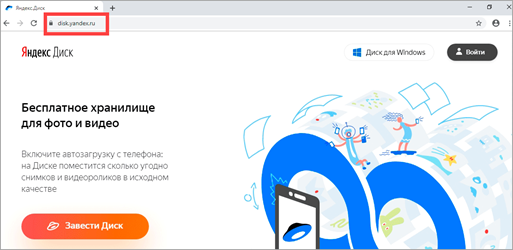
Если вы еще не авторизовались, откроется окошко, в котором нужно кликнуть по «Войти». Если вы уже входили в личный кабинет, то автоматически загрузится страница с вашим облаком.
Как зарегистрироваться
Если вы еще не регистрировались в сервисе и у вас нет Яндекс Почты, то сначала нужно создать аккаунт. Это бесплатно.
1. Откройте браузер и перейдите по адресу disk.yandex.ru.
2. Кликните на «Завести Диск».
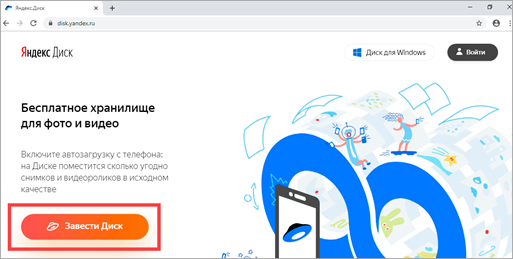
3. Откроется окно регистрации. Заполните анкету своими данными.
- Имя. Напечатайте ваше имя.
- Фамилия. Напечатайте фамилию.
- Придумайте логин. Укажите новый логин: такой, которого еще нет в системе.
- Придумайте пароль. Назначьте пароль для входа. Он должен состоять из английских букв без пробелов и желательно быть длиной в 8 и более символов.
- Повторите пароль. Введите заново назначенный пароль.
- Номер мобильного телефона. Напечатайте ваш номер телефона. Нажмите кнопку «Подтвердить номер», после чего поступит смс сообщение с проверочным кодом. Напечатайте его в поле «Введите код из смс» и кликните по «Подтвердить».Если не хотите указывать номер, выберите «У меня нет телефона». Тогда нужно будет придумать контрольный вопрос и ответ на него.
- Прочтите условия пользовательского соглашения и поставьте галочку в пункте «Я принимаю условия Пользовательского соглашения». Пункт «Я соглашаюсь создать Яндекс.Кошелек» можно пропустить, сняв галочку.
- Щелкните по «Зарегистрироваться».
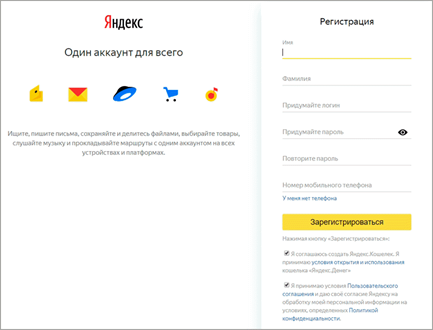
4. Регистрации успешно завершена и теперь у вас есть бесплатное облако размером 10 Гб.
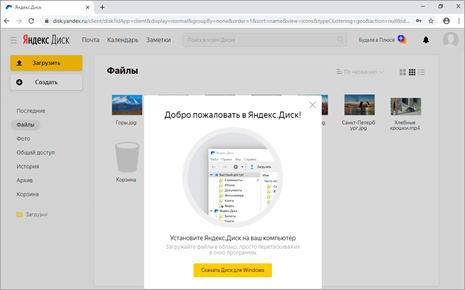
На заметку. Вы можете использовать созданный аккаунт также и для почты.
Вход на телефоне
На телефоне для работы с файлообменником можно установить официальное приложение. Но также можно пользоваться и без него — через мобильный браузер. Рассмотрим оба варианта.
Как установить приложение
1. Откройте магазин приложений Google Play или App Store.
2. В строке поиска напечатайте яндекс диск.
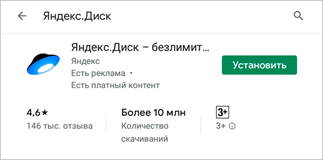
3. Нажмите на кнопку «Установить» или «Загрузить».
Если программа попросит доступ к данным, разрешите его, нажав на кнопку «Принять».
Начнется загрузка и установка приложения.
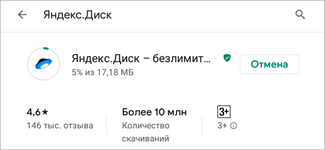
4. После установки в главном меню телефона появится программа.
Как войти в облако через приложение
1. Запустите Диск, нажав на значок программы.
2. Откроется окно авторизации.
- В поле «Логин» введите логин.
- В поле «Пароль» введите пароль.
3. Откроется файлообменник.
Как войти через мобильный браузер
1. Запустите мобильный браузер. Например, Google Chrome или Safari.
2. Перейдите в сервис по адресу disk.yandex.ru.
3. Сверху нажмите на кнопку «Войти».
4. Откроется страница авторизации:
- Введите логин;
- Напечатайте пароль.
5. Откроется ваше облако.
Как зарегистрироваться с телефона
Рассмотрим, как создать новый аккаунт через приложение.
1.Откройте приложение. В окне авторизации в правом верхнем углу будет пункт «Зарегистрироваться» — нажмите на него.
2.Напечатайте свой мобильный номер и нажмите «Продолжить с телефоном».
На телефон поступит звонок. Оператор продиктует код, который нужно напечатать в поле подтверждения.
Или можно нажать на пункт «Подтвердить по смс» для отправки кода в смс сообщении.
3. Напечатайте свое имя и фамилию и нажмите кнопку «Далее».
4. Придумайте логин. Если он уже будет в базе, система попросит придумать новый. Также придумайте пароль из английских букв и цифр без пробелов (минимум 8 знаков). Затем нажмите на кнопку «Зарегистрироваться».
Регистрации завершена, и теперь можно пользоваться облаком – как на телефоне, так и на компьютере.
Регистрация и установка Яндекс Диска
Ничего сложного нет. Нужно лишь следить за занимаемым местом. Добавляйте новые файлы на диск, освобождайте свои гаджеты. Пользуйтесь безлимитом загрузок, доступным с телефона.
Стать владельцем Диска на Яндексе может каждый. В том случае, если у вас нет почты на Yandex, ее необходимо создать. Все предельно просто – заходите в одноименный поисковик и в правом верхнем углу находите надпись “Завести почту”.
Регистрация стандартная. Необходимо указать свою фамилию, придумать пароль и ввести номер мобильного телефона. После подтверждения номера телефона нажмите на желтую кнопку “Зарегистрироваться”. Теперь у вас есть почта на Yandex.
Веб-интерфейс
Веб-интерфейс сервиса вас ничем не затруднит. Тут все элементарно. Интерфейс похож на проводник Windows. Зная тонкости работы на компьютере, пользоваться этим облачным хранилищем очень легко.
Работу начинаем с Яндекс Почты. В той самой строке меню, которая находится вверху, открываете свой Диск. Чтобы скопировать нужный файл, зайдите в пункт меню, который называется “Файлы”.
Вы сможете создать текстовый документ, таблицу, презентацию или альбом. Нужно лишь кликнуть правой кнопкой мыши по любой точке папки, которую открыли. В появившемся окне выберите функцию в зависимости от того, что хотите сделать.
В случае, если выбран вариант “Новая папка”, обязательно придумайте название, чтобы ничего не перепутать.
То, что вы хотите сохранить в созданную папку, прекрасно копируется с компьютера при помощи простого перетаскивания. При перетаскивании поместите файл в окно, которое приглашает загрузить файлы на Яндекс Диск.
Обратите внимание – перетаскиванием можно воспользоваться лишь в случае, когда размер файла не превышает 2 ГБ. Если хотите скопировать какой-то огромный файл (например, фильм), воспользуйтесь загрузчиком Windows
Компьютер
Находясь на своей странице в почте, обратите внимание на меню сверху и найдите в этом меню надпись “Диск”. Она-то нам и нужна!. На открывшейся странице предлагается скачать Диск
Есть версии для Windows, macOS, Linux. Смело нажимайте на желтую кнопку
На открывшейся странице предлагается скачать Диск. Есть версии для Windows, macOS, Linux. Смело нажимайте на желтую кнопку.
После того как приложение скачается на ваш компьютер, запустите только что скачанный установщик и следуйте инструкциям.
После запуска установщика на вашем экране появляется меню. Нужно немного подождать, до тех пор пока зеленый индикатор установки не покажет 100 %.
Следующее меню сообщит, что установка завершена. Предстоит синхронизировать Диск с компьютером. В трее появится значок летающей тарелки. Вход на Яндекс станет не обязателен – с помощью этого значка вы сможете управлять всеми функциями.
При настройке Диска вписывайте свой логин на Яндекс Почте. Вводится название электронной почты, которую вы только что создали. Замечу: вводите текст названия, до литеры “@”. Пароль во второй строке меню требуется тот, который также принадлежит вашей Яндекс Почте.
Нажимайте на кнопку “Войти”, теперь при наведении на значок летающей тарелки в панели инструментов увидите надпись “Синхронизирован”. Это означает, что ваш Диск теперь подключен к компьютеру.
Диск автоматически создаст на компьютере папку, в которую загрузит файлы, содержащиеся в облаке. В том случае, когда необходимо избежать подобного, настройте процесс синхронизации в системном трее. Отключите синхронизацию в настройках.
Файл, синхронизированный с компьютером, помечается зеленым значком с галочкой. Это означает, что любые изменения, которые производят с ним на компьютере, произойдут также и на сервере Яндекс.
Теперь вы стали полноправным владельцем. Каждому пользователю приложения бесплатно дается 10 ГБ свободного места на диске.
Вместимость диска увеличивается с течением лет. Чем дольше пользуетесь почтовым ящиком, тем больше информации он вмещает. Например, мой почтовый ящик на Yandex уже довольно стар. Он вмещает 48 ГБ.
Мобильные устройства и Smart TV
Уже упоминалось, что облачное хранилище Яндекс Диск работает и на планшете, и на смартфоне, и даже на телевизоре. Как установить приложение? Процесс установки очень прост.
Найдите Яндекс Диск в магазине приложений Google Play или App Store мобильного устройства. Установка стандартная – вам понадобятся лишь адрес и пароль электронной почты.
Чтобы воспользоваться облачным хранилищем на своем телевизоре LG с функцией Smart TV, необходимо отыскать Яндекс Диск в его магазине приложений. Все остальные действия вам теперь уже известны.
Как пользоваться на телефоне
Рассмотрим, как загрузить и скачать файлы через приложение на телефоне.
Как загрузить файл
1 . Откройте приложение и авторизуйтесь под своим логином и паролем.
2 . Для загрузки файла нажмите на иконку + в правом углу.
3 . Выберите то, что хотите загрузить.
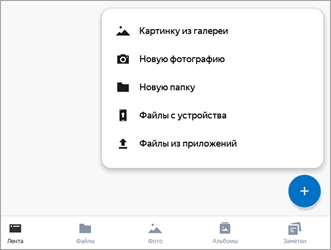
- Картинки из галереи . Откроется галерея телефона, из которой вы сможете выбрать фото для загрузки.
- Новую фотографию . Приложение задействует камеру телефона для создания нового снимка и его загрузки.
- Новую папку . Сервис создаст новый каталог.
- Файлы с устройства . Приложение откроет диспетчер файлов для загрузки данных из памяти телефона.
- Файлы из приложений . Задействуют данные с телефона, но в другом визуальном режиме.
Как скачать файл
1 . Откройте приложение и нажмите на кнопку «Файлы» в нижнем меню экрана.
2 . Зажмите палец на файле (папке), который хотите скачать. Он отметится галочкой.
3 . Нажмите на значок «три точки» в верхнем углу.
- Если выбрать пункт «Скачать», сервис откроет окошко с выбором каталога для загрузки. Открыв папку в каталоге и нажав кнопку «Сохранить здесь», файл будет закачен в указанное место.
- Если выбрать пункт «Сохранить на устройство», изображение или видео будет записано в галерею телефона. Этот пункт появляется только у изображений или видео. У других типов данных доступен только пункт «Скачать» .
Microsoft OneDrive
В 2014 году компания Microsoft запустила облачный сервис OneDrive. На самом деле хранилище появилось еще в 2007 году и существовало в течение семи лет под названием Sky Drive, но после судебного разбирательства с английской компанией British Sky Broadcasting Group было переименовано и перенесено на новый домен. Сервис наиболее популярен среди многочисленных владельцев устройств на базе Windows 10, в которую по умолчанию встроено приложение для обмена файлами и резервирования данных в облаке. Бесплатно Microsoft предоставляет 5 Гбайт, которые за 140 рублей в месяц могут быть расширены до 50 Гбайт.
При покупке подписки на Office 365 Microsoft дарит от 1 Тбайт на OneDrive
Альтернативным способом получения дополнительного дискового пространства является приобретение за 269 рублей персональной или за 339 рублей домашней подписки на Office 365. Персональная подписка предоставляет 1 Тбайт, а домашняя — 6 Тбайт (по 1 Тбайт на каждого условного члена семьи). Сервис имеет клиенты для macOS, iOS, Android, Windows Phone и даже для Xbox. Из минусов стоит отметить иногда возникающие проблемы со входом в учетную запись, например, если текущий IP-адрес отличается от регулярно используемого, и периодические жалобы на удаление контента, который, по мнению Microsoft, является нелицензионным.
Odrive
Онлайн-сервис, а также десктопный клиент, позволяющий получать доступ к файлам, хранящимся в Google Drive, OneDrive, Яндекс.Диск, Dropbox, Box, Cloud Storage, Amazon Cloud Drive и еще нескольких популярных облачных хранилищах. Приложением поддерживается работа с протоколами FTP, SFTP и WebDAV, синхронизация данных между подключенными облаками, а также папками на локальном компьютере через контекстное меню Проводника.
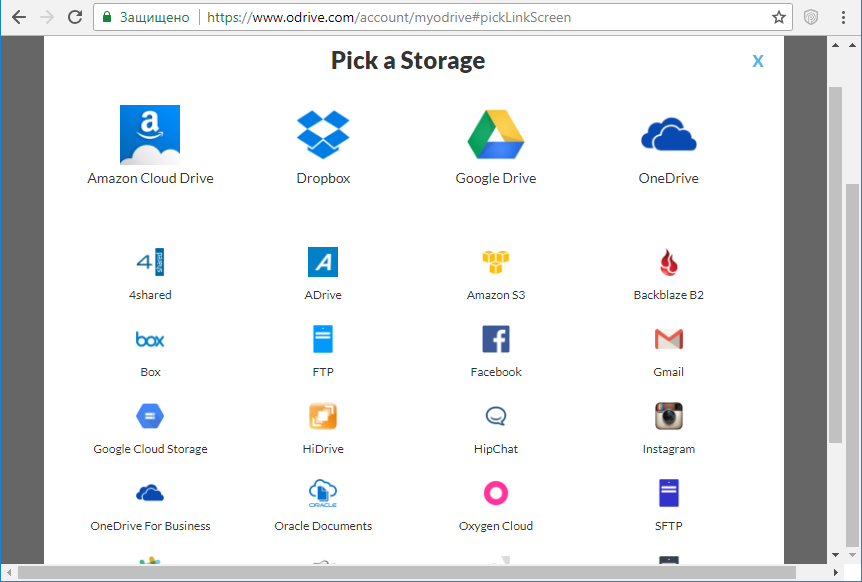
В поддержку включены расшаривание, шифрование, использование нескольких учетных записей. Распространяется на бесплатной основе, но есть и коммерческая версия с большим количеством функций. Недостатки — отсутствие русского языка и не до конца продуманное юзабилити клиента.
DropBox
Одно из старейших и самых известных облачных хранилищ в мире DropBox приложило в свое время немало усилий для популяризации подобных сервисов, хотя со временем немного сдало свои позиции на фоне конкурентов. Новые пользователи бесплатно получают весьма скромные по современным меркам 2 Гбайт, которые, однако, можно также бесплатно увеличить при помощи некоторых ухищрений. Для этого необходимо привязать второй условно рабочий аккаунт, для переключения на который не требуется каждый раз вводить данные учетной записи – это добавит еще 2 Гбайт. Или опубликовать в соцсетях реферальные ссылки, в зависимости от количества отреагировавших друзей способные добавить прирост еще в несколько гигабайт.
В качестве «стартового капитала» DropBox предоставляет всего 2 Гбайт
Хранилище является мультиплатформенным и работает с ОС Windows, iOS, Android, macOS, а также с различными сборками Linux. Сервис может похвастаться высокой стабильностью, хорошей скоростью обмена данными и простотой использования.
Тем, кому требуется больший объем дискового пространства, придется заплатить $8,25 (около 540 рублей) в месяц за 1 дополнительный Тбайт (тарифный план Plus) или $16,58 (около 1080 рублей) за 2 Тбайт (тарифный план Professional).
Зачем мне свое облако?
Свое облачное хранилище имеет ряд преимуществ и лишь несколько недостатков, с которыми можно ужиться. Для начала о плюсах такого решения:
- никаких тарифных планов, лимитов и платежей;
- передача любых файлов между устройствами и потоковый просмотр данных на любом девайсе;
- никакие файлы не будут выгружаться на сторонние сервера;
- можно создавать ссылки для ограниченного доступа к файлам (предоставлять временный доступ или разрешить только чтение);
- просто круто упомянуть в разговоре с друзьями, что у тебя есть свое облачное хранилище.
Можно будет забыть о существующих сервисах и перестать приглашать новых друзей, когда закончится свободное место в Dropbox или Yandex Диск. Конечно, собственное облако имеет ряд ограничений по сравнению с популярными решениями:
- не получится передавать данные между приложениями (некоторые программы и игры имеют поддержку популярных облаков, «прикрутить» туда наше облако не удастся);
- придется держать включенным серверный компьютер для доступа к данным из облака.
Как видите, недостатки у решения не такие уж и существенные, можно создать свое облако для личных целей, а при необходимости обменяться данными между приложениями на iPhone или постоянно иметь доступ к определенным данным всегда пригодится имеющийся аккаунт в том же Dropbox или Google Drive.
Создать Яндекс.Диск бесплатно для хранения фото и видео: пошаговая инструкция
Всем привет! Сегодня я расскажу вам – как бесплатно создать облако в Яндексе и пользоваться им с любого компьютера, телефона или планшета. Напомню, что облако – это место в интернете, куда вы можете складывать фотографии, видео, музыку или файлы, а также создавать таблица, текстовые файлы. Этими же файлами вы можете делиться со своими родными и близкими. Работать с можно без установки каких-то программ через браузер.
Но для удобства все же можно установить приложение, которое доступно для всех видов операционных систем: Windows, Android, MacOS, Linux и iOS. Самый главный плюс Яндекс диска в том, что на нем можно безлимитно хранить фотографии, загруженные с телефона или планшета.
Регистрация, вход и знакомство
- Переходим на официальную страницу, чтобы создать облачное хранилище Яндекс.Диск .
- Нажимаем по кнопке «Войти», даже если у вас нет почты от Яндекса.
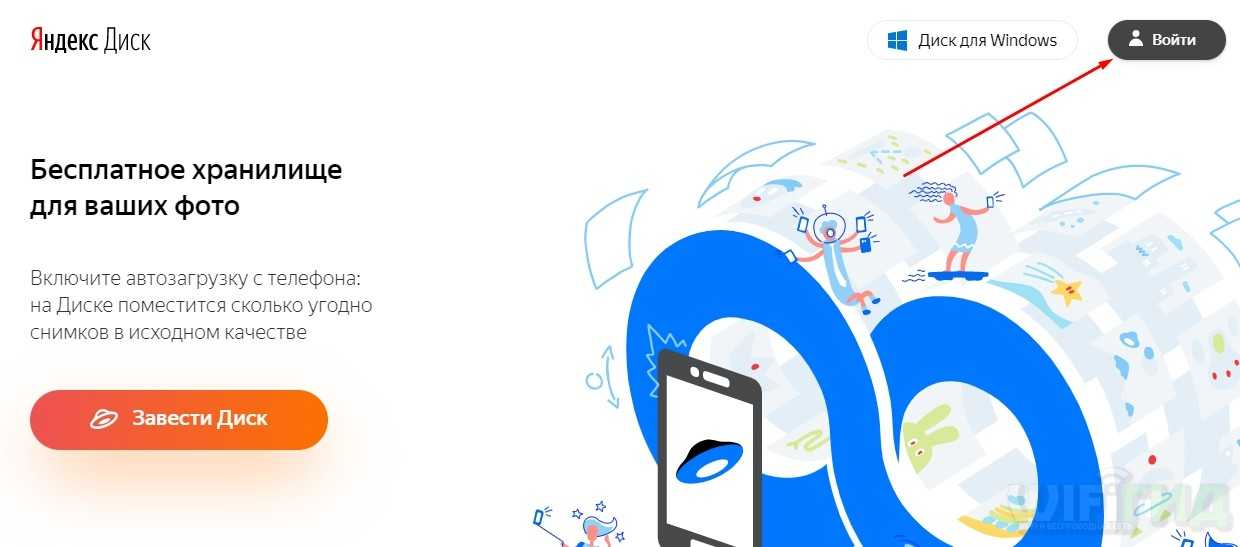
- Если у вас уже есть почта от Яндекс, то просто вводим в поле: логин почту или номер телефона, который привязан. Вы также можете создать учетную запись и привязать её к аккаунту: Вконтакте, Facebook, Google, Mail.ru, Одноклассники или Twitter. Но вы можете зарегистрировать отдельную учетную запись, нажав на кнопку «Зарегистрироваться».
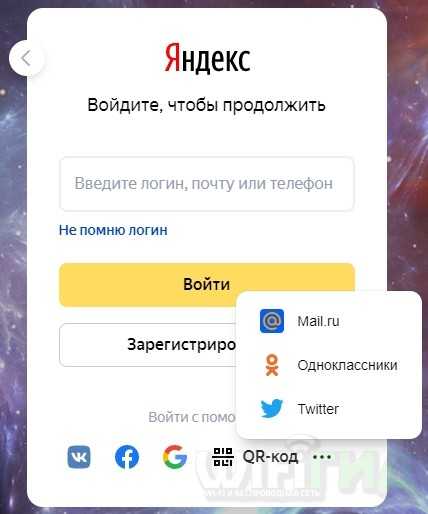
После того как вы авторизовались, вам доступно (на момент написание статьи) 13 ГБ бесплатного хранилище. Вы его можете увеличить за определенную плату. Вы можете работать с хранилищем через любой браузер. Давайте пройдемся по всем разделам и кнопкам, чтобы с ними познакомиться:
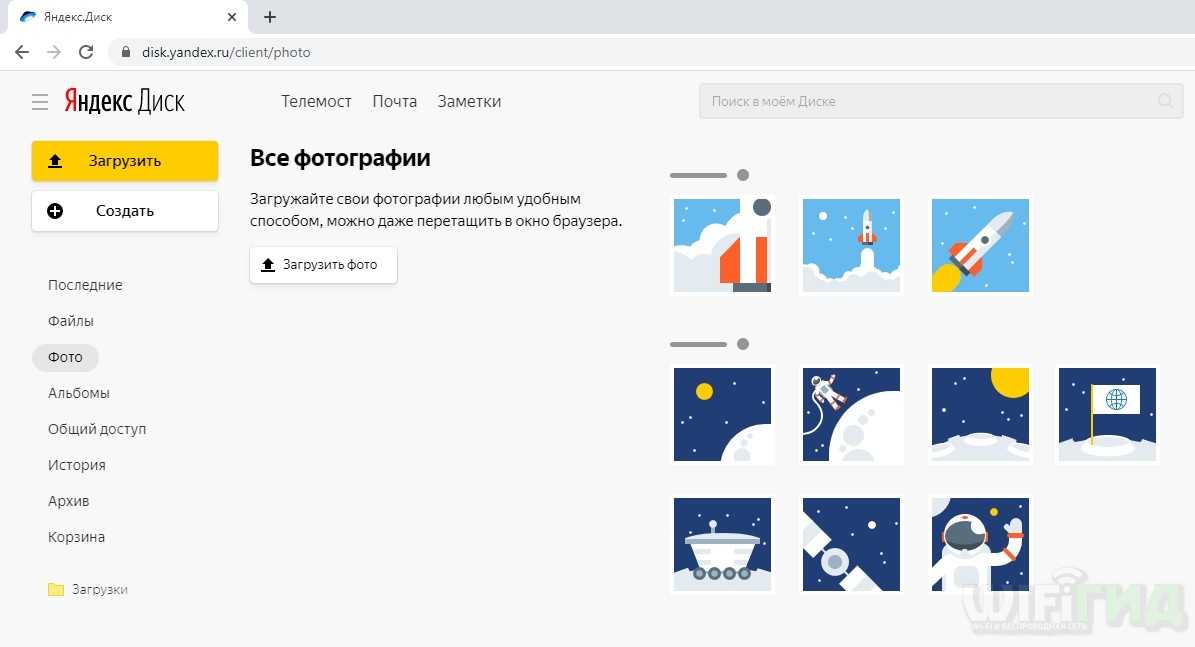
Загрузить – нажав на эту кнопку откроется окошко, где вы можете выбрать файлы для загрузки.
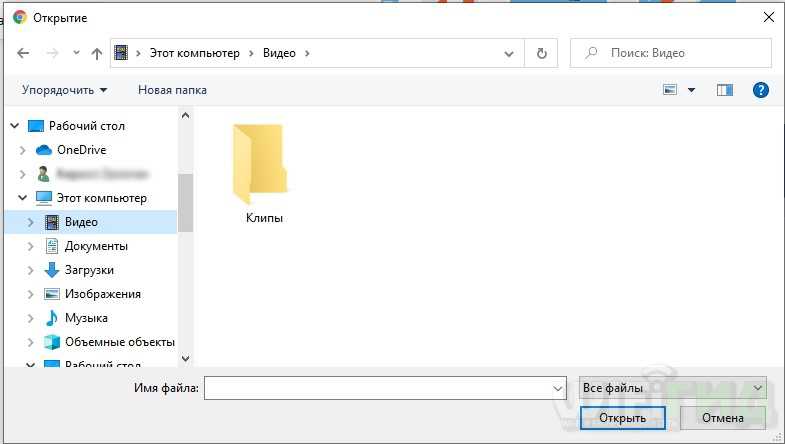
- Фото – раздел где отображаются фотографии, в том числе и те, что будут загружены с телефона.
- Файлы – здесь отображаются папки и другие файлы. Аналогично вы можете здесь создать электронную версию Word, Excel и презентацию PowerPoint.
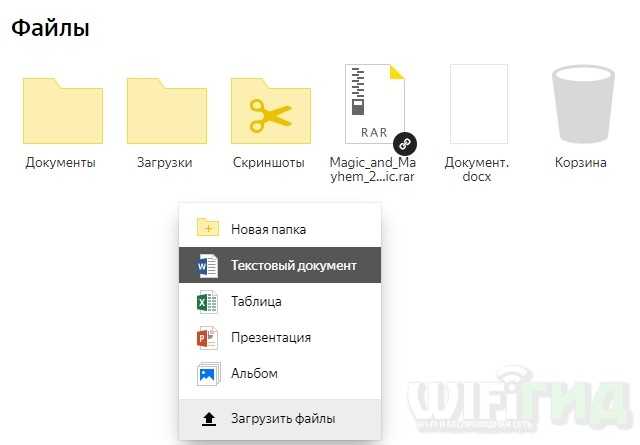
Общий доступ – вы можете делиться своими файлами, фотографиями, видео с друзьями. Для этого нажмите правой кнопкой по любому загруженному файлу, далее нажмите «Поделиться». После этого вы увидите, что на нем появилась вот такая вот ссылка. Вы можете скинуть её напрямую или через социальные сети. После этого по данной ссылке ваши друзья смогут скачать расшареный файл. В разделе «Общий доступ» можно будет создать общие папки, доступ к которым могут также иметь другие пользователи. Чтобы убрать общий доступ к папке или файлу, нужно нажать ПКМ по файлу и выбрать «Удалить ссылку».
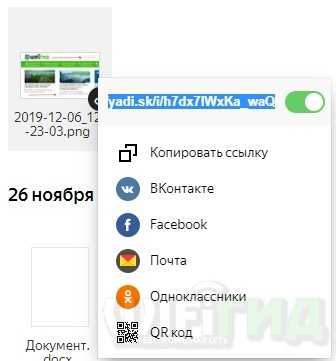
История – вся история создания, загрузки и удаления файлов.
Программа для компьютера
Для удобства можно установить облако в виде программы к себе на компьютер с операционными системами: Windows, Linux и MacOS.
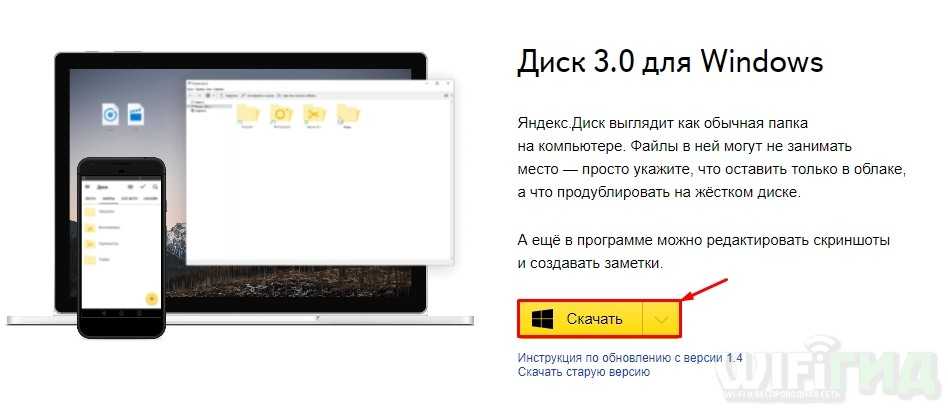
- Загружаем файл в любое место и запускаем его.
- Сразу начнется процесс установки.
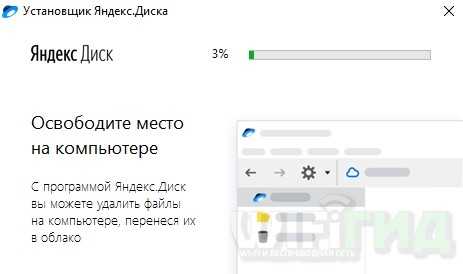
- Вам будет предложено установить дополнительные программы от Яндекс, если вам что-то нужно, то устанавливайте, я лично убрал все галочки. Кстати, достаточно неплохая программа для работы со скриншотами, так что, если кому нужна, можно её установить.
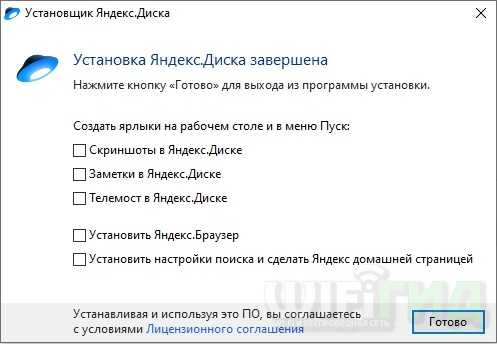
- Опять Яндекс нам что-то предлагает – на этот раз это какой-то про-режим, если кому интересно, можете ознакомиться или просто нажмите на крестик.
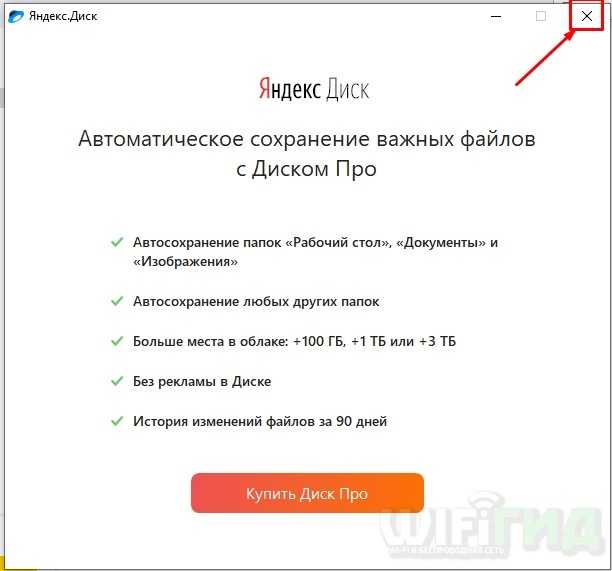
Установка закончена, а меню программы выглядит вот так. Слева вы видите основные папки, которые синхронизируются с облаком. Справа идет основное поле, где отображаются файлы, видео и фото.
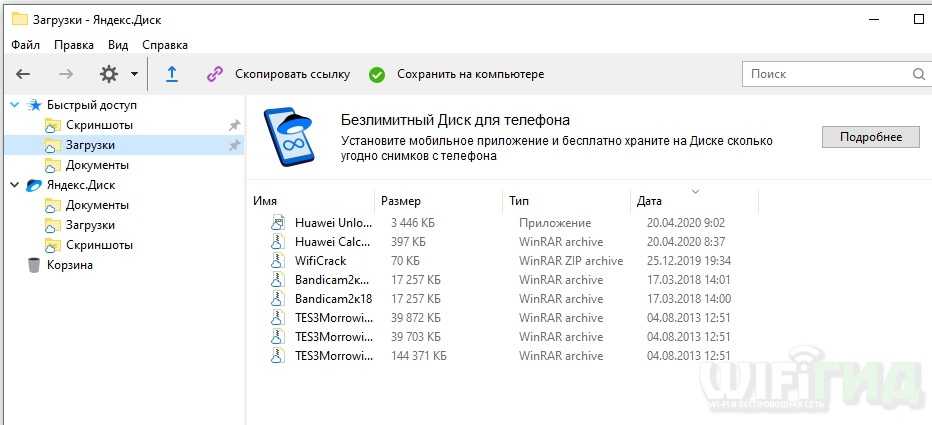
Программа для телефона
Приложение доступно для всех видов смартфонов, а также планшетов.
- Заходим в Google Play или App Store, вводим в поисковую строку название: «Яндекс диск». Далее открываем, устанавливаем и запускаем.
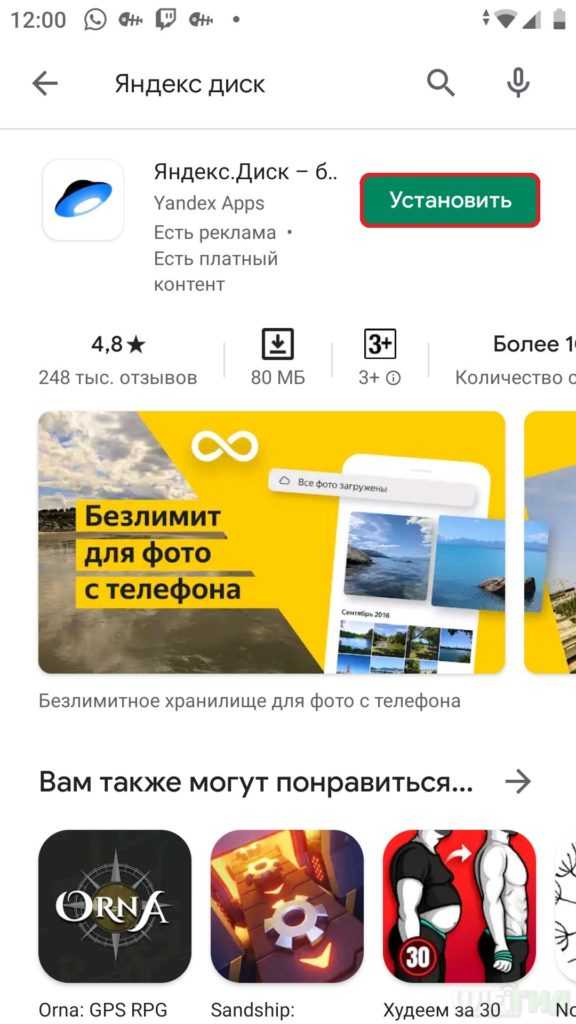
- А вот и то, ради чего мы устанавливали это приложение, и ради чего вообще нужно пользоваться Яндекс диском – безлимитное место в облаке для фото, которое вы делаете с телефона. Нажимаем «Включить».
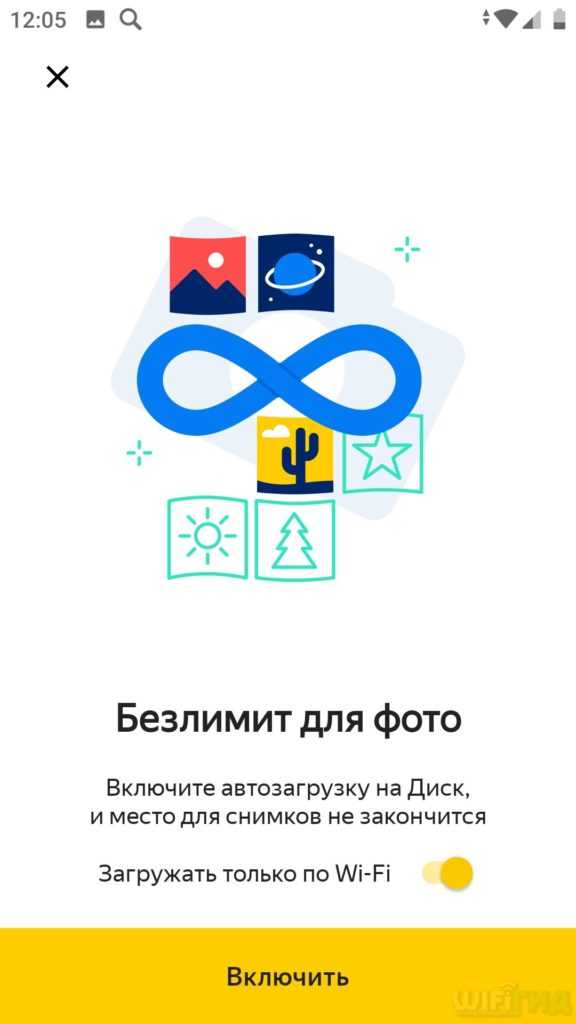
- Опять нам предлагают установить Про-версию – отказываемся, если вам это не интересно.
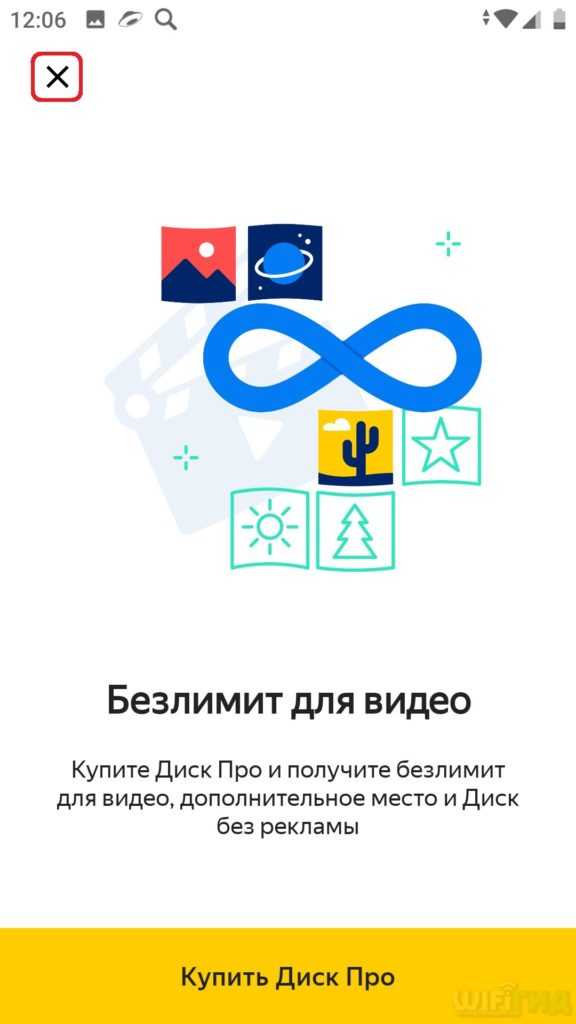
Меню программы примерно такое же как в браузере. Фотографии автоматом начнут загружаться в облако, если вы подключены к Wi-Fi.
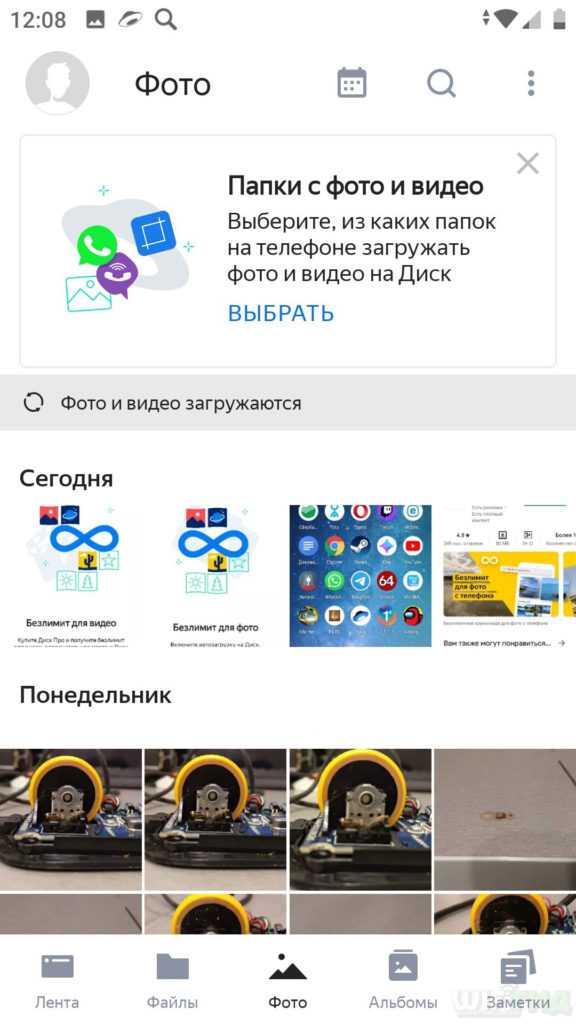
И самое интересное, я загрузил почти все фотографии с телефона, а свободное место на диске не убавилось. Значит не соврали, и для фотографий место и правда безлимитное. Конечно порыв интересный, но у того же Google стратегия аналогичная, и фотографии, загруженные с телефона, не занимают места в облаке.
Вход в облако и начало работы
Интересно!
Программа «Облако от мейл.ру» позволяет загружать и передавать файл быстрее, благодаря протоколу ftp. Данный протокол обеспечивает упрощенный доступ к серверу, а это помогает экономить память и увеличить скорость загрузки и скачивания пользовательских данных.
После того как пользователь впервые выполнил вход в облако, ему будет предоставлено 25 Гб свободного места совершенно бесплатно.
Это достаточно большой объем по сравнению с аналогичными облачными хранилищами , которые предоставляют своим пользователям от одного до двадцати Гб бесплатного свободного места.
Несколько месяцев назад компания Мейл.ру решила провести полномасштабную акцию по привлечению новых клиентов к своему сервису.
Каждый зарегистрировавшийся клиент получает не только бесплатных 25 Гб памяти, но у него также есть возможность на бесплатной основе стать обладателем 1 Тб места на облаке.
Чтобы воспользоваться такой возможностью и получить терабайт памяти необходимо просто зарегистрироваться в системе.
Через время произойдет автоматическая настройка пользовательского профиля и появится дополнительно свободное пространство.
Бесплатное хранилище данных Облако Mail.Ru
Данный сервис появился совсем недавно — буквально на днях я его увидел и тогда то и мне пришла в голову мысль написать эту статью. Для того, чтобы его завести, нужно сначала зарегистрироваться в почте от Mail.Ru. Изначально дается 10 ГБ места, которое можно увеличить аж до 100 гигов путем совершения нескольких простых действий.
Жмем на кнопку «Попробовать облако»
И через несколько секунд получаем на почтовый ящик письмо с извещением о создании вашего бесплатного облачного хранилища.
Интерфейс здесь очень логичный, поэтому сориентироваться совсем просто. Можно создавать неограниченное вложенное количество папок, загружать и удалять файлы. Но для начала давайте посмотрим, как увеличить место с 10 до обещанных 100 гигибайт.
Жмем на копку «Получить больше места».
-
Установка на компьютер — +10Гб.
Скачав и установив приложение на свой комп, вы сможете автоматически синхронизировать заданную папку в компе с облачным файловым хранилищем, что позволит автоматически делать резервную копию файлов. Есть версии на Windows, MacOS и Linux.Я выбрал и скачал для винды. Устанавливаем приложение и запускаем на компе. Первое окно попросит ввести логин и пароль от вашей почты Mail.Ru.
Далее выбираем папку на компьютере, которая будет автоматически синхронизироваться с облачным хранилищем.
После этого ссылка на хостинг файлов появляется в левой колонки проводника Windows, а выбранная папка начнет синхронизироваться с аккаунтом.
- Установка на смартфон — +10Гб.
То же самое, только для смартфона. Также присутствуют популярные системы — iOS и Android. Windows Phone пока в списке нет, но думаю, дело не за горами, и владельцы современных Нокий в скором времени также получат свое приложение для синхронизации папки смартфона с хостингом.Посмотрим, как это работает на примере смартфона на Android. Качаем из Play Market приложение Cloud Mail Ru. Авторизуемся под логином-паролем от почты.
Принимаем соглашение, пропускаем приветственный экран и обязательно включаем галочкой автозагрузку фотографий, она прибавит нам еще 10 Гб. После чего жмем «Начать работу».
Ваше мнение — WiFi вреден?
Да 22.76%Нет 77.24%
Проголосовало: 40237
Начнется перенос фотографий с телефона на хостингЮ, а в телефоне получим каталог всех облачных файлов.
- Публичная ссылка +10Гб.
Для активации этого режима нужно загрузить хотя бы один файл и сделать его публичным, то есть разрешить скачивать другим людям.Для начала загрузим файл. Для этого пока закроем окошко со способами расширения места и нажмем на ссылку «Загрузить». Откроется окно, в которое просто нужно перетащить все файлы, которые надо разместить в облачном хранилище данных.
Когда файлы загружены, кликаем по одному из них и в правой колонке нажимаем на иконку галочки, чтобы под ней появилась ссылка на файл — теперь он доступен для скачивания, а ссылку можно дать друзьям или разместить на сайте.
- Автозагрузка фотографий — +10Гб
Вернемся к окну расширения дискового пространства. Если вы установили на смартфон приложение от данного облачного хранилища, но не активировали автозагрузку фоток при первом входе, то сделайте это сейчас. Как только вы выходите с телефона или планшета в интернет, то все сделанные вами снимки автоматически заливаются на ваш аккаунт. Потом можно будет ее отключить, а также и вовсе удалить приложение с телефона — но сейчас наша цель получить как можно больше места на диске. -
Расскажи друзьям — + 25Гб
Этот способ самый легкий и в то же время самый эффективный — сразу много места дадут. А сделать-то всего ничего — залогиниться под своим ником в одной из социальных сетей (Вконтакте, Одноклассники, Мой мир или Твиттер) и опубликовать на стене ссылку, нажав на иконку «Расскажи друзьям». -
И наконец, если вы пройдете все шаги, то вам еще накинут оставшиеся до ста 25 гигов. Получаем вот такую красивую картину:

































