Версии USB
Версии USB относятся к общему стандарту, но их различие состоит в максимальной скорости передачи данных и мощности работы. Конечно, есть и многие другие факторы.

USB 1.1
USB 2.0
Вторая версия USB была представлена в апреле 2000 года. Она обеспечила стандарт значительным приростом в максимальной скорости передачи данных — до 480 Мбит в секунду. Также USB 2.0 стал мощнее, потребляя 1,8А на 2,5В.
USB 3.0
Выход USB 3.0 принес с собой не только ожидаемые улучшения в скорости передачи данных и мощности, но и новые типы разъемов. Более того, USB 3.0 даже получил свой цвет — новую версию стандарта обозначили синим, чтобы доблестно отличать его от старых поколений USB. USB 3.0 может работать со скоростью до 5 Гбит в секунду, беря для своего функционирования 5В на 1,8А. Кстати, эту версию представили в ноябре 2008 года.

USB 3.1
Type-A
Type-A является классическим интерфейсом USB. Короткий и прямоугольный штепсель стал оригинальным дизайном для USB и по сей день остается стандартным разъемом для использования в конце хоста USB-кабеля. Есть также некоторые вариации Type-A — Mini Type-A и Micro Type-A, но они никогда не были широко принятыми общественностью в связи со сложнохарактерным гнездом. В настоящее время обе эти вариации Type-A признаны устаревшими.

Type-B
Type-C
Таким образом, спустя Type-A и Type-B мы подошли, очевидно, к новейшему Type-C. Версии Type-A и Type-B должны были работать совместно друг с другом посредством обратной совместимости, однако прибытие Type-C полностью разрушило эти планы, поскольку USB-C предполагает полную замену устаревших технологий USB-соединения. Также Type-C был разработан специальным образом, чтобы дополнительные варианты типа Mini или Micro не понадобилось выпускать вообще. Это, опять же, связано с намерениями заменить все нынешние разъемы на USB Type-C.

Главной особенностью стандарта Type-C является универсальность или симметричность разъема. USB-C можно использовать обеими сторонами подобно технологии Apple Lightning — больше никаких специальных сторон для соединения, которые к тому же еще и в темноте сложно найти. Также версия Type-C основана на USB 3.1, что означает поддержку всех преимуществ последней версии, включая высочайшую скорость.
USB-C по-прежнему является обратно совместимым с существующими вариантами USB, но для такого сценария использования, конечно, понадобятся адаптеры.

Коротко о главном
USB как стандарт появился почти двадцать лет назад. Первые спецификации на USB 1.0 появились в 1994 году и решали три ключевых проблемы: унификацию разъёма, по которому подключалось расширяющее функции ПК оборудования, простоту для пользователя, высокую скорость передачи данных на устройство и с него. Не смотря на определённые преимущества USB-подключения перед PS/2, COM и LPT-портами, популярность пришла к нему не сразу. Взрывной рост USB испытал в начале двухтысячных: сначала к нему подключались камеры, сканеры и принтеры, затем флеш-накопители.
В 2001 году появились первые коммерческие реализации того USB, который нам привычен и понятен: версии 2.0. Им мы пользуемся вот уже 14-й год и устроен он сравнительно просто.
Проверяем скорость записи и чтения с помощью Проводника Windows
Чтобы определить, какая скорость записи и чтения файлов со съемного накопителя, можно воспользоваться стандартным Проводником, который есть в каждой операционной системе Windows. Вставьте устройство в USB разъем компьютера или ноутбука с подходящим интерфейсом. Затем зайдите на флешку через Проводник.
Скорость записи на флешку определяем следующим образом: берем файл большого размера и копируем его с компьютера на флешку. Можно перетащить его мышкой в окно Проводника с открытой флешкой, а можете воспользоваться комбинацией Ctrl+C – копировать и Ctrl+V – вставить.
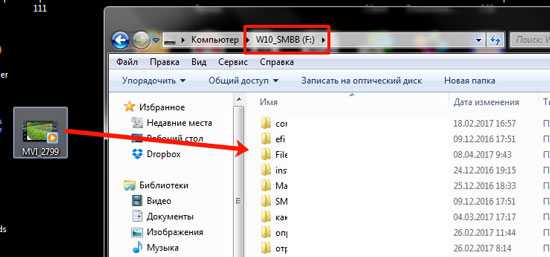
В появившемся окне «Копирование элемента» , нажмите на стрелочку «Больше сведений» . В самом низу Вы увидите пункт «Скорость» – это и есть скорость, с которой файлы записываются на флешку. Данное значение может меняться, поэтому понаблюдайте за ним, и примерно определите среднее.
Как видите, в начале записи, скорость 41,7 МБ/с.

Затем значение уменьшается: 30,2 МБ/с.

Чтобы определить скорость чтения файлов с USB накопителя, откройте флешку в Проводнике и скопируйте с нее файл на компьютер или ноутбук.

В окне «Копирование» нажимаем на «Больше сведений», и внизу видим примерную скорость чтения. Она также будет меняться в процессе копирования файлов. У меня сначала была 22,3 МБ/с.

А под конец стала 17,8 МБ/с.

Изменения параметра политики для повышения производительности
Параметр политики для USB 3.0 настроен по умолчанию на быстрое удаление, что позволяет пользователям отключать устройства без использования безопасного извлечения. Чтобы изменить параметр, тем самым улучшить производительность, следуйте инструкции.
Примечание: при извлечении внешнего диска или флешки придерживайтесь правильного процесса отключения, иначе рискуете повредить данные.
Откройте Диспетчер устройств командой devmgmt.msc, запущенной из окна «Выполнить» (Win + R).

Найдите диск, подключенный через USB 3.0. Щелкните правой кнопкой мыши и выберите Свойства.

Перейдите на вкладку «Политика» и измените параметр на «Оптимальную производительность». Кроме того, установите флажок «Разрешить кэширование записей для этого устройства».

После того, как настройки будут применены к диску, проверьте скорость передачи данных.
USB 3.0
Для улучшения характеристик стандарта была разработана новая спецификация USB 3.0, которая содержала следующие ключевые отличия:
- Пять дополнительных контактов, четыре из которых обеспечивают дополнительные линии связи;
- Увеличение максимальной пропускной способности с 480 МБит/с до 5 Гбит/с;
- Увеличение максимального тока с 500 мА до 900 мА.
Кроме того, появилось ещё 4 разъёма, электрически и механически совместимые с USB Type-A версии 2.0. Они позволяли как подключать USB 2.0-устройства к 3.0-хостам, так и 3.0-устройства к 2.0-хостам или по 2.0-кабелю, но с ограничением по питанию и скорости передачи данных.
Определяем скорость флешки программой CrystalDiskMark
Расскажу про еще одну программу – CrystalDiskMark. Устанавливать на компьютер ее не нужно. Более того, в архиве есть 2 версии, для 32-х разрядных и для 64-х разрядных операционных систем. Запустите ту, которая подходит Вам.
В главном окне программы, вверху, нужно установить несколько параметров: «1» – сколько раз будет записан/считан файл, «100MiB» – размер тестового файла, и в последнем поле, нужно выбрать букву диска, которая соответствует флешке, у меня «F:».
Для начала проверки, нажмите кнопку «All».

Из всех результатов нам нужно поле «Seq Q32T1» . Здесь «Read» – скорость чтения, 17.96 МБ/с, а «Write» – скорость записи, 3.72 МБ/с.
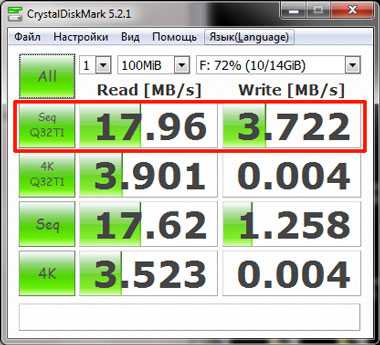
Выбирайте одну из описанных программ, и проверяйте, какая скорость записи и чтения у Вашего USB-накопителя. Из всех, которые я описала, мне понравились две: USB-Flash-Banchmark и Check Flash.
От чего зависит уровень сигнала WiFi
Основные характеристики беспроводной сети: область покрытия, скорость передачи данных и качество соединения. На них влияет множество факторов. Часть из них находится в самом роутере, а часть – во внешней среде:
- тип протокола 802.11 – B/G/N/AC;
- мощность передатчика;
- антенны и их число;
- длина проводов, которые подсоединены к антенне;
- местонахождение роутера;
- материалы поверхностей и стен;
- преграды в квартире (мебель, техника, зеркала);
- помехи от других устройств, маршрутизаторов за стенами и т.п.
Наиболее эффективным считают стандарт 802.11n. Зона его действия – до 150 метров на открытой местности и 50 метров в условиях помещения. Сигнал WiFi передаётся радиоволнами. Это надёжный способ связи, но иногда помехи для него оказываются очень неожиданными. Например, проверка мощности WiFi сигнала показывает, что радиоволны WiFi могут затухать от таких препятствий, как листва деревьев. Это происходит потому, что листва и ветки содержат воду, а вода экранирует сигналы. Поэтому дождь и туман тоже ослабляют Вай Фай (но меньше, чем густая листва). Тот же эффект у кирпичных и металлических поверхностей. Также на волны 802.11b и 802.11g ощутимо влияют помехи, вызванные микроволновой печью.
Относительно остальных показателей, не всегда всё так просто. Например, в некоторых случаях можно улучшить качество соединения, понизив силу мощности передатчика. Чтобы знать, в чём проблема вашего соединения, стоит провести измерение WiFi сигнала. Для этого используются как специальные детекторы, так и приложения, установленные на девайсы. Проверка WiFi сигнала онлайн оказывается ненужной, ведь вам нужно проконтролировать всё непосредственно «на местности» вблизи роутера. После того, как вы поймёте, нормально ли работает сеть, можно проверить скорость интернета.
USB Type-C – что в имени тебе моем?
Историю появления и развития интерфейса USB я повторять не буду. Он стал настолько привычным, что даже принятое некогда кем-то решение сделать разъем несимметричным все еще бесит, но уже не сильно. Речь о том, что вставлять флешку или кабель в привычное USB-гнездо надо в определенном положении. Как часто вам удавалось с первого раза подключить устройство в разъем на задней стороне системного блока с первого раза? А со второго? Ну максимум с третьего.

Правда, нельзя не отметить, что разъем надежен, выдерживает большое количество подключений, способен хорошо противостоять (в разумных пределах, конечно) механическим нагрузкам. Но из этих качеств вытекает и недостаток – для компактных устройств в своем оригинальном виде (Type-A) он слишком громоздок.
Какой выход? Сделать то же, но меньше, в итоге появился Mini-USB, Micro-USB. Стало лучше? Да, но все равно как-то неудобно, для разных устройств нужны разные кабели или переходники, да и вставлять даже маленькие разъемы все равно надо определенным образом.

Так вот, Type-C – это новый стандарт разъема, который наконец то (чепчики вверх и пробки от шампанского в потолок) стал симметричным! Его компактность и универсальность позволяет заменить весь существующий «зоопарк» вариантов разъемов и, соответственно, кабелей. При этом разрабатывался он под новую спецификацию стандарта USB, который получил номер 3.1.
Основные характеристики стандартов 3.0 и 3.1 приведены в таблице.
| Версия | USB 3.0 | USB 3.1 Gen.1 | USB 3.1 Gen.2 |
| Макс. скорость передачи, Гб/с | 5 | 5 | 10 |
| Макс. ток, А | 0.9 | 5 | |
| Кодирование | 8b/10b | 128b/132b | |
| Длина кабеля, м | 2-3 | 1 | |
| Ресурс (количество подключений) | 1500 (Type-A) | 10000 |
Добавим, что через Type-C можно (учитывая ток в 5 А) заряжать само устройство, подключать внешний монитор, периферийные устройства, накопители… Получается, что если в ноутбуке имеется такой разъем, значит, можно будет воспользоваться всеми этими благами?
— А то спустишь воду, а там может быть…
— Что там может быть?
— Все, что угодно, понял?
«Особенности национальной рыбалки»
Не совсем так. Вы гарантированно получите новый компактный разъем и USB в нем. Я намеренно не указываю, какая версия протокола там может быть, ибо Type-C – это спецификация разъема и того, что в нем МОЖЕТ быть, а вот что используется в конкретной модели планшета или ноутбука – это уже зависит от производителя этого гаджета.
USB Type-C не значит «быстрая зарядка»
Один из самых распространённых мифов о данном разъёме это то, что с помощью него ваши устройства будут быстрее заряжаться. Это не так. Это всего лишь новая версия разъёма. Type-C такой же самый как и предыдущие стандарты, быстрая зарядка к нему не имеет никакого отношения. Несмотря на то, что он поддерживает стандарт USB 3.1, который несёт в себе ряд улучшений, не стоит думать, что так будет на всех смартфонах.
OnePlus 2 самый яркий тому пример. Он имеет разъём USB Type-C, но стандарта USB 2.0, что не даёт ему никаких преимуществ, кроме «универсального» кабеля, перед более старыми смартфонами. Кроме того, ещё нет не одного смартфона который поддерживает новый тип разъёма и режим быстрой зарядки батареи.
Роутер режет скорость по LAN внутри локальной сети
Многие пользователи также могут отметить тот факт, что роутер режет скорость не только при выходе в интернет, но и исключительно при обмене данными внутри локальной сети. И не только по wifi, но и для тех устройств, которые подключены кабелем через порт LAN.
Весь прикол заключается в том, что при реальной работе нескольких устройств одновременно, на самом деле роутер работает с каждым из них поочередно. По-научному этот эффект называется дуплексным режимом работы роутера. Получается своеобразная «пробка», из-за чего и режется скорость — она становится в разы меньше, чем при работе роутера только с одним клиентом. А при обмене данными между двумя устройствами, например, когда вы по локалке перекидываете файлы с одного компьютера на другой, она будет еще в 2-3 раза меньше, чем общая реальная скорость по сети. И это при идеальных условиях — в случае помех, удаленности от точки доступа и влияния других внешних факторов она будет еще ниже.
Вне зависимости от того, какой у вас навороченный роутер, в теории максимальная скорость внутри сети даже в теории не будет больше 54 Мбит/с — по максимальным данным самого медленного адаптера. На практике, исходя из нашей таблицы, это будет не более 24 Мбит/с. Как мы выяснили, при одновременной работе с несколькими клиентами роутер будет с ними взаимодействовать поочередно, то есть реально скорость будет 12 Мбит в секунду. При удалении же от точки доступа на некоторое расстояние она будет еще больше падать.
При этом на том компе, у которого адаптер стандарта «N», в качестве издевки, утилиты для замера скорости могут показывать теоретические данные в 150 Мбит/c, которые реально максимально возможны для нашего роутера.
Как увеличить скорость флешки?
Если с ПК все в порядке, то виновником медленной передачи данных является сама флешка. Бюджетные флешки не демонстрируют внушительных показатели скорости записи данных. Обычным явлением для таковых стала скорость передачи 5-7 Мб/с с интерфейсом USB 2.0.
Приобретенная в расчете на быструю запись флешка с интерфейсом 3.0 будет работать идентично, как и USB 2.0, если более интерфейс 3.0 компьютер не поддерживает. Для получения производительности USB 3.0, таким разъемом должны быть оборудование порты компьютера.
Если информация медленно копируется на флешку, подключенную к разъему на передней панели корпуса компьютера, можно ее протестировать после подключения к портам сзади корпуса. На переднюю панель могут быть вынесены устаревшие порты, а разъемы системной платы предусматривают современные интерфейсы.
На бюджетных и устаревших компьютерах замедленная передача данных на накопитель USB может быть связана со слабой аппаратной начинкой, медленным жестким диском или малым объемом оперативки. В данном случае поможет апгрейд компьютера.
Способ 3: Проверяем операционную систему
Что нам понадобится
Компьютер, минимальные знания ОС WINDOWS.
Инструкция
1. Проверить операционную систему на предмет заражения вирусами: a. Антивирусом; b. подключив жесткий диск к другому компьютеру; 2. Посмотреть в диспетчере задач, какой из процессов загружает систему, и завершить его.
3. Следует также проверить версию драйверов, зайдя в диспетчер устройств.
Совет
Процессы в диспетчере задач завершайте, только если полностью уверены в своих действиях. Обновить драйвера можно на официальном сайте производителя вашей материнской платы
Обратите внимание Скорость записи и чтения флешки напрямую зависит от общей производительности операционной системы. Снижать скорость работы компьютера могут вирусы, другое вредоносное программное обеспечение и ресурсоемкие процессы
В некоторых случаях может помочь только полная переустановка системы.
Для максимально точного результата
Перед запуском теста остановите загрузку файлов, отключите онлайн-радио и видеотрансляции, закройте мессенджеры и прочие программы, которые потребляют трафик. Нажмите «Вперед», дождитесь результатов и проведите тест еще пару раз, чтобы узнать реальную скорость загрузки и отправки данных. Всё вместе займет пару минут.
Часто задаваемые вопросы по скорости интернета
Удаленная диагностика скорости соединения
примерно за 30 секунд определит причину низкой скорости вашего интернет — соединения. Результаты проверки оперативно получит наша тех. поддержка и поможет решить вопрос удаленно. Что приложение сделает при проверке:
- выполнит стандартные команды Ping и Tracert, чтобы выявить затруднение на конкретном узле
- просканирует беспроводные интерфейсы на устройстве, чтобы подобрать оптимальные настройки для вашего роутера
- оценит нагрузку на устройство со стороны сторонних программ, выявит возможную вирусную активность
Что такое тест скорости интернет — соединения?
Тест измеряет скорость, с которой ваше устройство получает и отправляет данные в сеть. Именно он поможет вам понять, соответствует ли действительная скорость интернета той, что заявлена в тарифе.
От чего зависит скорость интернета?
Скорость подключения к интернету и качество соединения зависят от множества параметров:
- от тарифа, который вы выбрали;
- от характеристик кабеля или Wi-Fi-роутера;
- от качества оборудования и коммуникаций провайдера;
- от технических возможностей вашего компьютера, ноутбука, планшета или телефона;
- от того, сколько трафика потребляют программы, например, антивирус;
- от внешних помех, например, если рядом бетонные стены, железные двери;
- от расстояния до Wi-Fi-роутера.
Как самостоятельно увеличить скорость домашнего интернета
Если тест показал, что реальная скорость интернет-соединения ниже заявленной в тарифе:
- отключите на время теста антивирусную программу и проведите тест еще раз;
- подойдите ближе к Wi-Fi-роутеру;
- проверьте настройки сетевой карты устройства и обновите драйвер;
- проверьте устройство на вирусы, запустите полную проверку антивирусом;
- перезагрузите роутер и переподключитесь к Wi-Fi-сети, а если у вас к устройству подведен кабель, попробуйте достать и подключить его снова.
Если скорость интернета не изменилась, позвоните в техподдержку или прочитайте наши рекомендации ниже.
Какая скорость интернета считается хорошей?
Хорошая скорость интернета для каждого пользователя своя. Всё зависит от того, зачем вам нужен интернет: какими приложениями вы пользуйтесь, какие сайты посещаете, смотрите ли фильмы онлайн в HD-качестве, играете ли по сети. Каждая активность в интернете требует определенной скорости:
- звонок в Skype — 0.1 Мбит/с;
- видеозвонок в Skype — 0.3 Мбит/с;
- видеоконференция в Skype — 2 Мбит/с;
- HD-видео в Skype — 1.5 Мбит/с;
- передача медиа (фото, видео) — 12 Мбит/с;
- почта, соцсети — 2 Мбит/с;
- стриминг музыки — 2 Мбит/с;
- стриминг HD-видео — 10 Мбит/с;
- онлайн-игры — 25 Мбит/с
Чем больше приложений и процессов запущено на вашем компьютере одновременно, тем бо́льшая скорость интернета требуется для того, чтобы не возникло нежелательных пауз. Кроме того, при выборе тарифа домашнего интернета учитывайте, сколько устройств вы подключите к сети. Одновременный выход в интернет с нескольких устройств делит скорость между ними. Поэтому чем больше у вас и вашей семьи компьютеров, ноутбуков и смартфонов, тем более высокая скорость вам подойдет.
Type-C – возможности
Как уже стало, надеюсь, понятно, новый разъем – это уже больше, чем просто USB, причем, намного больше. В, если можно так сказать, «базовой» конфигурации он обеспечивает работу USB 3.1 со всеми преимуществами этой новой версии интерфейса.

Все остальные «плюшки» – это альтернативные режимы работы Type-C, которые определенным образом помечаются на корпусе устройства. Причем, изменения могут приводить как к расширению используемых возможностей, так и к тому, что USB 3.1 может быть заменен на 3.0 или даже на 2.0. Приведем те варианты, которые могут встретиться на данный момент, ибо возможности этого разъема еще далеко не исчерпаны.
| DisplayPort. Через Type-C можно подключить внешний дисплей с максимальным разрешением 3840 х 2400 точек. Такая возможность должна быть отмечена либо на корпусе ноутбука соответствующим значком, либо указана в спецификации на устройство. | |
| HDMI. Появилась возможность подключения внешних устройств без адаптеров, напрямую при помощи HDMI версии 1.4. | |
| Thunderbolt. Поддержка режима совместимости с протоколом Thunderbolt 3. | |
| Power Delivery (PD). Спецификация нового стандарта, обеспечивающего передачу токов мощностью до 100 Вт в обе стороны, что позволяет заряжать ноутбук через этот порт, или, наоборот, запитывать подключенное через него внешнее устройство, например, внешний дисплей. На корпусе устройства такой разъем обычно помечается буками PD, нанесением значка в виде батарейки, хотя могут быть и другие варианты. Если поддержки PD нет, то максимальный выдаваемый ток будет составлять 1.5 или 3 А в зависимости от модификации. | |
| Поддержка протокола USB 3.1 Gen.1. Поддержка скорости работы до 5 Гб/с. | |
| Поддержка протокола USB 3.1 Gen.2. Поддержка скорости работы до 10 Гб/с. |
Какие функции поддерживает Type-C, установленный в конкретной модели ноутбука, отмечается на корпусе, или же прописывается в спецификациях.
Для примера рассмотрим ноутбук-трансформер Lenovo Yoga 910. Он оснащается двумя портами Type-C, причем один из них работает на USB 2.0 (кстати, вот пример того, что обязательного наличия USB 3.1 никто не обещал), а второй – 3.0 с поддержкой DisplayPort. Причем, функция поддержки режима зарядки через этот разъем помечена просто значком электрической вилки, без изысков вроде логотипа «PD» и т. п. То же касается и поддержки подключения монитора. Это понятно только из документации на ноутбук.
Другой пример – ультрабук Asus ZenBook 3 UX390UA, в котором, если не считать аудиоразъем, установлен всего один Type-C. Зато он может почти все: к нему подключается блок питания, через него можно вывести изображение на внешний дисплей, обмениваться данными с внешними носителями со скоростями, соответствующими интерфейсу USB 3.1 Gen.1
Кстати, обратите внимание на маркировку разъема на корпусе. Все четко, ясно и понятно
Проверка скорости записи и чтения программой Check Flash
Проверить скорость съемного носителя можно и с помощью различных программ. Начнем с бесплатной программки Check Flash. Интерфейс у нее на русском языке, устанавливать на компьютер не нужно, просто скачайте архив, извлеките из него файлы и запустите программу. Единственным недостатком можно считать то, что для нее давно не было никаких обновлений: последняя версия 2013 года.
Главное окно выглядит, как показано на скриншоте ниже. В нем отмечаем маркером пункт «Использовать временный файл». В строке «Диск» выберите свою флешку. В блоке «Действия» отметьте маркером «Запись и чтение» – «Малый набор». При выборе малого набора, проверка пройдет быстрее. В блоке «Продолжительность» выбираем «Один проход». Затем нажмите «Пуск».
Поскольку, на моей флешке были записаны различные файлы, появилось окно с таким сообщением: «Диск не пустой! Полная проверка поверхности невозможна». Нажмите в нем «ОК», и проверка начнется.

Даже выбрав малый набор для записи и чтения, проверка занимает много времени. Я брала флешку с объемом 16 Гб, и 1/3 часть процесса проверки заняла 15 минут. Это видно на скриншоте ниже.
Значения, которые нужны нам, находятся в блоке «Информация». В моем случае, скорость чтения 17,08 МБ/с, а записи –4,77 МБ/с.
В окне программы справа на вкладке «Карта диска» показаны сектора флешки, что означает определенный цвет, можно посмотреть на вкладке «Легенда».

Как в Linux определить, какой порт у моего компьютера: USB3, USB3.0, USB3.1, USB3.2 или USB4
Чтобы проверить версию USB выполните следующую команду:
sudo lsusb -v | grep -i bcdusb

Вывод не очень информативный, с уверенностью можно лишь сказать, что в системе имеются USB порты 3.1 и 2.0 и что к USB 3.1 подключено два устройства, а остальные подключены к USB 2.0. Не удивляйтесь количеству устройств — некоторые из них являются внутренними устройствами (например, веб-камера) и подключены к USB хабу внутри корпуса.
Чтобы разобраться, какие именно устройства используют USB 3.* и какая их скорость нужно углубиться в свойства железа системы.
Начнём с команды
lsusb
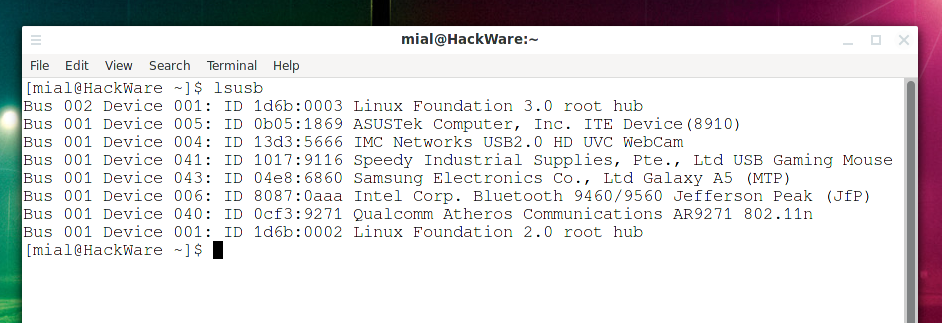
Как можно увидеть на скриншоте, на данном компьютере есть корневые хабы 3.0 и 2.0:
Bus 002 Device 001: ID 1d6b:0003 Linux Foundation 3.0 root hub Bus 001 Device 001: ID 1d6b:0002 Linux Foundation 2.0 root hub
USB хост контроллеры это устройства PCI, поэтому вы можете увидеть их с помощью lspci:
lspci | grep USB

Найдите ‘xHCI’ который является USB3.
Следующая команда также покажет имеющиеся xhci контроллеры или хабы. Скорость работы показана в конце каждой строки. USB3 начинается от 5000M.
Сравним вывод двух команд:
lsusb -t | grep xhci lsusb | grep hub

Как можно понять, 2.0 root hub имеет скорость 480M, а 3.0 root hub имеет скорость 10000M.
Чтобы определить, к какому именно USB порту подключена флешка и её скорость, подключите интересующее вас устройство и выполните
lsusb -t
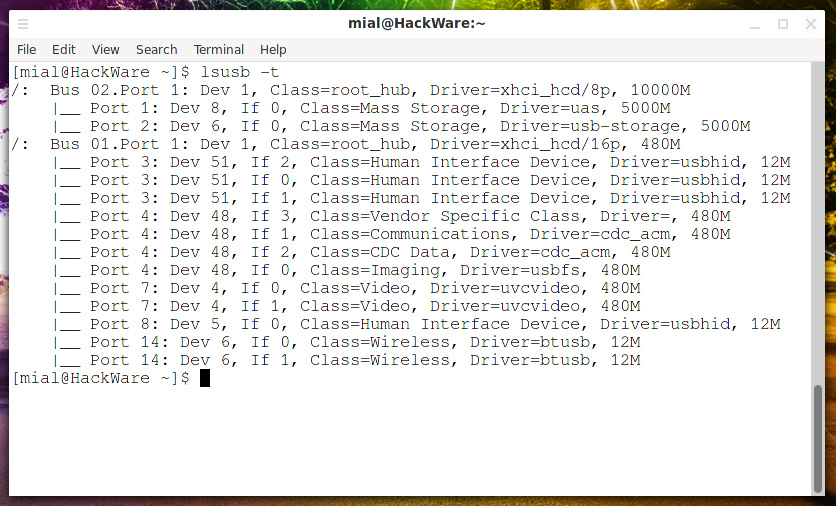
Найдите фразу «Mass Storage» – это диски и флешки. Родитель этого узла соответствует USB порту куда вы подключили вашу флешку. Последней цифрой является скорость.
А вы знаете, какой версии разъем USB на вашем компьютере?
Давайте разберем три простых способа определения версии разъема USB:
- Если вы вставили флешку, а компьютер сообщил вам, что «это устройство может работать быстрее. «, то скорее всего вы используете USB 1.0 (или 1.1). Срочно перетыкайте ее в другой разъем.
- Если вы увидели на своем компьютере USB разъем с синим «язычком» — это практически наверняка USB 3.0. Смело вставляйте флешку именно туда — здесь будет максимальная скорость копирования.
- Ну и методом исключения находим USB 2.0. Т.е. если компьютер не предупредил вас надписью «это устройство может работать быстрее. » и разъем не имеет синих пластмассовых деталей — это, скорее всего вторая версия USB.
Итоги
USB 3.1 наконец-то станет «королём» разъёмов. По нему можно подключить практически что угодно: внешний диск, дисплей, периферию, адаптер питания и даже массив из SSD-дисков. Пропускная способность и 100 Вт передаваемой мощности — серьёзная заявка на успех. Представьте мир через 5 лет? Куда не приди — всюду и зарядка есть, и разъём подходит, и спрашивать не надо. И фотоаппарат подключить легко, и телефон, и вообще всё-всё-всё… И только в бухгалтерии как пользовались дискетами, так и будут пользоваться.
Наши предыдущие обзоры: » Два месяца с LG G Watch R » Эволюция мышей Razer на примере DeathAdder и Naga » Изучаем TV-флагман компании Philips: Часть 1 | Часть 2
Спасибо за внимание!
































