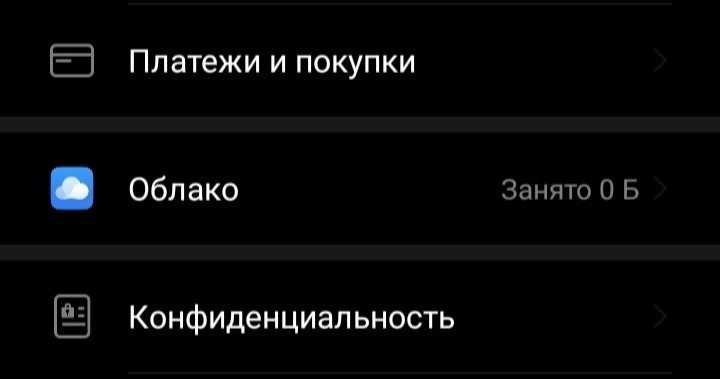Что такое облако в телефоне и зачем оно нужно
Под облаком можно представит платформу как виртуальную флешку, на которую перемещается некий объем информации. USB-устройство пользователь должен постоянно иметь при себе, чтобы иметь доступ к загруженным сведениям, в то время как доступ к облачному сервису можно получить с компьютера или мобильного гаджета при выходе в интернет.
Получается, что для доступа к документам необходимо ввести персональные данные, в некоторых ситуациях не требуется даже и этого. При этом сведения в хранилище полностью синхронизируются. При загрузке документа можно оставить его как в публичном, так и в приватном доступе, тогда его смогут посмотреть лишь отдельные лица.
Облако требуется для хранения той информации, которая имеет слишком большой вес. То есть файл не может поместиться в память мобильного устройства, поэтому его целесообразней поместить на удаленный сервер. Это освободит телефон и снизит нагрузку на его систему.
Что такое Mobile Cloud?
Начнем с того, что не все пользователи знают какую роль выполняет эта утилита. Объясняем — Облако Mobile Cloud Хуавей и Хонор — это сервис для синхронизации и резервного копирования. Особенности сервиса в следующем:
- у вас есть учетная запись, под которой вы авторизируетесь;
- на сервере есть определенное количество свободного места — 5 гигабайт;
- вы скидываете туда фото, видео, аудио и другие файлы;
- если хранилища не хватает, возможно докупить дополнительное;
- сервер защищен от взломов и хакерских атак;
- если вы авторизуетесь под одним логином и паролем с разных устройств, то везде будут открыты ваши компоненты;
- это также удобный инструмент передачи содержимого с одного носителя на другой;
- даже если вы форматируете карту, все останется на сервере.
Приложение Hivoice на Хуавей и Хонор: что это, как отключить?
Туда также возможно кидать архивы и бэкапы.
Очистка оперативной памяти
Для начала разберемся как очистить временную память (кэш). Есть два способа это сделать: закрытие фоновых приложений или индивидуальная очистка в каждом приложении.
Закрываем фоновые приложения
Тут все просто — если вы пользуетесь большим количеством программ, они часто продолжают работать в фоновом режиме. Прекратить их работу можно буквально в два клика:
- Жмем на иконку навигации в виде квадрата.
- Откроется окно, в котором будут отображены работающие в фоне приложения, а также количество свободной оперативной памяти. Жмем на корзину и готово.
Очищаем кэш приложений
Для очистки кэша приложений на вашем Хуавей и Хонор делаем следующее:
- Открываем «Настройки» смартфона.
- Далее выбираем пункт «Приложения». В открывшемся окне снова жмем «Приложения».
- Больше всего кэша съедают те приложения, которыми вы чаще всего пользуетесь. В качестве примера возьмем программу «Здоровье». Находим ее в списке приложений, открываем и находим пункт «Память».
- В открывшемся окне вы увидите количество внутренней памяти, которое занимает данная программа, а также кэш. Жмем «Очистить кэш» и готово.
Еще один простой способ очистить оперативную память — просто перезагрузить смартфон.
Как очистить оперативную память телефона
Оперативная память устройства также возможна. Она, как говорилось ранее, отвечает именно за саму производительность телефона, за то количество приложений, которое можно открыть за раз
Именно поэтому так важно чистить её
Закрыть фоновые приложения
Закрыть фоновые приложения – стандартная функция, которая поможет сократить количество используемых программ, тем самым освободить оперативную. Сделать это можно следующим образом:
- Ждем на кнопку навигации, которая располагается на панели снизу в виде квадратика;
- Открываются те окна, которые пользователь использовал за последнее время. Кликаем на корзинку, располагающаяся под всеми, и освобождаем оперативную.
Очистить кэш приложений
Кэш может быть не только во внутренней памяти. Чтобы очистить Хуавей и Хонор, нужно применить следующий алгоритм:
- Переходим в настройки телефона, которые располагаются прямо на главном экране;
- После выбираем пункт «Приложения» и переходим в одноименную верхнюю вкладку;
- Далее пользователю представляется тот список программ, которыми он чаще всего пользуется. Для примера можно взять программу «Здоровье». Кликаем на неё, переходим в раздел «Память»;
- Теперь нам доступна вся информация о внутренней памяти. Находим кнопку «Очистить кэш».
Теперь оперативная память свободна и готова к нормальному функционированию.
Отключаем синхронизацию в Облако Mail.Ru
- Правым щелчком мыши по иконке Облако Mail.Ru в трее вызываем контекстное меню и переходим в «Выбрать папки»;
- Снимаем галочку напротив новой папки «Архив» и нажимаем «Выбрать»;
- Теперь просматриваем содержимое папки только в веб-интерфейсе Облака.
Мы достигли желаемый результат: место на жестком диске освобождено для новых фото и проектов. Но, в то же время, все возможности работы с архивными файлами сохранились. Скачиваем, просматриваем и делимся ими через Облако.
Приветствую, друзья! Облачные хранилища сейчас весьма популярны. Основное их предназначение – хранение и доступ к информации с любого устройства в любое время, а также возможность делиться с другими людьми этой информацией (документами, фотографиями и др. файлами). К тому же, популярные облачные сервисы предоставляют еще ряд полезных функций для пользователей – создание и работа с документами онлайн, совместный доступ и прочее.
На своем блоге я уже выкладывала инструкции по двум крупным облачным сервисам – и . А сегодняшнюю статью посвящаю еще одному – Google Диску (Google Drive). Им до последнего времени я пользовалась не так активно – в основном делала ставку на Яндекс.Диск. Но, в связи с недавними , задумалась о запасных вариантах.
Предлагаю разобраться в интерфейсе и основных функциях Гугл Диска. Поговорим о том, как им пользоваться – загружать и предоставлять доступ к файлам и папкам, выполнять другие действия над файлами, работать с документами и приложениями онлайн.
Если вам больше по нраву видео формат, то вы можете просмотреть мой подробный урок ниже:
Отключаем синхронизацию на смартфоне
Несмотря на массу преимуществ и очевидную пользу синхронизации данных, иногда у пользователей может возникнуть необходимость ее отключения. Например, когда есть потребность в экономии заряда батареи, ведь данная функция весьма прожорливая. Деактивация обмена данными может касаться как Google-аккаунта, так и учетных записей в любых других приложениях, поддерживающих авторизацию. Во всех сервисах и приложениях эта функция работает практически идентично, а ее включение и отключение выполняется в разделе настроек.
Вариант 1: Отключение синхронизации для приложений
Ниже мы рассмотрим то, как отключить функцию синхронизации на примере аккаунта Гугл. Применима эта инструкция будет и к любой другой учетной записи, используемой на смартфоне.
- Откройте «Настройки», тапнув по соответствующей иконке (шестеренка) на главном экране, в меню приложений или в развернутой панели уведомлений (шторка).
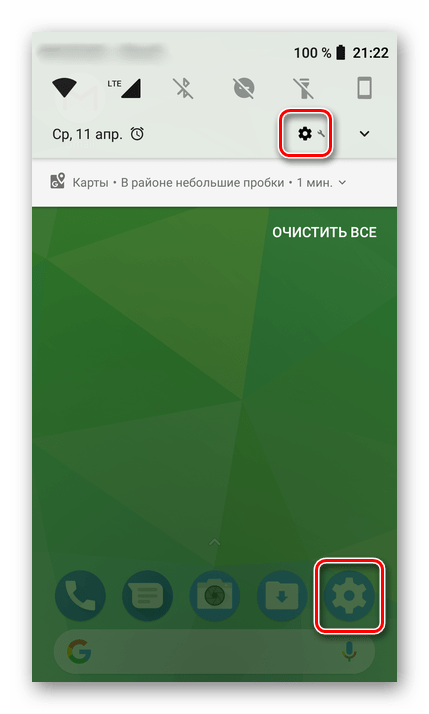
В зависимости от версии операционной системы и/или предустановленной производителем устройства оболочки, найдите пункт, содержащий в своем названии слово «Аккаунты».
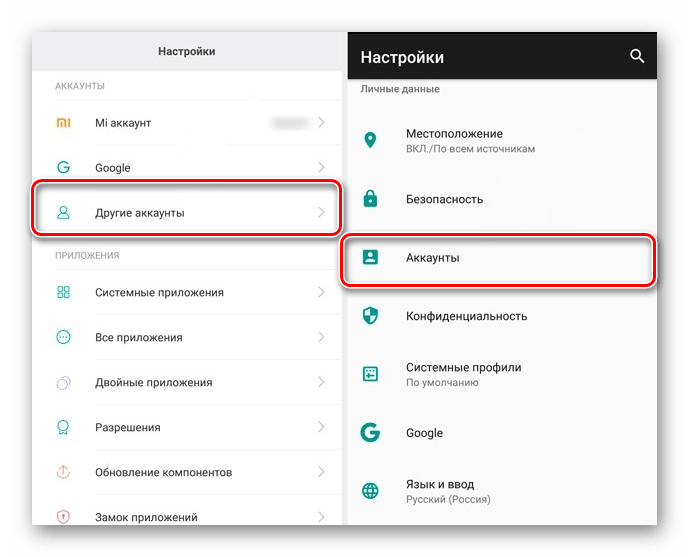
Он может называться «Аккаунты», «Другие аккаунты», «Пользователи и аккаунты». Откройте его.
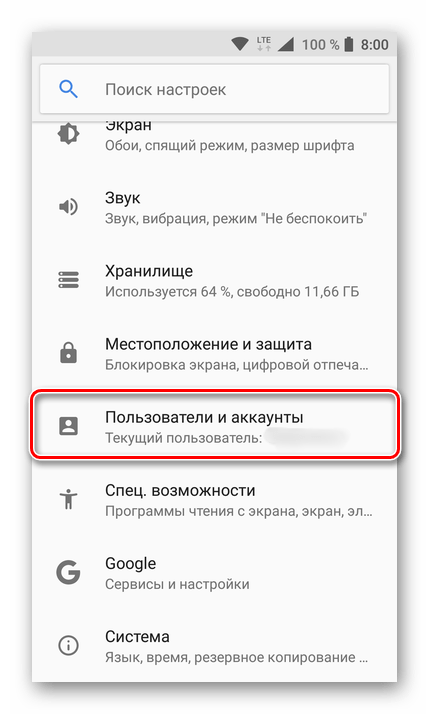
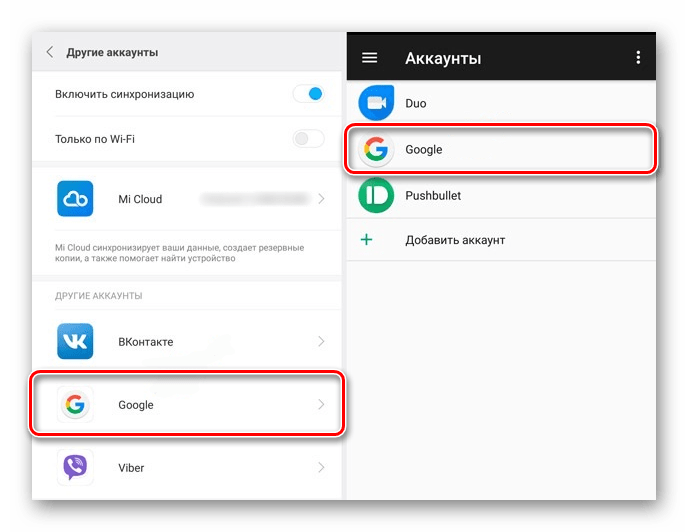
Выберите пункт «Google».
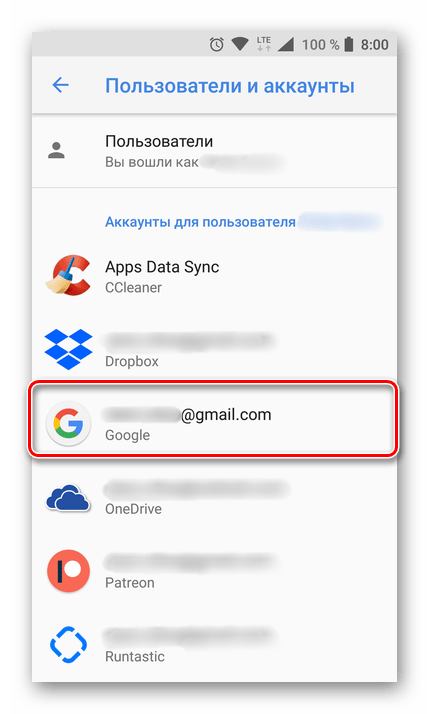
Ответы на популярные вопросы
Не работает приложение, что делать?
В такой ситуации поможет очистка кэша и перезагрузка устройства. Если не помогло, то следует проверить аппарат на наличие вирусов.
Как извлечь контакты и фото из облака Хуавей?
Если была создана резервная копия, то достаточно перейти в соответствующий раздел приложения, выбрать копию и нажать кнопку «Восстановить».
Теперь вы знаете как включить облако Хуавей для хранения данных. Это приложение поможет восстановить информацию на новом устройстве или при поломке, а также позволит хранить гигабайты фото, видео и других файлов на защищенном сервере.
Глубокая очистка памяти
Данный вид очистки памяти в смартфонах Huawei и Honor используется в крайнем случае, когда нужно срочно освободить место под важную информацию или важные файлы.
- Перейдите в меню «Очистка памяти».
- Внизу найдите вкладку «Специальная очистка».
- Выберите категорию, из которой хотите удалить данные.
- Отметьте те файлы и данные, которые будут стерты.
- Внизу выберите «Удалить».
*Под каждой категорией данных и возле кнопки «Удалить» указан примерный объем высвобождаемого в результате операции места. Ориентируйтесь на эти цифры при очистке памяти смартфона.
Современные смартфоны отличаются огромным функционалом, отличным быстродействием и большим объемом памяти, которую изредка необходимо очищать. О том, как почистить память на телефоне Андроид пойдет речь в данной статье.
Функция автосинхронизации
Как следует из названия, функция автосинхронизации автоматически обновляет вашу информацию с вашего телефона в облаке. Это удобно, если у вас есть множество устройств с одинаковыми учетными записями, такими как Facebook, Google, Messenger и т. д.
Это доступно, перейдя в «Учетные записи и резервное копирование» в разделе «Настройки» и выбрав «Учетные записи».
Вы должны знать, что учетная запись, к которой не было доступа более 12 месяцев, будет автоматически удалена системой. Сюда входят галереи, все данные резервного копирования и профили.
Включение автосинхронизации предотвратит это, поэтому оставьте ее включенной, если вы не хотите, чтобы это произошло. В качестве альтернативы вы можете просто входить в систему каждые несколько месяцев или около того, если вам не нравится автоматическая синхронизация.
Открываем почту iCloud на Android
Существует несколько способов активировать почту на смартфоне, каждые из которых разблокирует iCloud вход в учетную запись и позволит продолжать получать почту через облако на Андроид.
Способ 1. Почта Android
- Создайте на Андроид-устройстве неименную почту. Подойдет сервис «Email», «Yahoo», «Outlook».
- Откройте созданный клиент, вбейте свои данные от почты iCloud и нажмите «Настройте вручную».
- В окне «Сервер» выберите «Вид учетной записи», вбейте «IMAP». После этого откроется доступ к настройке вручную, куда следует внести следующие данные.
- В графу E-mail вбейте адрес почты iCloud
- Внесите имя пользователя все буквы до @icloud.com.
- Повторите пароль доступа к почте.
- В окно «Сервер» вбейте «imap.mail.me.com.», без пробелов, со всеми точками, с маленькой буквы.
- В окно «Тип защиты» внесите большие буквы «SSL».
- В окне «Порт» вбейте цифры 993.
- Введите в окно «Адрес» символы — smtp.mail.me.com.
- В графе «Имя пользователя, пароль», продублируйте свои данные с настроек IMAP.
- В окно «защита» введите символы «SSL», можно «TSL».
- Вбейте цифры порта 587.
Это наиболее надежная настройка синхронизации. Вся ваша корреспонденция с Айклауд продублируется и направится в почтовый сервис на Андроид.
Способ 2. Через приложение myMail
В сервисе Google Play потребуется выбрать приложение «Синхронизатор для ICloud Mail» и установить приложение. После установки вы получите возможность получать всю почту на одном смартфоне. Сервис позволяет добавить все учетные почтовые записи и пользоваться единым почтовым ящиком для всех почт.
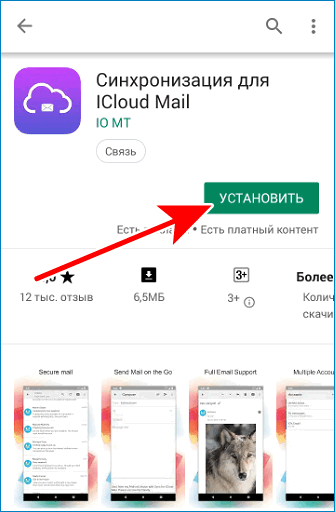
Синхронизация происходит автоматически, после заполнения необходимых полей.
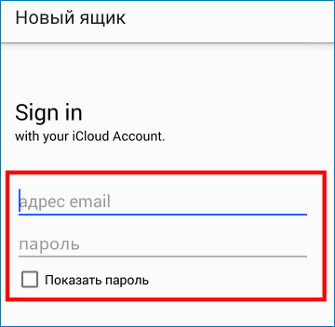
Пользователи отмечают, что способ синхронизировать облачное хранилище с Андроид через сервис myMail, или другие приложения Google Play, получается в 30 % случаев, чаще приходится использовать ручную настройку.
Способ 3. Через сгенерированный пароль
Интересный и достаточно надежный способ как зайти в Айклауд с андроида с помощью сгенерированного персонального пароля. Чтобы открыть почту облачного хранилища воспользуетесь инструкцией.
- Зайдите с ПК на оф. страницу Apple, где вы создавали свою учетную запись.
- Откройте свой аккаунт и перейдите в раздел «Безопасность».
- Выберите опцию «APP SPECIFIC PASSWORDS» (Пароли приложений). Возле опции находится ссылка, которая генерирует пароль.
- Введите в поле пароль (можно использовать «Android Email») и нажмите кнопку «Создать».
- В окне вы увидите сгенерированный пароль, сохраните его и переходите к настройкам Андроида.
- Откройте опцию «Настройки».
- В настройках откройте опцию «Меню аккаунтов», например, на Андроид 8 это будет опция «Users & Accounts» (Пользователи и аккаунты).
- Откройте опцию «Добавить аккаунт», нажмите на значок.
- Нажмите значок «Personal (IMAP)», в окне рядом вбейте ваш эмейл @icloud.com.
- Введите в левое верхнее окно сгенерированный с Apple пароль приложения.
- Нажмите значок «Далее», выберите значок «Настройка синхронизации» и отметьте опции аккаунта.
- Созданный Е-мэйл синхронизируется и отобразится в Gmail app вместе с другими аккаунтами.
Как память устройства очистить от лишних фото
Удаление изображений можно выполнить вручную непосредственно из галереи, путем долгого нажатия на первое выбираемое фото, а затем однократных нажатий всех последующих. Возможно удаление целых альбомов.
Один из хороших способов не давать устройству терять память от медиа – отключить автоматическую загрузку таких файлов в мессенджерах, таких как WhatsApp, Viber и т.д. Также своевременно удалять соответствующие папки, где хранятся данные файлы. На телефоне Хонор 7A, как и на других устройствах, возможно включение синхронизации с облачным хранилищем, за счет этого все чаты и просмотренные файлы будут выгружаться в облако с указанной периодичностью
Это дает значительное преимущество: даже если с устройства было удалено нечто важное, в облаке эти файлы сохранятся, а значит, там их можно будет просмотреть
Как отключить синхронизацию и удалить данные в Google Инструкции по Chrome InDevices.ru
Одна из самых полезных и доступных сегодня функций браузера Google Chrome – это синхронизация. Она позволяет вам пользоваться вашими вкладками и настройками в любом месте, а также восстановить их в случае удаления браузера. Но однажды, все может выйти боком – злые коллеги не дремлют.
Инструкция
Как же быть, если компьютер на работе не лично ваш, многие имеют к нему доступ, и вы совершенно не хотите хранить там свою личную информацию, тем более историю посещений и тому подобное. Отключить синхронизацию и удалить синхронизированные данные можно и нужно в таком случае, только помните, что проделывать операцию следует перед началом работы в небезопасном месте.
1. Если вы хотите отключить синхронизацию, потребуется для начала войти в свой аккаунт Google. Он наверняка у вас есть, так как без его наличия синхронизация невозможна. Для этого в правом верхнем углу кликайте на свою аватарку, после чего найдите кнопку «Аккаунт» и нажмите на нее.
2. Вы войдете в меню настроек вашего аккаунта. Логично, что вас будет интересовать вкладка «Безопасность». Уверенно нажимайте на нее и спускайтесь в самый низ списка. Тут вас интересует определенная строка, именуемая «Настройте доступ приложений и веб-сайтов к вашему аккаунту Google».
3. Теперь нужно найти строку с названием «Связанные сайты, приложения и службы», чуть ниже которой вы неизбежно увидите кнопку «Отключить доступ». Уверенно нажимайте на нее. Синхронизация теперь отключена для всех устройств. Но помните: та информация, что уже сохранена, никуда не денется — вы просто оборвали связь.
4. Пришло время удалить данные. Для этого войдите в стандартные настройки вашего браузера, после чего в личный кабинет. На рисунке внизу показано, куда необходимо нажать.
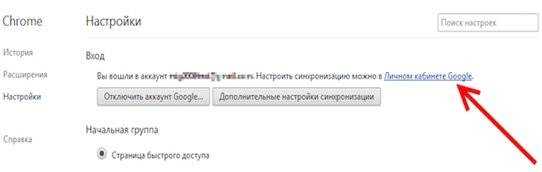
5. После этого, внизу вы неизбежно найдете кнопку «Остановить и удалить». Теперь все ваши данные, которые хранились на сервере, удалены. Синхронизация отключена.
6. Удаление локальных данных (если требуется) проводится только физическим способом – удалением пользователя из Chrome. Для этого вам нужны «Настройки» и кнопка «Удалить пользователя».
Стоит обратить внимание
Подробнее про синхронизацию можете посмотреть тут.
При возникновении необходимости узнайте, как восстановить настройки google chrome.
445
com_content.article
6
Как отключить синхронизацию и удалить данные в Google?3.83 out of 50 based on 6 voters.
Приложение для управления и очищения памяти на Honor 7A
При разработке прошивок компании-производители телефонов стараются сделать их как можно компактнее и «легковеснее». Чтобы смартфон работал быстро с заводскими настройками и с любым количеством памяти. Сторонние приложения расширяются функционал некоторых системных программ. И дают возможность пользоваться ими в одно касание. Загрузив приложение Cleaner из Play Market, вы сможете чистить смартфон каждый день. Удаляя всё вместе – кэш, ненужные папки и файлы и запущенные, но не используемые программы.
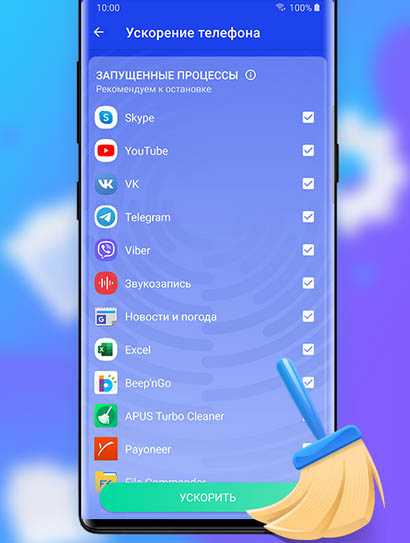
В Cleaner можно настраивать автоматическую сборку мусора на определённые дни, недели или месяцы – в зависимости от того, как часто вы пользуетесь смартфоном Хонор 7А. Приложение способствует не только чистке, но и охлаждению компонентов смартфона, если пользователь стал замечать, что корпус на задней части тёплый или горячий. Повышение температур – это одна из частых проблем всех цифровых устройств. Длительное использование телефона приводит к нагреванию его деталей. Пользоваться приложением легко, не потребуется даже пошаговая инструкция.
Если продолжать использовать устройство в таком режиме, оно может выйти из строя с серьёзными поломками. Приложение также является неплохим файловым менеджером. Через него можно найти любые файлы, которые были загружены, фото и музыку.
Как удалить резервную копию Ватсап
Файл с историей переписки в WhatsApp создается для того, чтобы в любой момент при переустановке приложения или при переезде на новое устройство можно было в один шаг восстановить все данные со всеми контактами.
На разных устройствах процесс немного отличается. К примеру, на устройствах Android бэкап по умолчанию создается на телефоне. А вот для сохранения копий в облаке на Google Диске мессенджер предварительно нужно настроить.
История сообщений хранится локально на устройстве 7 дней, каждый день новая копия, что позволяет восстановить данные, удаленные не только непосредственно перед восстановлением, но и день назад и больше.
На облаке создается и хранится файл с историей сообщений согласно выставленным в приложении параметрам: «Никогда», «Только при нажатии кнопки “Резервное копирование”», «Ежедневно», «Еженедельно», «Ежемесячно». Каждая новая копия заменяет собой старую.
Что делать, если Mobile Cloud не работает
Доступ к облачному хранилищу может быть ограничен по нескольким причинам:
- Проблемы с кэшем или ОЗУ. Чтобы решить её, требуется перейти в «Настройки» – «Приложения», выбрать Mobile Cloud, нажать «Очистить кэш».
- В телефоне появился вирус. Просканируйте систему программой-антивирусом, удалите выявленные проблемные файлы.
- Пользователь вышел из системы. Необходимо повторно авторизоваться.
Huawei Cloud – сервис, позволяющий хранить безопасно хранить данные на удалённом сервере, при желании оперативно получить доступ к резервной копии смартфона, фотографиям, видео, документам.
Освобождаем хранилище на Android
О том, F1comp уже рассказывал. Я лишь немного дополню.
Просканируйте гаджет на вирусы
Определить, чем заполнено хранилище «здорового» устройства, обычно несложно – достаточно открыть настройки и перейти в раздел «Память
». Здесь приведена детальная информация о том, сколько места занимает операционная система, сколько – приложения вместе с их данными, сколько – изображения, видео, музыка, закачки, кэш и т. д. И если вы что-то удалите (перенесете на другой носитель, например, карточку microSD), в памяти гаджета появится свободное место.
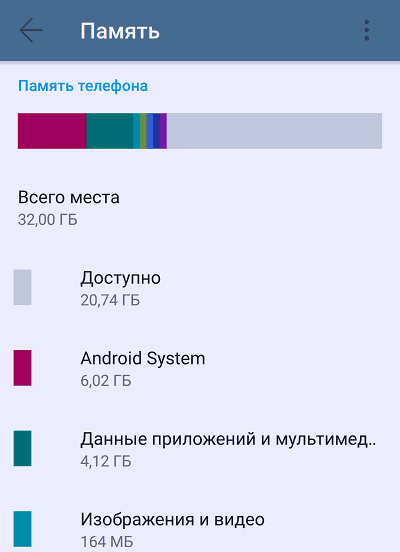
В случае заражения вредоносными программами картина может быть такой:
- Память вроде бы не переполнена, но свободного места, которое обозначено как доступное, несоизмеримо мало. Например, память устройства составляет 32 Гб, контент занимает 10 Гб, а незанятого пространства всего 10 Мб.
- Память почти полностью заполнена данными приложений и мультимедиа, но удаление установленных программ не приводит к ее освобождению.
- Система показывает, что в хранилище устройства есть свободное место, но при попытке установить приложение или сохранить файл вы получаете сообщение, что память переполнена.
Переместите обновления приложений в /system/app
На устройствах с небольшим объемом памяти, особенно тех, которые работают на старых версиях Андроида, часто возникает проблема с нехваткой места в каталоге установки приложений /data/app. Стандартная очистка кэша, перенос программ на SD-карту и удаление лишних данных помогают мало. Но есть одна хитрость, которая позволяет освободить до 30-50% места в этой области – это перемещение обновлений некоторых программ в другой каталог.
Внимание! Системные приложения вроде Google Play Маркет, Сервисы Google Play и т. п
лучше не трогать, иначе можно нарушить работоспособность устройства.
К сожалению, использовать эту хитрость возможно только на девайсах, где получены права root. Кроме того, вам понадобится бесплатная утилита (если ее некуда устанавливать, придется временно пожертвовать каким-нибудь другим приложением).
Итак, запустите утилиту и откройте вкладку Apps. В ней находится список всех программ, которые установлены на устройстве. Под каждой из них – строка основных свойств, в том числе каталог установки. У одних приложений это /system, у других – /data, а у третьих – /system+data. Последнее означает, что программа установила свои обновления в оба каталога, то есть занимает в 2 раза больше места, чем ей положено.
Чтобы разгрузить каталог установки пользовательских приложений, обновления таких программ нужно удалить из папки /data и оставить только в /system.
Для этого:
Откройте долгим касанием строки контекстное меню приложения, в свойствах которого указано system+data.
- Коснитесь команды «Обновить системные файлы » либо «Обновить системные файлы иOdex ». Если в меню есть оба пункта, предпочтительнее выбрать второй – одексированные приложения работают быстрее и стабильнее.
- Подтвердите согласие на выполнение операции.
После этого в каталоге установки программ появится свободное место.
Ещё на сайте:
Свободу гаджетам! Как освободить хранилище на Android и iOS обновлено: Июль 20, 2021 автором: Johnny Mnemonic
Приветствую, друзья! Облачные хранилища сейчас весьма популярны. Основное их предназначение – хранение и доступ к информации с любого устройства в любое время, а также возможность делиться с другими людьми этой информацией (документами, фотографиями и др. файлами). К тому же, популярные облачные сервисы предоставляют еще ряд полезных функций для пользователей – создание и работа с документами онлайн, совместный доступ и прочее.
На своем блоге я уже выкладывала инструкции по двум крупным облачным сервисам – и . А сегодняшнюю статью посвящаю еще одному – Google Диску (Google Drive). Им до последнего времени я пользовалась не так активно – в основном делала ставку на Яндекс.Диск. Но, в связи с недавними , задумалась о запасных вариантах.
Предлагаю разобраться в интерфейсе и основных функциях Гугл Диска. Поговорим о том, как им пользоваться – загружать и предоставлять доступ к файлам и папкам, выполнять другие действия над файлами, работать с документами и приложениями онлайн.
Если вам больше по нраву видео формат, то вы можете просмотреть мой подробный урок ниже:
Виды памяти на смартфоне
Любой смартфон Huawei использует два типа памяти:
- Постоянная – используется для хранения личной информации пользователя (фотографии, видеоролики, документы и т.д.).
- Оперативная – идет на поддержку системных приложений и если данный вид перегружен, то телефон начинает очень сильно тормозить и постоянно сворачивает открытый контент.
Чтобы этого не происходило, важно периодически очищать ОЗУ и закрывать контенты, работающие в фоновом режиме. Для чего это нужно?
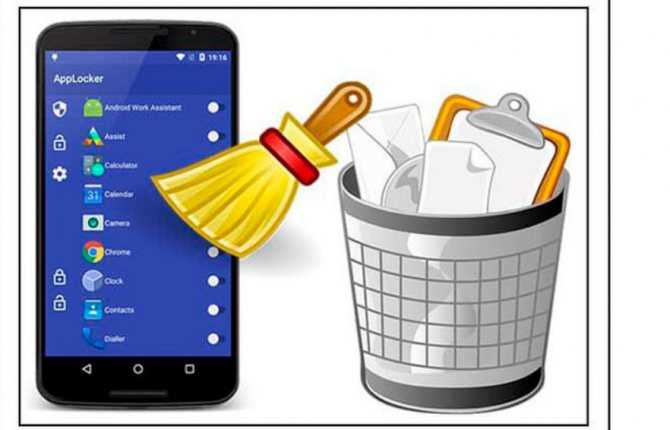
Очистка памяти позволит:
- Устранить системные сбои в функционировании устройства;
- Повысить быстродействие смартфона;
- Освободить место для новых приложений, игр и плагинов;
- Удалить временные файлы, контент и пр.
Очистка памяти и кэша смартфонов Huawei
В разных моделях смартфонов Huawei есть специальные встроенные приложения , которые помогают очистить смартфон. Это утилита, которая напоминает чистильщики памяти из Play Market. Но созданы они разработчиками компании производителя. Поэтому если в вашем телефоне есть такое приложение, то использовать необходимо именно его. Не загружайте дополнительные программы — они ни к чему.
- Выберите иконку приложения в меню Huawei;
Выберите приложение для очистки в Huawei
Нажмите кнопку «Удалить»
Подтвердите удаление данных
В некоторых случаях специальные для удаления утилиты не помогают очистить кэш Huawei некоторых программ (например, кэш Google Play не всегда удаляется утилитами). В таких ситуациях нам понадобится это делать вручную. При проблемах в работе некоторых приложений рекомендуется удалить их обновление через маркет.