Зачем что-то менять?
Я работаю продавцом цифровой техники. Часто попадаются клиенты, которые считают, что технику следует менять в тот момент, когда она ломается. Конечно, это очевидный факт, но если речь идет о цифровых устройствах, то процесс их старения происходит гораздо быстрее, чем у прочей техники. Уже через 2-3 года ноутбук/смартфон/планшет начинают зависать и раздражать владельцев. В таком случае технику либо меняют, либо продолжают ей пользоваться, если лишних денег побаловать себя нет. Есть третий путь, который весьма актуален и целесообразен для ноутбуков и настольных компьютеров — модернизация системы. С системным блоком все очевидно – снял крышку и меняй детали, а ноутбук более сложная техника.
Обычно проблемы в ноутбуке возникают с быстродействием или невозможностью играть в новые игры. Первый недостаток лечится просто – нужно просто поставить больше оперативной памяти. Это недорого и вполне реально сделать самостоятельно. Что делать, если оперативной памяти хватает, процессор способен свернуть горы, а видеокарта уже старенькая и запускает лишь древние игры. Можно ли поменять одну дискретную видеокарту на другую. Конкретного ответа здесь нет. В принципе можно, но иногда замена выльется в круглую сумму, а также самостоятельно поменять адаптер не представляется возможным. Обычно при поломке видеокарты или необходимости ее замены, техника просто меняется на новую. Второй вариант — дискретная видеокарта устанавливается отдельно, то есть через специальный бокс.

Разбираемся с совместимостью дискретных видеокарт
Существует несколько типов разъемов для съемных графических плат ноутбуков. В свое время, например, в ATI пытались внедрить в массы стандарт Axion, были свои решения и у DELL, однако сегодня более или менее распространенным можно считать только стандарт MXM – только такую карту можно без особых усилий обновить или поменять.
Чтобы удалось произвести апгрейд, нужно знать, какие стандарты разъемов для дискретной графики вы можете встретить, а также как они совместимы:
- MXM-I шириной 70 мм и длиной 68 мм,
- MXM-II шириной 73 мм, длиной 78 мм,
- MXM-III шириной 82 мм и длиной 100 мм,
- MXM-HE с теми же геометрическими параметрами.

Примечательно, что более новые платы совместимы со старыми версиями – их можно менять. Например, MXM-HE можно поменять на любой стандарт из вышеназванных, а вот MXM-I ничем другим обновить нельзя – апгрейд возможен только с использованием видеочипа того же стандарта. Сегодня появился также MXM-стандарт второго поколения – платы с разъемами MXM-A и MXM-B. Первые также нельзя менять ни на какие другие, а вот разъем с литерой B (он шире – 105 мм против 70) можно при необходимости обновить на модуль стандарта MXM-A.
Настройки BIOS
Переключить видеоадаптеры можно и через BIOS. Пользователю нужно совершить 3 действия:
- Чтобы попасть в системное меню, при загрузке ноутбука фирмы необходимо нажать на клавишу «F6», «Delete» или «Del». В зависимости от вашей модели ноутбука могут применяться и другие клавиши, например для Sony – это «Assist», для Lenovo — «Novo Button». Или же более простые варианты, например для Асус, Асер (F2, F8).
- Ищем пункт, который отвечает за графику (в его названии присутствует словоGraphics). Обычно он находится во вкладках Config либо Advanced. Также в зависимости от версии, надо либо нажать на «Disabled» для отключения графической платы, либо выбрать нужную плату из списка.
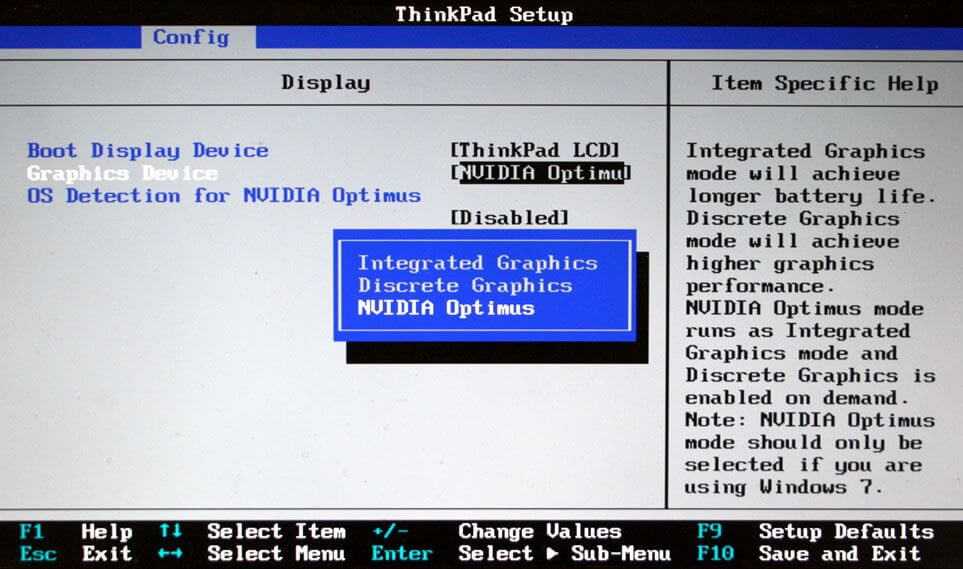
- Сохранить изменения и перезагрузить компьютер.
В современным моделях ноутбуков установлен BIOS c графическим интерфейсом UEFI. Одним из ключевых его отличий является возможность управления мышкой. В этом случае порядок переключения видеокарт состоит из следующих шагов:
- Зайти в раздел «Дополнительно» (по англ. «Advanced mode») или нажать клавишу F7;
- Откроется раздел, где нужно перейти на вкладку «Дополнительно» и выбрать пункт «Конфигурация System Agent»;
- Далее нужно выбрать пункт «Основной дисплей» и переключить его параметр в соответствие с потребностью (PCIE – дискретный графический адаптер, и GPU – встроенная видеокарта).
Установка новой видеокарты
Перед тем, как заменить видеокарту на ПК, необходимо удалить старые драйвера. Через меню Пуск заходим в Панель управления и через Службу удаления программ убираем ненужные.
Непосредственно перед установкой видеоадаптера нужно отключить компьютер от сети. Затем нужно снять разъем видеоадаптера, соединяющий устройство с монитором.
Осторожно вставьте карту на ее место, не прилагая дополнительных усилий. Далее соединяем разъемы. Посмотрите, чтобы провода нигде не мешались и не задевали за другие комплектующие
Закройте крышку системного блока и включите компьютер
Посмотрите, чтобы провода нигде не мешались и не задевали за другие комплектующие. Закройте крышку системного блока и включите компьютер.
Необходимо установить новые драйвера для устройства, которые идут в комплекте с видеокартой. Обычно они находятся на отдельном загрузочном диске. Также утилиты можно скачать с Интернета, желательно с официального сайта разработчика. Не забывайте периодически обновлять драйвера для стабильной работы устройства!
Установка видеокарты на ПК
После того, как вы проверили все по пунктам и нашли нужную графическую карту, вы можете установить ее на свой компьютер. Отдельные важные моменты также можно просмотреть в нашей галерее.
Заземлите себя, например, прикоснувшись к радиатору или чему-то подобному. Теперь откройте системный блок вашего компьютера. Снимите крышку разъемов PCI с внешней стороны компьютера. Удалите все аппаратные средства, которые могут помешать вложению и удалению видеокарты
Теперь вы можете осторожно удалить старую видеокарту. Убедитесь, что она не соприкасается с другими компонентами
Осторожно вставьте новую графическую карту
При полной установке должен послышаться легкий щелчок. Теперь подключите силовые соединения источника питания к видеокарте. Если вы отключали еще и другие кабели, также снова подключите их.
- Теперь вы можете закрыть компьютер и закрепить крышку PCI.
- Подключите монитор и запустите компьютер. После установки драйверов ваша новая система должна работать правильно.
Обратите внимание на разъемы при покупке видеокарты (здесь PCIe x16) и нужны ли дополнительные подключения к источнику питания (бывает, к примеру, восьмиконтактный или два шестиконтактных разъема)
Настоящая дискретная графика
Любой производитель техники, понимает и изучает требования клиентов. Не секрет, что пользователи хотят обновить технику, а не покупать новую. По этой причине был создан стандарт MXM, который вырос из всем известного PCI Express. Это способ подключения видеокарты через специальный слот. В той технике, где графический чип подключен таким способом, его замена становится очень простым делом. Для проведения работ по апгрейду достаточно найти новую видеокарту с аналогичным стандартом или предыдущей версии. Стандарт MXM постоянно развивается. Сегодня есть маркировки – I, II, III, HE, IV. При этом MXM I подойдет для MXM IV, но не наоборот. На современном рынке ноутбуки с такой схемой подключения делают компании Acer, Asus, Dell и Toshiba. Компания Lenovo имеет разные способы подключения, поэтому перед покупкой конкретной модели следует предварительно поискать отзывы в интернете или попробовать написать в поддержку на сайте производителя. Не стоит ждать, что продавец в магазине сможет ответить, как подключена видеокарта, он может этого просто не знать, ведь на коробке или в инструкции такую информацию не пишут. Есть другие стандарты подключения в виде слотов. Их разрабатывали сторонние производители, но широкого распространения они не получили.
Как заменить видеокарту в ноутбуке
В конце мы предоставим краткое описание процесса замены графического процессора на разъёме MXM:
Доступ к месту установки. Некоторые ноутбуки имеют специальную сервисную крышку, снятие которой открывает доступ к наиболее важным компонентам (это связано с отвинчиванием нескольких винтов). Однако, другие устройства требуют демонтажа всей крышки корпуса.
Защита от электростатического разряда. Чтобы защитить компоненты от повреждений, стоит надеть специальные антистатические перчатки и использовать заземленный коврик.
Перед удалением старой видеокарты необходимо извлечь аккумулятор ноутбука.
Расположение видеокарты и её разборка. Снимаем охлаждение, очищаем его и при необходимости заменяем теплопроводящую пасту.
Установка новой видеокарты
Вы должны делать это осторожно, соответственно регулируя расположение тепловых трубок и охлаждающих элементов.
Сборка корпуса. После тщательной проверки того, что всё на месте, установите корпус на место, закрутите все винты, вставьте аккумулятор и включите компьютер
Новая графическая карта должна появиться в диспетчере устройств.
Хотя замена видеокарты в ноутбуке не является особенно популярным явлением, это не значит, что это невозможно
Необходимо только иметь разъём MXM в устройстве и обратить внимание на саму конструкцию карты
Типы видеочипов
Графические подсистемы в портативных компьютерах отличаются от тех, которые предназначены для стационарных ПК. У первых меньше габариты, используется другой интерфейс платы и есть мобильная энергосберегающая версии. Когда возможна замена видеокарта ноутбуке? Для ответа на вопрос нужно определиться, какой именно чип установлен в системе. Сегодня возможен один из трех вариантов.
Дискретный
Дискретный — то же самое, что отдельный. В ноутбуке с дискретным чипом установлена отдельная плата, которую при желании или в случае поломки относительно легко заменить. Но на практике эту плату не сложно разъединить с материнской платой, так как они спаяны в единое целое (в стационарных ПК используются специальные разъемы для подключения через слот PCI Express).
Замена чипа видеокарты на ноутбуке выглядит так: вначале выпаивают старый чип, затем подключают контакты к ножкам нового. Неподготовленный пользователь с такой задачей не справится, плюс ему потребуется для работы оборудование, которое есть столько в компьютерных мастерских. Стоимость замены видеокарты на ноутбуке в специализированном центре обойдется дешевле, чем покупка оборудования, которое (возможно) больше не пригодится.
Интегрированный
Интегрированные чипы появились на волне уменьшения размеров портативного ПК, особенно их толщины. Когда стало понятно, что дискретные решения слишком громоздкие и требуют продуманной системы охлаждения (и ей тоже нужно свободное пространство), производители от них отказались.
Вместо этого они начали использовать встроенные в материнскую плату системы обработки видео. В них нет выделенной видеопамяти: задачи по работе со сложной графикой и видео принимает на себя оперативная память, а за вычисления отвечает основной процессор.
Замена интегрированной видеокарты в ноутбуке возможна только вместе с материнской платой. Но у такого решения два минуса: это дорого и придется подбирать плату, которая совместима со старым процессором (или же придется менять и его тоже).
MXM
MXM — стандарт, который является логическим развитием протокола PCI Express. Это отличное решение для тех, кому не подходит замена встроенной видеокарты в ноутбуке. В системе с MXM видеочип подключается к материнской плате через специальный слот. Заменить его не сложно, а время на апгрейд и ремонт устройства заметно сокращаются.
Так как стандарт MXM непрерывно развивается, производители используют разные маркировки для каждого следующего поколения. В настоящее время используются маркировки I, II, III, HE, IV. Между видеочипами разных поколений работает такой принцип совместимости: в более новые слоты под MXM можно установить старые видеокарты, но не наоборот.
Можно ли поменять видеокарту у ноутбука: интегрированная карта
Интегрированная видеокарта встроена в центральный процессор поэтому установка нового интегрированного графического адаптера возможна лишь вместе с заменой ЦП. Если в вашей модели установлен только интегрированный видеоадаптер, то его апгрейд в таком случае невозможен.

Дискретная карта
Конкретного ответа на вопрос можно ли поменять видеокарту на ноутбуке на более мощный вариант нет. Теоретически, при огромном желании и больших затратах установка нового дискретного адаптера вполне возможна, но на практике в большинстве случаев целесообразней купить более новую модель с необходимыми комплектующими.
Если вы является владельцем лэптопа со слотом MXM (что на сегодняшний является довольно редким случаем), то апгрейд представляет собой относительно простую операцию.
Вам необходимо узнать тип разъёма MXM и подобрать такую же плату в случае её поломки или подобрать более мощный вариант в случае апгрейда. Для того чтобы узнать тип вашего слота можно обратиться к производителю.

Но наиболее распространённым вариантом установки дискретной видео карты на данный момент является распайка её чипа на материнской плате.
Апгрейд в таком случае возможен только лишь с помощью специального оборудования, а также особых знаний и навыков. Если вы является владельцем лэптопа с распаянной видеокарте на материнской плате, то о её замене рекомендуется забыть.
К сожалению, найти необходимую видео карту для MXM слота довольно трудно, бу модели покупать довольно опасно ввиду возможности приобрести «прогретую» плату, которая проработает неопределённы срок. Так что в большинстве случаев приобретение возможно лишь из-за границы или в сервисном центре.
Следующей проблемой является тепловыделение. Более мощный видеопроцессор будет возможно выделять больше тепла, и ваша система охлаждения может не справится, что приведёт к новым поломкам. Поэтому следует подбирать видеоадаптер с таким же показателем тепловыделения (TDP).
Процесс замены
Рассмотрим процесс замены видео карты со слотом MXM на примере установки новой видеокарты Radeon HD 3650 вместо стандартной NVidia 8400m G в Acer Aspire 7520G, который имеет слот MXM II.
После того как вам удастся приобрести необходимый видеоадаптер можно приступать к его установке:
-
для начала потребуется получить доступ непосредственно к самому слоту. К счастью, для замены потребуется лишь открыть заднюю крышку, открутив несколько винтов;
следующим шагом является демонтаж всей системы охлаждения ЦП и ГП, для чего также следует открутить несколько винтов;
сама плата закреплена 2 дополнительными винтами, открутив которые её можно вытащить из самого разъёма;
новую видео плату необходимо также установить в защитный кожух. Следует также проверить соответствие расположения тепловых прокладок и чипов памяти;
после установки платы необходимо нанести тонкий слой термопроводящей пасты как на графический и центральный процессор, так и на чипсет, предварительно убрав старую термопасту. Данную операцию удобно выполнять с помощью пластиковой карточки;
также не забудьте почистить кулер и радиатор, в которых обычно скапливается большое количество пыли;
сборка осуществляется в обратном порядке.
Установка нового драйвера
После установки новой видеокарты необходимо установить необходимые драйвера, для чего следует выполнить следующие операции:
- полностью удалить предыдущие драйвера;
устанавливать следует модифицированные драйвера, пропатчить которые вы сможете с помощью специального приложения;
после установки приложения следует указать расположение вашего установочного пакета драйверов и подтвердить модификацию.
Апгрейд видеоадаптера на более мощный вариант представляет собой очень трудную задачу, выполнить которую в большинстве случаев возможно лишь с помощью специального оборудования.
Более того стоимость новой видео платы может составить слишком большую сумму особенно для б/у ноутбука. Оправданным вариантом является апгрейд лишь графических адаптеров в моделях с MXM слотом, которых на данный момент очень мало.
Где находится видеокарта в ноутбуке: описание и способы ее замены

Графический адаптер — это важнейший компонент любого компьютера. Он выводит изображение на экран и обрабатывает видеофайлы. В случае поломки видеокарты видеосигнал не поступит на дисплей, и пользоваться ноутбуком не получится. Для того чтобы решить подобную проблему, нужно будет произвести замену сгоревшего адаптера. А это непростая задача, поэтому необходимо понимать, как процедуру выполнить правильно. Кроме того, стоит иметь в виду тот факт, что не во всех ноутбуках существует такая возможность.
Причины замены
Так же как и процессор, видеокарта очень дорогой компонент любого компьютера. Из-за этого не каждый ноутбук оснащен мощным графическим чипом. А так как другие детали компьютера все еще производительные, то чаще всего приходится менять только лишь видеоадаптер.
Из этого видео вы узнаете о замене видеокарты и о том, в каких случаях она уместна.
Другая причина замены — это вышедшая из строя видеокарта. Многие ноутбуки из-за своих компактных размеров обладают не очень эффективной системой отвода тепла. А мощные игровые приложения заставляют работать видеочип на 100%, и он начинает сильно греться, что приводит к критическим температурам и «отвалу» кристалла, и, соответственно, поломке видеоадаптера.
https://youtube.com/watch?v=gH9goBrBPeY
Исключить подобную проблему перегрева не сложно. Для этого нужно всего лишь своевременно удалять пыль из системы охлаждения и менять термопасту. Еще можно пользоваться специальными подставками для отвода тепла и не допускать слишком долгих и высоких нагрузок на ноутбук.
Между прочим, самая частая проблема, с которой приходят в мастерскую по ремонту ноутбуков, это отсутствие изображения из-за сгоревшего видеочипа.
Как выглядит видеокарта на ноутбуке
Производители выпускают лэптопы с двумя типами видеокарт: дискретные (отдельные) и интегрированные (встроенные). Как выглядит и где находится видеокарта в ноутбуке, рассмотрим далее:
- Интегрированная видеокарта встроена в процессор либо чипсет ноутбука. Такой видеоадаптер не содержит отдельной памяти и чипа, и поэтому не может быть заменен аналогичным устройством. Невозможно поменять кусочек центрального процессора, потому что это цельный кристалл. Следовательно, приходится устанавливать совершенно другой CPU. А когда графическая система встроена в чипсет, то тут приходится перепаивать чип. Во время подобной замены нужно удостовериться, что материнская плата рассчитана на другой процессор и микропрограмма, вшитая в плату, правильно определит этот новый компонент.
- Дискретная видеокарта. В тех моделях, где применяется отдельный видеочип и внешняя видеопамять, графическая карта называется дискретной. Такой ее тип исполнения позволяет проводить замену этого компонента. Однако простой переустановкой одного устройства на другое здесь не обойдется. Так как это тоже чип, то он определенным способом припаян к плате, и чтобы его поменять требуется специальное дорогостоящее оборудование и опытный специалист. Поэтому замена графического адаптера обойдется дорого. А выгодно это хозяину ноутбука или нет, решает каждый отдельно. Но самостоятельно выполнить такую процедуру сложно и небезопасно.
- карты типа MXM. Существуют модели ноутбуков с графическими устройствами другого форм-фактора, которые вставляются в специально разработанные для них разъемы. Самый распространенный из них — формат MXM. Такой тип соединения представляет собой мобильную версию компьютерного слота PCI Express. Были и другие варианты, предлагаемые различными производителями, но они не обрели популярность и на текущий момент практически не используются.
Установка внешней видеокарты
Если в вашем компьютере нет разъема MXM, улучшить его показатели по обработке графики все же можно. Вы можете подключить внешнюю видеокарту к ноутбуку – но не во всех случаях это целесообразно. К минусам способа отнесем:
- Снижение мобильности комплекта.
- Производительность ниже десктопных аналогов из-за меньшей ширины шины PCIe: х1 вместо х16.
- Если на ноуте стоит слабый процессор, он все равно будет тормозить обработку видео.
- Будет занят Wi-Fi порт или Thunderbolt.
- Немаленькая цена оборудования.
Если недостатки вас не смущают, и вы готовы потратиться, чтобы получить лучшую производительность в играх при относительно низкой мобильности системы – приступайте к замене. Улучшать лучше ноутбуки с центральными процессорами Intel – в отличие от AMD, они обеспечивают лучшие характеристики и совместимость драйверов. Если в модели нет видеоадаптера NVIDIA или AMD, это лучше – переход с Intel на NVIDIA пройдет без проблем, а переключаться между внутренним и внешним видео можно будет без перезагрузки ОС.
Некоторые ноутбуки имеют внешний многофункциональный порт, в который напрямую можно подключить внешний видеоадаптер. К таким моделям относится Lenovo IdeaPad Y500. Но специальный видеоинтерфейс – редкая вещь, в остальных случаях используют один из стандартных разъемов, в который вставляют переходник на PCI express:
- mini-PCIe или М.2: шина шириной х1, в такой порт обычно вставлен беспроводной адаптер для Wi-Fi или Bluetooth.
- ExpressCard: устаревший интерфейс, использовался в моделях до 2012 года.
- Thunderbolt: встречается в Macbook.
Покупать топовую видеокарту смысла нет, вся ее мощь не раскроется на мобильном компьютере. Предпочтите недорогие модели из верхнего диапазона цен, для MacBook можно взять видеоадаптер от AMD, для остальных лучше купить NVIDIA. Кроме видеокарты для подключения понадобится:
- корпус для карты – не обязательно;
- блок питания, если его нет в корпусе;
- переходник;
- кабели для подключения к ноутбуку и для питания.
Переходник позволяет ноутбука использовать полноценный видеоадаптер вместе с внутренним интегрированным. Карта вставляется в обычный разъем PCI-Express, который подключается к mini-PCIe. Дополнительное питание помогает конвертировать сигнал между разными интерфейсами. Цена такого решения будет не самой низкой, но комплект с ультрабуком обойдется дешевле игрового ноутбука.
Как заменить видеокарту в ноутбуке
В конце мы предоставим краткое описание процесса замены графического процессора на разъёме MXM:
Доступ к месту установки. Некоторые ноутбуки имеют специальную сервисную крышку, снятие которой открывает доступ к наиболее важным компонентам (это связано с отвинчиванием нескольких винтов). Однако, другие устройства требуют демонтажа всей крышки корпуса.
Защита от электростатического разряда. Чтобы защитить компоненты от повреждений, стоит надеть специальные антистатические перчатки и использовать заземленный коврик. Перед удалением старой видеокарты необходимо извлечь аккумулятор ноутбука.
Расположение видеокарты и её разборка. Снимаем охлаждение, очищаем его и при необходимости заменяем теплопроводящую пасту.
Установка новой видеокарты. Вы должны делать это осторожно, соответственно регулируя расположение тепловых трубок и охлаждающих элементов. Сборка корпуса. После тщательной проверки того, что всё на месте, установите корпус на место, закрутите все винты, вставьте аккумулятор и включите компьютер. Новая графическая карта должна появиться в диспетчере устройств
Сборка корпуса. После тщательной проверки того, что всё на месте, установите корпус на место, закрутите все винты, вставьте аккумулятор и включите компьютер. Новая графическая карта должна появиться в диспетчере устройств.
Хотя замена видеокарты в ноутбуке не является особенно популярным явлением, это не значит, что это невозможно. Необходимо только иметь разъём MXM в устройстве и обратить внимание на саму конструкцию карты
Замена видеокарты на ноутбуке: пошаговые инструкции
Замена видеокарты является стандартной операцией, которую проводят многие пользователи ноутбуков
Она не составляет труда и может быть успешно проведена самостоятельно, если соблюдать осторожность при разборке, установке и сборке
Можно ли заменить видеокарту на ноутбуке?
Чтобы определиться с тем, можно ли проводить замену видеокарты на ноутбуке, нужно сначала узнать её тип. Он может быть интегрированным или дискретным.
Интегрированная видеокарта
Считается самой бюджетной картой. Впаивается в материнскую плату или процессор, благодаря чему экономно потребляет энергию и не доводит до сильного нагрева внутренние компоненты ноутбука.
В таком случае нужно заранее убедиться в совместимости процессора и материнской платы, иначе покупка будет напрасной. Сделать это можно самостоятельно с помощью программы Everest. Она покажет название текущей аппаратуры.
Дискретная видеокарта
Представляет собой автономное оборудование. Выглядит как отдельный чип, который припаян к материнской плате. Легко поддается замене. Использовать нужно такую же модель, какая и установлена изначально, но только с новой версией.
Зачем делать замену?
Замена видеокарты нужна в двух случаях:
- Некорректная работа устройства. Чаще всего это происходит из-за неисправности процессора видеокарты и сильного перегрева, который вызывает отказ вентилятора в работе.
- Маленькая мощность. Мощность не позволяет комфортно работать с современными программными продуктами. Чаще всего замену производят любители игр. Современные игры имеют высокие требования к системе, главными из которых является новая видеокарта.
Как поменять видеокарту на ноутбуке?
Чтобы успешно заменить видеокарту, нужно не только изъять старый компонент и установить новый, но и провести удаление и установку драйверов.
Пошаговые инструкции замены
Перед покупкой видеокарты нужно определить, какую модель будет поддерживать материнская плата. Это можно сделать с помощью уже упомянутой программы Everest:
- Скачайте и запустите данную программу. Перед вами откроется окно, где слева будет большой список действий. Следует выбрать вкладку «Видео Windows».
- Отключите ноутбук. Отсоедините все провода.
- Положите ноутбук в горизонтальное положение на ровную поверхность. Снимите батарею.



Установка драйверов
Перед началом замены нужно удалить драйвера от прошлой видеокарты. Для этого:
- Откройте меню пуск. Нас интересует строка поиска.
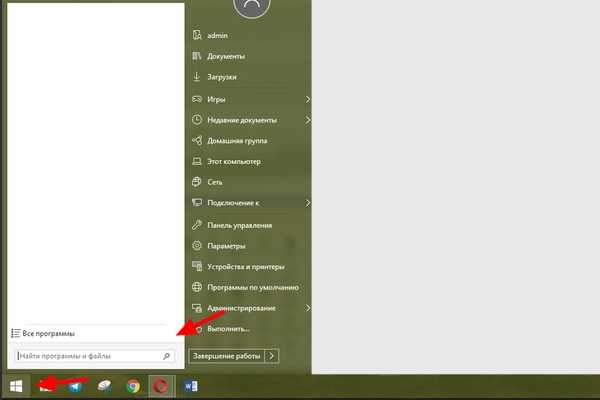
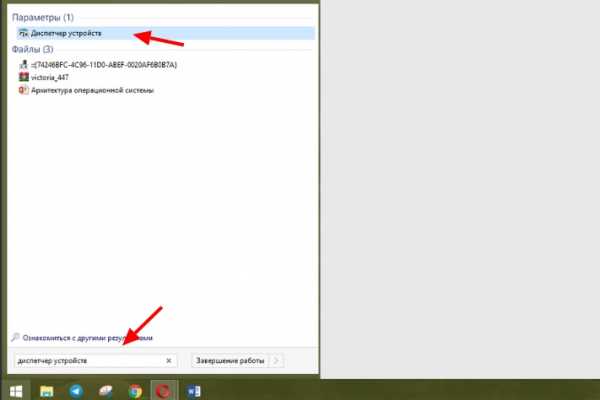
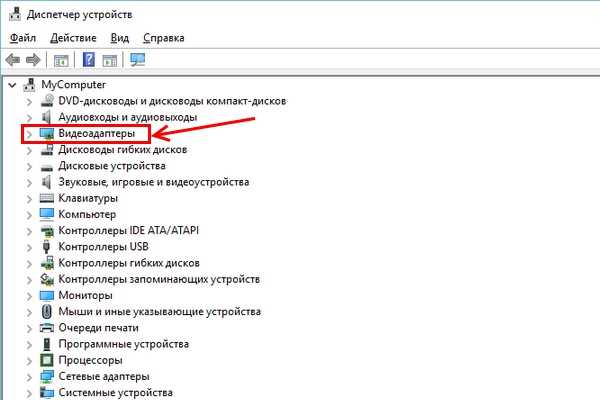
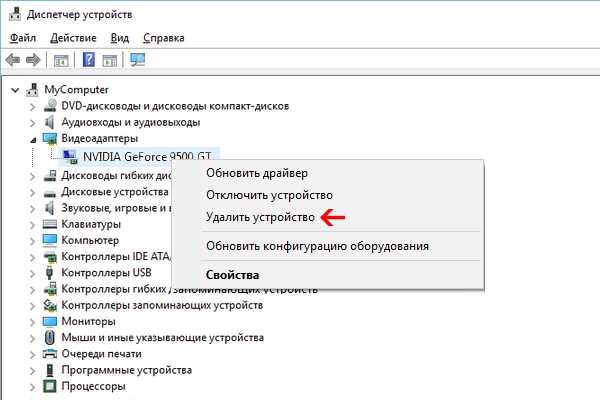
Если в контекстном меню нет данной строки, то нажмите на доступный видеоадаптер два раза левой кнопкой мыши для вызова его свойств.
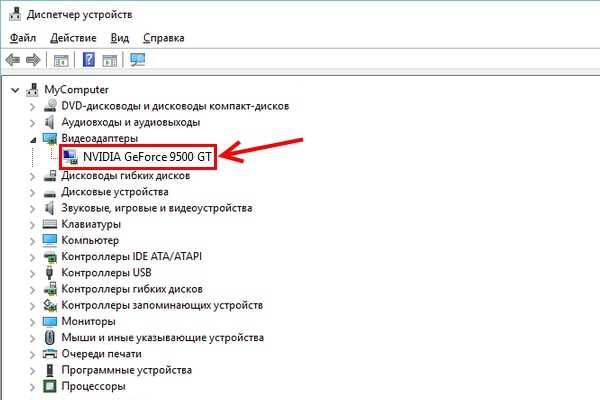
В появившемся окне выберите вкладку «Драйвер». Нажмите «Удалить» внизу окна.
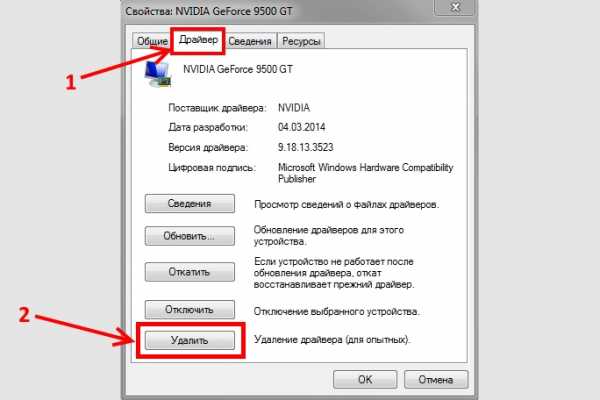
Или же «Удалить устройство», потом поставить галочку напротив «Удалить программы драйверов. » и закончить действие.
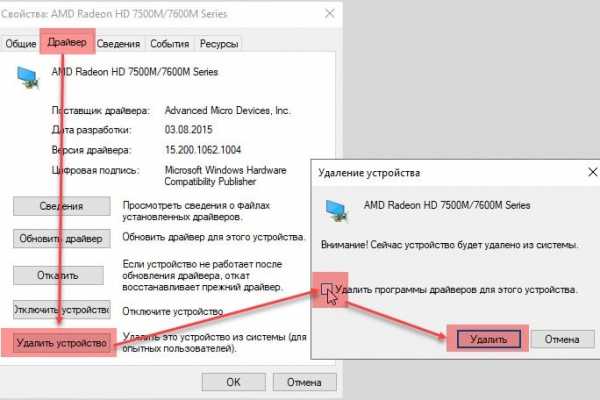
- Вставьте диск в дисковод.
- Ознакомьтесь с информацией и нажмите пункт «Установить драйвера».
- По окончанию установки нужно перезагрузить ноутбук, после чего он будет готов к использованию.
Док-станция
Она представляет собой устройство, которое обладает PCI-E слотом и элементами управления. Питание производится отдельно от розетки, а не вместе с ноутбуком. Продается отдельно от видеокарты.
- Полностью выключите ноутбук.
- Подсоедините к станции кабель питания и включите его в сеть.
- Подключите устройство к ноутбуку через порт Thunderbolt: воткните коннектор в соответствующие разъемы.

Внутренний разъем mPCI-E
Во всех ноутбуках есть интегрированный модем Wi-Fi, который подключен к mimi PCL-Express. Если подключение видеокарты будет производится через внутренний разъем mPCI-E, то подключение к беспроводной сети придется заменить на проводное, подключив кабель от роутера к ноутбуку.
Для подключения необходим специальный переходник EXP GDC. Его приобрести можно на торговой площадке Aliexpress.
- Выключите ноутбук, и выньте вилку из розетки тоже. Снимите батарею.



Далее снимите клемы (два провода), а потом выньте плату из разъема.



Конец с 6-пиновым коннектором вставьте в соответствующий разъем на EXP GDC, а другой конец (6 или 8-пиновый) подсоедините к видеокарте.


Вставьте штекер блока питания в нужное гнездо на EXP GDC, а его вилку в розетку.

- Если видеокарта дискретная. Она припаяна к материнской плате. Снять её очень сложно. Эта операция требует много времени и навыков пайки микропроцессорной техники, поэтому лучше всего обращаться за помощью к специалисту.
- Если охлаждение имеет маленькую мощность. Изначально ноутбук ориентирован на конкретные нагрузки, которые рассчитаны исходя из характеристик установленных внутри компонентов.
Выводы
Доступ к управлению переключением режимов использования видеокарт открывает пользователю улучшенные возможности для игр или для работы с использованием других ресурсоёмких программ. Теперь вы знаете как включить дискретную видеокарту в биосе и в самой операционной системе.
Если вы нашли ошибку, пожалуйста, выделите фрагмент текста и нажмите Ctrl+Enter.
No related photos.
(1 оценок, среднее: 5,00 из 5)
Tweet Pin It
Об авторе
te4h_staff Над статьей работал не только её автор, но и другие люди из команды te4h, администратор (admin), редакторы или другие авторы. Ещё к этому автору могут попадать статьи, авторы которых написали мало статей и для них не было смысла создавать отдельные аккаунты.

































