Grand Theft Auto: San Andreas не запускается. Ошибка при запуске. Решение
GTA: San Andreas установилась, но попросту отказывается работать. Как быть?
Выдает ли Grand Theft Auto: San Andreas какую-нибудь ошибку после вылета? Если да, то какой у нее текст? Возможно, она не поддерживает вашу видеокарту или какое-то другое оборудование? Или ей не хватает оперативной памяти?
Помните, что разработчики сами заинтересованы в том, чтобы встроить в игры систему описания ошибки при сбое. Им это нужно, чтобы понять, почему их проект не запускается при тестировании.
Обязательно запишите текст ошибки. Если вы не владеете иностранным языком, то обратитесь на официальный форум разработчиков GTA: San Andreas. Также будет полезно заглянуть в крупные игровые сообщества и, конечно, в наш FAQ.
Если Grand Theft Auto: San Andreas не запускается, мы рекомендуем вам попробовать отключить ваш антивирус или поставить игру в исключения антивируса, а также еще раз проверить соответствие системным требованиям и если что-то из вашей сборки не соответствует, то по возможности улучшить свой ПК, докупив более мощные комплектующие.
Низкий FPS, Grand Theft Auto: San Andreas (SA-MP мод) тормозит, фризит или лагает
-
Запустите диспетчер задач и в процессах найдите строку с названием игры
(Grand Theft Auto: San Andreas (SA-MP мод)). Кликайте ПКМ по ней и в меню выбирайте
«Приоритеты»
, после
чего установите значение
«Высокое»
. Теперь остаётся лишь перезапустить
игру. -
Уберите всё лишнее из автозагрузки. Для этого все в том же диспетчере задач нужно
перейти во вкладку
«Автозагрузка»
, где нужно отключить лишние процессы при
запуске системы. Незнакомые приложения лучше не трогать, если не знаете, за что они
отвечают, иначе рискуете испортить запуск системы. -
А также рекомендуем в настройках, связанных с энергопотреблением, установить
«Максимальную производительность»
. То же касается и видеокарты: нужно
установить максимальную производительность в настройках графического процессора (это
можно сделать в
«Управлении параметрами 3D»
), а в фильтрации текстур
выбирайте параметр
«Качество».
-
Если ваша видеокарта от Nvidia по возрасту не старше серии графических процессоров
GTX 10, тогда частоту кадров вполне реально поднять за счёт ускорения работы с
видеокартой. Для реализации задуманного опять-таки нужно открыть
«Панель
управления»
Видеокарты, перейти
в уже знакомую вкладку
«Управление параметрами 3D»
и выбрать в списке с
программами игру, после чего отыскать
«Вертикальный синхроимпульс»
и кликнуть
по нему, чтобы в меню выставить параметр
«Быстро»
. -
Следует удалить временные папки, ненужные файлы и кэш. На просторах интернета можно
найти кучу самых разных программ, которые помогают это сделать. Мы рекомендуем
воспользоваться для этого программойBleachBit
или
CCleaner
.
-
Проведите дефрагментацию или оптимизацию жёсткого диска. Для этого перейти в
«Свойства жёсткого диска»вкладка
«Сервис»«Дефрагментация» или
«Оптимизация»
. Кроме того, там же можно провести проверку/очистку диска, что
в некоторых случаях помогает. -
В конце концов, перейдите на простое оформление, чтобы компьютер не нагружался
ресурсоёмкими эффектами. К примеру, можно смело отключать встроенные отладчики,
индексирование поиска и многое другое.
Лучшие видеокарты для комфортной игры в 1080p
Пусть 4K доминирует в заголовках и привлекает многих техноблоггеров, сейчас большинство игроков
предпочитает Full HD и будет это делать еще несколько…
Не работает мышь на компьютере
Приветствуем, наших постоянных читателей, а также посетителей сайта, которые зашли первый раз. Раз уж вы посетили данную страницу, то ваша компьютерная мышь не работает. Интересно, как это у вас получилось сделать без мышки?
А ведь действительно, такой ремонт компьютера на дому, как восстановление работоспособности компьютерной мыши, можно сделать самостоятельно, нужно только понять, почему «зверек» перестал работать. Часто устройство функционирует, но мышка плохо работает или ведет себя странно.
Итак, почему же не работает мышь на компьютере?
Почему не работает мышка
Заметим, что данная статья посвящена общим распространенным ситуациям, когда не работает оптическая или лазерная мышь. Если у вас ноутбук или беспроводная мышка, то советует также прочитать другие публикации на нашем сайте: не работает беспроводная мышь и не работает мышка на ноутбуке
Неважно, какой марки ваше устройство, — Logitech, A4tech, Oklick, Defender или другого производителя. Ситуации, когда перестала работать мышь, однотипны, и наша статья должна помочь понять, что же произошло
Перейдем же непосредственно к причинам, почему мышка не работает:
- Она сломалась. Проверить просто, — подключить к другому компьютеру. Сломаться она могла по-разному: сгорела электроника, произошел разрыв в проводе, проблемы с разъемом.
- Перестала работать кнопка или колесико. Скорее всего, здесь также механическая поломка, но не стоит исключать и действие вируса, хоть это и редко бывает.
- Мышка не работает в приложении или игре. вариантов решения множество, и все сводится к тому, чтобы настроить грызуна.
Остановимся на этих пунктам подробнее и попробуем разобраться почему перестала работать мышь.
Не работает колесико мыши

- Вы не установили драйвера для мыши, которые идут в комплекте с ней.
- У вас 64-битная операционная система Windows 7, в которой просто нет подходящих драйверов. И если колесико мышки не работает из-за системы, то в этом случае нужно найти драйвера для этой операционки или поставить 32-х битную ОС.
- Неправильные настройки в системе. По этой причине, также часто не работает колесо мыши. Нужно зайти в настройки мышки и проверить, как настроено колесико.
- Колесо попросту сломалось.
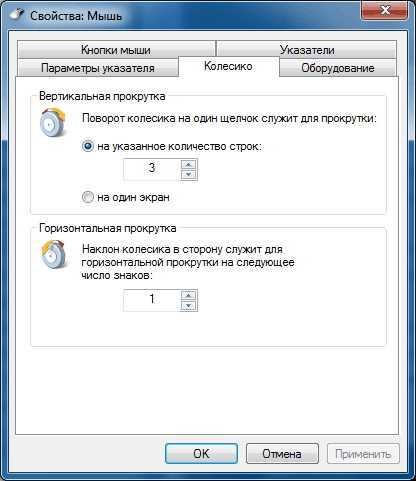
Перейдем к следующей типовой неисправности.
PS/2 или USB мышь не работает
Если на компьютере не работает мышь usb, то первым делом надо проверить, горит ли светодиод датчика. Горит? Вероятно проблема в системе. Если же мышка никак не реагирует и светодиод не светится, то скорее всего виноват USB порт, к которому она подключена.
Попробуйте подключить мышь в другой порт и перезагрузить Windows. К некоторым мышкам, которые оснащены различными дополнительными функциями и кнопками, нужно установить драйвера. Это также не стоит упускать из внимания, когда не работает мышка USB.
Если же не работает PS/2 мышь, то здесь надо еще посмотреть не погнуты ли штырьки у ее разъема. Мы уже писали об этой проблеме, в статье «Не работает клавиатура». Поэтому, если на компьютере сразу не работает мышь и клавиатура, то стоит посмотреть, все ли в порядке с разъемами самих устройств ввода и на материнской плате.
Левая или правая кнопка мыши не работает
Также, весьма распространенная проблема пользователей. Что за причина, когда левая или правая кнопка мыши не работает? Тут конечно возможно и вирус похозяйничал, но скорее всего, дело в механической поломке.

А конкретно, — в отломившемся микрике. Микрик — это маленькая кнопочка, с помощью которой и передается сигнал при нажатии на кнопку мыши. Его можно перепаять, но поскольку сегодня мышки стоят недорого, то для большинства пользователей целесообразнее купить новую мышку.
Конечно, бывают и другие ситуации, когда правая и левая кнопки мыши не работают. Например в приложениях или играх. Рассмотрим другие случаи из нашей практики.
Перестала работать мышка по другим причинам
Помимо описанных проблем, безусловно существуют и другие, почему не работает мышка на компьютере. Перечислим их для полноты картины:
- Если у вас не работает средняя кнопка мыши, то скорее всего в этом виноваты настройка системы, либо неустановленные драйвера. Гораздо реже, — это механическая поломка.
- Не работает скролл на мышке в браузере или в Windows? Проверьте настройки, переустановите драйвер, удалив мышь из системы.
- Мышь не работает в игре? Виноваты настройки игры, а не сама мышка. Решается с помощью редактирования соответствующего пункта игровых настроек.
Мы надеемся, что статья помогла в определения проблемы с компьютерной мышкой. Заходите на smartronix.ru!
Grand Theft Auto: San Andreas вылетает. В определенный или случайный момент. Решение
Играете вы себе, играете и тут — бац! — все гаснет, и вот уже перед вами рабочий стол без какого-либо намека на игру. Почему так происходит? Для решения проблемы стоит попробовать разобраться, какой характер имеет проблема.
Если вылет происходит в случайный момент времени без какой-то закономерности, то с вероятностью в 99% можно сказать, что это ошибка самой игры. В таком случае исправить что-то очень трудно, и лучше всего просто отложить Grand Theft Auto: San Andreas в сторону и дождаться патча.
Однако если вы точно знаете, в какие моменты происходит вылет, то можно и продолжить игру, избегая ситуаций, которые провоцируют сбой.
Однако если вы точно знаете, в какие моменты происходит вылет, то можно и продолжить игру, избегая ситуаций, которые провоцируют сбой. Кроме того, можно скачать сохранение Grand Theft Auto: San Andreas в нашем файловом архиве и обойти место вылета.
Что сделать в первую очередь
- Скачайте и запустите всемирно известный CCleaner (скачать по прямой ссылке) — это программа, которая очистит ваш компьютер от ненужного мусора, в результате чего система станет работать быстрее после первой же перезагрузки;
- Обновите все драйверы в системе с помощью программы Driver Updater (скачать по прямой ссылке) — она просканирует ваш компьютер и обновит все драйверы до актуальной версии за 5 минут;
- Установите Advanced System Optimizer (скачать по прямой ссылке) и включите в ней игровой режим, который завершит бесполезные фоновые процессы во время запуска игр и повысит производительность в игре.
Совместимость и другие трудности
Существует еще одно решение, которое может помочь, если не работает мышка в GTA San Andreas. Итак, запускаем игру. После этого сворачиваем её. Входим в «Диспетчер задач». Переходим на вкладку «Процессы». Отыскиваем элемент explorer.exe. Нажимаем на него и в возникшем меню выбираем пункт «Завершить процесс». После этого возвращаемся в игру. Если и после этого мышь не заработала, переходим к последнему методу. Поочередно запускаем игру в различных (2000, Me, XP), проверяя манипулятор. Такой подход должен устранить все трудности. Вот мы и разобрались, что делать, если не работает мышка в GTA San Andreas, однако в игре могут возникать и другие сбои, о которых следует упомянуть. К примеру, в многопользовательском режиме в чате может возникнуть сообщение Warning(game):Exception:. Для исправления сбоя настраиваем совместимость. Заходим в каталог с игрой. Нажимаем на файл SA-MP при помощи правой кнопки мыши, выбираем «Свойства». Переходим на вкладку «Совместимость». Выбираем Windows Me. Удаляем последние установленные модификации. Проверяем компьютер на предмет вирусов. Если проблема сохранилась, переустанавливаем клиент, а также игру. Если при нажатии Connect требуемая операция не происходит, запускаем приложение в режиме совместимости с Windows Me. SA:MP необходимо устанавливать исключительно в каталог с игрой, и ни по какому иному адресу. Для использования приложения в многопользовательском режиме необходим высокоскоростной интернет и отключение сетевого экрана. Теперь вы знаете, как устранить возможные проблемы в GTA San Andreas. Почему не работает мышка и как это исправить, мы подробно описали выше.
Внимание, только СЕГОДНЯ!
Все интересное
Загрузка игр в некоторые модели телефонов Samsung имеет свои особенности, в связи с тем что устройство данных телефонов не предусматривает установку игр из.jar файлов. Рассмотрим способ загрузки игр в телефон без необходимости перепрошивки. Вам…
Каждое запущенное на Windows приложение, которым вы пользуетесь напрямую или же которое работает в фоновом режиме, имеет собственный процесс, кэш которого хранится в оперативной памяти и обрабатывается процессором компьютера. Список запущенных…
Работать в многооконной среде Windows удобнее всего, используя манипулятор мышь, или мышку, как ее обычно называют. Пара нажатий правой и левой клавиши дает возможность использовать все команды контекстного меню, переключаться между задачами и…
Что делать, если старые добрые игры, которые раньше работали на операционных системах Windows 98, 95, не запускаются уже на новых творениях Windows? Есть несколько способов преодоления этой проблемы. Вам понадобится- компьютер, подключенный к…
Под воздействием вредоносных программ, установки некорректного программного обеспечения и просто от сбоя в системе Windows могут происходить неполадки, от которых исчезают ярлыки рабочего стола, и вся панель «Пуск». В этом случае…
Иногда из-за случайных изменений настроек системы фон ярлыков на рабочем столе становится синим. К сожалению не все знают, как вернуть его к первоначальному состоянию. На самом деле здесь нет ничего сложного. Рассмотрено несколько способов, как…
При работе с операционной системой Windows большинство пользователей начинают с нажатия на кнопку «Пуск». В ней собираются все установленные программы, а также все функции, доступные пользователям данного компьютера, включая и…
Для того чтобы установить CS вам придется поставить следующие дополнительные программы для правильной работы игры Non Steam Counter Strike — требуется для поиска серверов. Если возникли проблемы с их поиском, тогда можно установить Master…
Любой пользователь старается подстроить оформление рабочего стола и окон по своему вкусу. Сделать это весьма несложно. Выполняем операции в определенной последовательности.
Как установить обои в Windows?
Выбираем…
Как часто, подолгу играя в любимую игру, хочется запечатлеть понравившийся момент или какую-либо красивую панораму. Это не всегда удается сделать, поэтому мы прибегаем к помощи некоторых программ, которые на этом специализируются. Вам…
Нередко возникает такой неприятный момент во время работы на мобильном ПК, когда вы понимаете, что не работает мышка на ноутбуке. Возможных причин неисправности может быть множество, но условно их можно разделить на два типа: аппаратные и…
Не работает мышка в игре — Не работает мышка в играх (( — 22 ответа
В играх не работает левая кнопка мыши
22 ответа
Привет! Вот подборка тем с ответами на Ваш вопрос: Не работает мышка в играх ((
Ответ от Косоглазиезайди в настройки игры в назначение клавиш
Ответ от ЇерчилльВ настройках что то скорее всего, а не в игре все кнопки на мышке работают?
Ответ от Матроскау меня так было, когда мышка не соответствовала системному блоку, часто вылетала. проверьте, она не выпадает?
Ответ от ЕвропеоидныйВ настройках игры погляди на какую кнопку стрельба, смени в случае несоответствия на ЛКМ
Ответ от Василий ШишкинУ меня так было, потому что был подключен геймпад
Ответ от Иван пуховв НАСТРОЙКИ
Ответ от Наталья смоленскаяэто винда такая . у меня тоже такое было я переустановил и всё зароботало
Ответ от Алексейдрова не докачены попробуй скачать драйвера или обновить
Ответ от ВаськаПопробуй драйвера установить на мышку, зайди в диспетчер устройств потом посмотри где у тебя желтый вопросительный знак нажми там пкм далее свойства, сведения там будет код этот код введи на devid.info и там должны будут тебе подобрать дрова на мышку, если что обратись к ним в группу там тебе ответят рекомендую :3
Ответ от Sholoh6…в настройках ЛКМ стрелять, ПКМ прицелиться, по одному кнопки работают, но если собираюсь прицелиться, зажимаю ПКМ, и стрелять уже не стреляет. пробовалменять назначение кнопок, проблема осталась, приходиться стрелять не целясь.forums.pkayground.ru
Ответ от Артем Самойюк
Ответ от Polina GladkovaМожет просто в этой игре надо управлять клавишами
Ответ от Джейн ЛиДа не парься — купи нормальную. И че бывает — бракованная и обратись в магазин.. Выбирай какую хочешь
Ответ от ??N?N??µ?? ????°????N???????Батарейку поменяй
Ответ от Влад деревцовКупи себе x7 и все
Ответ от Максим МихеевНастройте кнопки (в настройках игры).
Ответ от Настя Вайскупи новую) ) Или попробуй настроитьРебят, мне тоже помогите
Ответ от Ѝшреф СеляметовПроверь гнездо, может запылилось ?
Ответ от Лии ШенУстанови драйвера мышки с офф сайта …введи в поиск еедрайвера для …(…-это ее название)
2 ответа
Привет! Вот еще темы с нужными ответами:
Не работает мышка. Что делать?
проблема с драйвером мыши
Чтоб двигалась! )<img src=»//otvet.imgsmail.ru/download/977dab86cc3600c2d69c776767cc7247_i-67.jpg» >
хана мыши сгорит покупай новую
С другим исправной мышкой проверьте. Если дело в мышке в мастерскую передать.
Чтобы перемещаться по рабочему столу без мыши, используйте клавишу Tab. Для того, чтобы выбрать необходимую Вам программу, жмите эту клавишу до тех пор, пока нужный ярлык не активируется и после этого нажимайте Enter.
При необходимости использования меню Пуск нажимайте Tab, пока меню не активируется.
При последовательном нажатии клавиши Tab вначале активируются значки рабочего стола, затем кнопка Пуск, затем Панель быстрого запуска, после этого выделение переходит по очереди на Панель задач, на Языковую панель, панель даты-времени и снова на Рабочий стол.
Если при нажатии Tab Вы проскочили нужный значок, нажимайте дальше, чтобы пройти по кругу и опять вернуться в нужное место или просто нажмите комбинацию Shift+Tab и возвратитесь на один шаг назад.
Итак, Вы работаете с какой — то программой, а Вам нужна еще одна. Нажимаете комбинация клавиш Windows+D, свернутся все окна, а на рабочем столе выбираете ярлык нужной программы и запускаете её. При повторном нажатии клавиш Windows+D свёрнутые окна опять откроются.
Клавиша Windows расположена в нижнем ряду слева и справа от пробела, между клавишами Ctrl и Alt. Обычно помечена логотипом Windows.
Теперь, если Вам нужно переключаться с одной программы на другую, нажимайте Alt+Tab, появится окно с иконками тех программ, которые Вы уже запустили. Удерживайте Alt и нажимайте Tab, выбирая в этом окошке ту программу, которая Вам нужна. После этого отпустите нажатые клавиши и работайте в той программе, которую выбрали.
Если нужно попасть в меню Программы — нажмите клавишу Alt и далее перемещайтесь по пунктам меню с помощью стрелок на клавиатуре: влево — вправо, вверх — вниз.
Чтобы выделить определенные файлы в папке, активируйте первый файл, нажмите Ctrl и держите. С помощью стрелок перейдите к следующему файлу и нажмите Пробел, файл добавится к выделению. И так со всеми файлами, которые Вам нужны, не отпуская при этом клавишу Ctrl.
Вот ещё несколько стандартных комбинаций «горячих клавиш «:
Ctrl+S – сохранить;
Ctrl+C — копировать (без разницы, что именно — кусок текста, папку, отдельный файл или их группу) ;
Ctrl+X — вырезать;
Ctrl+V — вставить;
Ctrl+L – загрузить;
Ctrl+O – открыть;
Ctrl+A — выделить всё;
Ctrl+Z – возврат назад;
Ctrl+Y — шаг вперед;
Alt+F4 — закрыть программу. При закрытии всех программ и нажатии на эту комбинацию происходит выключение компьютера.
Большинство программ в Windows поддерживают управление с помощью комбинаций клавиш, которые называются «горячими клавишами». Часть из этих комбинаций является стандартными и работает в большинстве приложений, а некоторые из горячих клавиш являются специфическими для какой-либо отдельной программы. Ознакомиться со списком комбинаций можно в справке к любому приложению или можно поступить проще. Откроем, например обычный Проводник Windows и откроем в нём меню Правка. Если внимательно рассмотреть это меню, то можно заметить, что возле большинства команд справа указана комбинация клавиш. Это и есть «горячие клавиши», которые выполняют данное действие.
Рекомендую запомнить горячие клавиши на те операции, которые Вы выполняете наиболее часто, и регулярно в них практиковаться — ведь даже при вполне рабочей мышке одновременная работа в системе и с помощью мыши, и с помощью клавиатуры позволяет значительно облегчить и ускорить выполнение рутинных операций. Ведь как ни крути, а у человека ДВЕ руки, и при работе только с мышкой одна из них остаётся не задействована.
И ещё — существует особый класс программ (одна из них — всем известный Фотошоп) , под завязку напичканных «горячими клавишами», но эти комбинации в таких программах работают исключительно в английской раскладке клавиатуры
Так что, если «горячие клавиши» почему-то вдруг перестали работать, первым делом обратите внимание, какая раскладка у Вас стоит
хана мыши. но я один раз об стенку и начинает работать
было такое, вроде работает все, а потом зависла в левом углу с верху экрана, перезагрузил и снова работает, месяц мучений было, пока не взял у товарища, и ура все в порядке, советую заменить мышь!
На один клик не риагирует.
Попробуй разобрать и заново собрать. Мне помогло один раз. Или вот статью почитай
<img src=»//otvet.imgsmail.ru/download/214619969_30f9b87f88faa49c2607f66a804f58f0_800.jpg» alt=»» data-lsrc=»//otvet.imgsmail.ru/download/214619969_30f9b87f88faa49c2607f66a804f58f0_120x120.jpg» data-big=»1″>
Файлы, драйверы и библиотеки
Практически каждое устройство в компьютере требует набор специального программного обеспечения. Это драйверы, библиотеки и прочие файлы, которые обеспечивают правильную работу компьютера.
- Скачать драйвер для видеокарты Nvidia GeForce
- Скачать драйвер для видеокарты AMD Radeon
Driver Updater
- загрузите Driver Updater и запустите программу;
- произведите сканирование системы (обычно оно занимает не более пяти минут);
- обновите устаревшие драйверы одним щелчком мыши.
существенно увеличить FPSAdvanced System Optimizer
- загрузите Advanced System Optimizer и запустите программу;
- произведите сканирование системы (обычно оно занимает не более пяти минут);
- выполните все требуемые действия. Ваша система работает как новая!
Когда с драйверами закончено, можно заняться установкой актуальных библиотек — DirectX и .NET Framework. Они так или иначе используются практически во всех современных играх:
- Скачать DirectX
- Скачать Microsoft .NET Framework 3.5
- Скачать Microsoft .NET Framework 4
- Скачать Microsoft Visual C++ 2005 Service Pack 1
- Скачать Microsoft Visual C++ 2008 (32-бит) (Скачать Service Pack 1)
- Скачать Microsoft Visual C++ 2008 (64-бит) (Скачать Service Pack 1)
- Скачать Microsoft Visual C++ 2010 (32-бит) (Скачать Service Pack 1)
- Скачать Microsoft Visual C++ 2010 (64-бит) (Скачать Service Pack 1)
- Скачать Microsoft Visual C++ 2012 Update 4
- Скачать Microsoft Visual C++ 2013
Не работает клавиатура и мышка в игре unturned, помогите!
У меня такая же проблема, кто поможет буду очень сильно благодарен!!!!
у меня тоже самая проблема
кто нибудь нашел решение это прблемы ?
У друга было похожее, он покопался в управлении, не помогло, стим обновил, не помогло, переустановил игру, заработала только мышь, в общем дошло до того переустановки винды, так и не помогло, говорят чё то с файлами в папке игры обычно, но сам помочь не могу
Удалите BattleEye anticheat, мне лично помогло.
Он неправильно установился, и посчитал читом — драйвер для клавиатуры и мыши.
Эта проблема могла возникнуть из-за защиты Яндекс браузера
Я не знаю как это связано, но этот браузер блокирует клавиатуру в игре
Попробуйте снести браузер и переустановить Unturned
нужно обратиться к Нельсану создателю игры
просто измените клывиши, потом сделайте все по стандарту и все МНЕ ПОМАГЛО
пацаны я нашёл ответ дело в защите яндекса он блокирует клавиатуру и перестанавливать игру не надо
Ставь русификатор. Мне помогло.
Если установлен яндекс браузер — удали его
Не нужно ничего удалять, просто зайдите в настройки браузера в защиту, и там отключите защиту экрана и клавиатуры.
Так: Если Windows серии «8» то я не помогу. .
Если Windows серии «7»:
1. Нажимаем на панели задач: «Языковая панель» или иконка раскладки.
2. Далее вместо Кириллицы ставим Английский язык по умолчанию.
3.Перезапускаем игру если та запущена.
Почти наверняка проблема связана с Яндекс браузером. На личном опыте убедился, что простое отключение защиты в настройках никак не помогает, даже при переустановке игры. Раньше можно было в настройках браузера отключить защиту клавиатуры и мышки, о чем можно судить по ряду постов и инструкциям на форумах. Сейчас же единственное решение — стирать браузер и подчищать за ним, хотя бы используя тот же Ccleaner.
Battleye, к слову, отношения к глюкам не имеет.
Сам использую Яндекс браузер, но проблем с ним всегда хватало.
Ребят я нашел ответ
1) Зайти в яндакс (или что у вас) 2) зайти в настройки 3) зайти в кладку безопасность 4) убрать галочку мышь и клавиатуру
РЕАЛЬНО! ПРОБЛЕМА В ЯНДЕКС ПРОТЕКТ! вырубайте его нахер!
смени версию на 2.2.5 потом вернись на основную
крч яндекс говорит то что унтурунтед плохой файл и не даёт разрешение на клаву
крч даю инфу проверяйте. У меня клаву заблочил яндекс браузер, под предлогом что антурнед может нанести вред. Так вот берешь заходишь в настройки яндекс браузера там сверху увидишь написано БЕЗОПАСНОСТЬ кликаешь. Там будут написаны заблокированные действия там можно увидеть антурнед и просто добавляешь его в доверенные приложения. Мне помогло.
Ошибка 0xc0000142 / 0xe06d7363 / 0xc0000906
Отключите антивирусную программу
лучше программу не просто отключить, а временно удалить
- Полностью удаляете приложение, чтобы не осталось никаких папок и остаточных файлов.
- Отключаете или лучше удаляете в системе антивирусную программу.
- Теперь снова приступаете к установке приложения.
Отключите «Защитник Windows»
он тоже запросто может быть причиной появления этих ошибок
- Открыть «Центр безопасности Защитника Windows» выбрать настройки
нажать на раздел «Защита от вирусов и угроз». - После нужно нажать на «Управление настройки» в открывшемся разделе
спуститься до пункта «Параметры защиты от вирусов и других угроз». - В новом окне отключаете «Защиту в режиме реального времени» и следом «Облачную защиту» чуть позже система вновь включить защитник, но у вас будет время
проверить игру на наличие ошибки. - И если окажется, что проблема действительно заключается в «Защитнике Windows», тогда необходимо добавить
exe-файл игры в список исключений этой программы.
Воспользуйтесь чистой загрузкой
- Открываете в Windows 10 окно «Параметры», используя меню
Пуск
или
сочетание клавишWin
+
I
.
- Далее открываете раздел под названием «Приложения» переключаетесь
на вкладку «Автозагрузка», где необходимо проблемный exe-файл и отключить его.
Проверьте целостность файлов
возможно, ошибка возникает из-за того что была повреждена целостность
системных файлов
- Откройте «Командную строку» от имени администратора (для этого в поиске просто введите «Командная
строка). - И как только откроется соответствующее, окно введите команду sfc /scannow после чего нажмите
Enter
все найденные ошибки будут автоматически исправлены.
Измените значение в реестре
редактирование в нём иногда помогает избавиться от
ошибок
- Используя сочетание клавиш
Win
+
R
в окне «Выполнить» введите команду regedit нажмите
OK
после чего в окне «Редактор
реестра» отыщите раздел, представленный ниже. - И если он присутствует, тогда необходимо следом отыскать параметр LoadAppinit_DLLs – далее в нём нужно
изменить значение опции с 1 на 0 после необходимо применить
настройки и перезагрузить систему.
Другие способы
- В обязательном порядке попробуйте вручную установить драйверы для графического процессора. Причём это
касается не только интегрированной видеокарты, но и дискретной. - Проверьте наличие всех актуальных распространяемых пакетов «Visual C++», поскольку это программное
обеспечение влияет на многие процессы. - И, наконец, иногда причина этих ошибок заключается в службе «Microsoft Office Click-to-Run» – специальная
технология Microsoft, которая сокращает время, необходимое для установки Office. Поэтому рекомендуем удалить эту
программу и проверить игру на наличие ошибок.
Звук в Grand Theft Auto: San Andreas (SA-MP мод) отсутствует или пропадает в заставках
- В трее нажмите ПКМ по значку динамика;
-
В открывшемся меню необходимо выбрать пункт
«Звуки»
; -
Следом необходимо выбрать устройство (это могут быть либо динамики, либо наушники) и
нажать на
«Свойства»
; -
Перейти на соседнюю вкладку
«Дополнительно»
; -
Отыщите меню под названием
«Формат по умолчанию»
, чтобы задать значение, но
оно должно быть ниже текущего; -
Нажмите
«Применить»
, откройте Grand Theft Auto: San Andreas (SA-MP мод) и проверьте результат проделанной
работы.
- Вновь в трее ПКМ по значку динамика;
-
В меню отыщите функцию под названием
«Пространственный звук»
, чтобы
отключить; - Остаётся лишь перезапустить Grand Theft Auto: San Andreas (SA-MP мод) и проверить результат.


































