Программное отключение громкости
Первопричиной того, что пропал звук на ноутбуке, могут быть и настройки компьютера. На панели задач рядом с часами открывается ползунок, с помощью которого регулируют уровень звучания. Нажатие на значок динамика правой кнопкой позволяет открыть другие функции, среди которых — микшер громкости. Он нужен для того, чтобы можно было устанавливать границы громкости в приложениях. Этим удобно пользоваться в тех случаях, когда нужно отключить звук не на всем компьютере, а, например, только в браузере.
Другая функция — «Устранение неполадок со звуком». Нажатием на эту опцию запускается Windows мастер, задача которого — обнаружить и исправить сбои воспроизведения.
Стоит учитывать тот факт, что ноутбук не снабжен мощными динамиками. Поэтому громкость устройства может быть недостаточной для удовлетворения потребностей пользователя. Производители пошли на такой шаг, поскольку в противном случае девайс был бы тяжелее, что вызывало бы неудобства.
Однако разработчики программного обеспечения позаботились о том, чтобы этот вопрос был решен с помощью программ, позволяющих увеличить звук без подключения динамиков:
- FxSound Enhancer. Эта бесплатная программа позволяет не только повышать уровень громкости, но и снабжена функциями усиления баса и устранения «тихих» звуков. Подходит и для динамиков, и для наушников, совместима с популярными проигрывателями мультимедиа. Чтобы воспользоваться этим инструментом, нужно запустить приложение и нажать «Power», чтобы активировать улучшения звука, извлекаемые из приложений и сайтов.
- Volume 2. Дает возможность настроить панель для регулировки звучания. Доступны функции управления звуком мышью и клавиатурой. При этом программа оставляет свободу самостоятельно определять комбинации клавиш. В отличие от системного меню предоставляет настройки скорости и чувствительности изменений, расписания переключения громкости и др.
- AudioRetoucher. Простое и понятное приложение, позволяющее регулировать параметры эквалайзера: интенсивность звучания, бас, скорость воспроизведения, темп, высокие частоты. С его помощью можно скачивать файлы и исправлять в них ошибки. На этой программе останавливают выбор начинающие пользователи, поскольку она обеспечивает стабильность и удобство использования.
- SRS Audio Essentials. Подойдет тем, кто не пользуется Windows Media Player, поскольку последний также использует технологию SRS. Однако использование SRS AE в сочетании с другими проигрывателями дает положительный результат в улучшении звука.
- DFX Audio Enhancer. Для некоммерческих целей доступно бесплатно. Можно настроить 5 параметров звука. После установки появится среди уведомлений на панели задач.
- Sound Normalizer. Включает в себя аудиоплеер, поддерживающий форматы MP3, WAV, FLAC, OGG, APE. Можно редактировать ID3 теги, настраивать оба аудиоканала. Преимуществом программы является функция конвертации файлов и сохранение тегов при обработке информации.
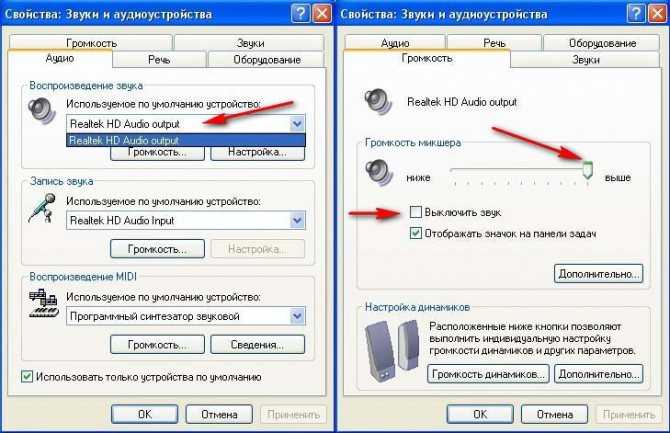
Определение источника проблемы
Источники, которые приводят к отсутствию звука на ноутбуке или любом другом устройстве, могут быть двух видов:
Первое — это аппаратные. В этом случае потребуется ремонт в сервисном центре, покупка или замена коммуникативных средств. К таким источникам относятся следующие проблемы:
- Проблемы со звуковой картой (если звуковая карта сгорела, то в таком случае однозначно необходим ремонт и последующая её замена у специалиста).
- Неполадки акустических колонок или гарнитуры (к примеру, наушников).
- Поломка встроенных динамиков на ноутбуке, коммуникативных средств (штекер, провод или разъём).
Второе — это программные поломки, приводящие к исчезновению звука. Такие неисправности корректируются при помощи внимательной и грамотной проверки настроек следующих элементов:
- Звук в операционной системе.
- Регулировка настроек плеера.
- Диспетчер аудиозадач и приложений.
- Обновление драйверов.
Причина 2: Отключен звук в системе
Начнем с простого. Проверьте включен ли звук.
Кликните левой кнопкой мыши по значку громкости, расположенный рядом с датой и временем и перетащите ползунок вправо.
Управление громкости в Windows 10
Звук не появился? Если нет, идем дальше. Возможно в системе выключены динамики. Чтобы их включить, проделайте следующее:
- Кликните правой кнопкой мыши по значку громкости.
- Далее выберите пункт — Звуки, кликнув левой кнопкой мыши.
- Перейдите во вкладку — Воспроизведение.
- Кликните правой кнопкой мыши по пункту динамики.
- Нажмите — Включить.
Включение звуковых динамиков в Windows 10
Получилось? Динамики включены, но звука все равно нет?
- Тогда, жмите правой кнопкой мыши по пункту — Динамики.
- В выпадающем меню нажмите — Свойства.
Свойства динамиков windows 10
Заходим в свойства динамиков windows 10.
- В открывшемся окне перейдите во вкладку — Уровни.
- Нажмите кнопку — Баланс.
- Прибавьте громкость на левом и правом динамике.
Баланс левого и правого динамика
Если и это не помогло, тогда проверьте включены ли системные звуки.
- Наведите на значок громкости и кликните правой кнопкой мыши.
- В меню нажмите — Открыть микшер громкости.
- Включите и прибавьте — Системные звуки, как показано на скриншоте ниже.
Включение системных звуков в микшере громкости Windows 10
Если звук не появился, то попробуйте запустить устранение неполадок со звуком.
- Правой кнопкой мыши по значку громкости.
- Нажмите — Устранение неполадок со звуком.
Устранение неполадок со звуком Windows 10
Если будут найдены неполадки, примените исправление и перезагрузите ноутбук.
Примените исправление и перезагрузите ноутбук
Какие действия предпринимать в случае проблем со звуком
Почему хрипит звук
Если появились проблемы со звуком, нужно изначально их проанализировать. Следует устранить все возможные причины такого хрипа, например, отключить и включить колонки или подключить технику к сторонним гаджетам.
Методы отключения аудио эффектов и дополнительных звуковых средств
Микшер громкости
При наличии раздражающих звуков важно избавиться от элементов, которые могут стать причиной появления помех – эффекты для передачи аудио. Совершается такой процесс следующим способом:
- Нужно посредством мышки задействовать знак, обозначающий звук в правой нижней панели.
- В открывшемся окне следует выбрать раздел «Звуки» в новой версии ОС или «Устройство воспроизведения» в старой версии ОС.
- После определения с устройством, передающим звук, требуется нажать правой кнопкой по картинке с соответствующим устройством и выбрать во всплывшем окне «Использование по умолчанию». Только это действие должно исправить проблему.
- Если результата нет, нужно в «Свойствах» выключить «Дополнительные звуковые средства».
- Если есть «Дополнительные возможности» нажать «Выключить все эффекты» с последующим фиксированием корректировок.
Специфика изменения параметров связи в аудио параметрах Windows 10
Регулировка звука посредством панели управления
Также важно исключить момент с появлением шипения с источников аудио эффекта, нужно их отключить. Для этого выполняется несколько несложных шагов:
- посредством нажатия на «Пуск» кнопкой мышки необходимо выбрать во всплывшем списке «Панель управления»;
- после чего в параметрах выбрать раздел «Звук»;
- после этого возникнет окно, в верхней панели которого требуется задействовать «Связь», а далее «Действия не требуются» и применить «Ок».
Когда изменения сохранятся можно проверить результат работы, если хрипящий звук на ноутбуке не исчезнет, нужно испробовать другой вариант.
Неверный формат воспроизведения как результат проблем со звуком Windows 10
Вкладка воспроизведения звука
Если в ноутбуке встроенная устаревшая звуковая плата, тогда требуется выполнить несколько действий для устранения проблем. С целью перехода в настройки воспроизводительного формата следует:
- в панели управления задействовать «Звук»;
- выполнить переход в свойства воспроизводительных устройств;
- во всплывшем окне перейти в свойства устройств;
- далее необходимо применить раздел дополнительных настроек;
- после этого в «Формате по умолчанию» встраивается 16-битный, 44100 Гц Компакт-диск;
- в результате все корректировки фиксируются.
Видео – хрипит звук, проблемы со звуком на Windows 10
Поиск драйверов
Если звуковые ноты стали хрипеть на Windows 10, необходимо заменить драйвера или применить окно за «Звуковыми устройствами».
При переходе в панель необходимо выбрать:
- формат по умолчанию;
- убрать все галочки относительно доступа к применению монопольного режима;
- нажать на «Ок».
Решение проблемы с треском звука посредством обновления драйверов
Обновление драйверов
После установки новой операционной системы нередко трещит звук, это значит, что для качественного его воспроизведения необходимы соответствующие драйвера. Чтобы решить проблему, следует соблюсти следующую последовательность действий:
посредством правой клавиши мыши перейти в «Пуск» и «Диспетчер устройств»;
далее двойным нажатием той же клавиши раскрыть раздел «Звуковые, игровые и видеоустройства»;
всплывет перечень звуковых устройств, необходимо отметить нужное название и применить «Обновить драйвера» во всплывшем окне;
в открытом новом окне важно задействовать строку «Поиск драйверов на этом компьютере»;
если проблема возникла именно в результате установки ОС тогда требуется не предыдущий раздел, а «Выбрать драйвер из списка уже установленных»;
нажать «Далее»;
определяется инструмент с поддержкой High Definition Audio;
в результате выполнения всех действий ноутбук перезагружается и проверяются в действии все выполненные операции.
Шипит и трещит звук в режиме монополии
Проверка раздела монопольного режима
Иногда даже после использования необходимых драйверов с официального сайта производителя пропадает звук на ноутбуке. Чтобы разобраться в такой проблеме, изначально следует исследовать соответствующий раздел «Режим монополии» и изучить, не дано ли разрешение на его применение.
Для выполнения проверки следует:
- задействовать графу «Звук» в панели задач;
- в открывшемся окне использовать «Устройство воспроизведения»;
- далее левой клавишей мыши отобразить название устройства и плавно перейти на окно «Свойства»;
- в закладке «Дополнительно» проверить «Монопольный режим»;
- при наличии убрать все галочки в окошках и нажать на «Ок».
Исправление 6: переход на ChromeOS
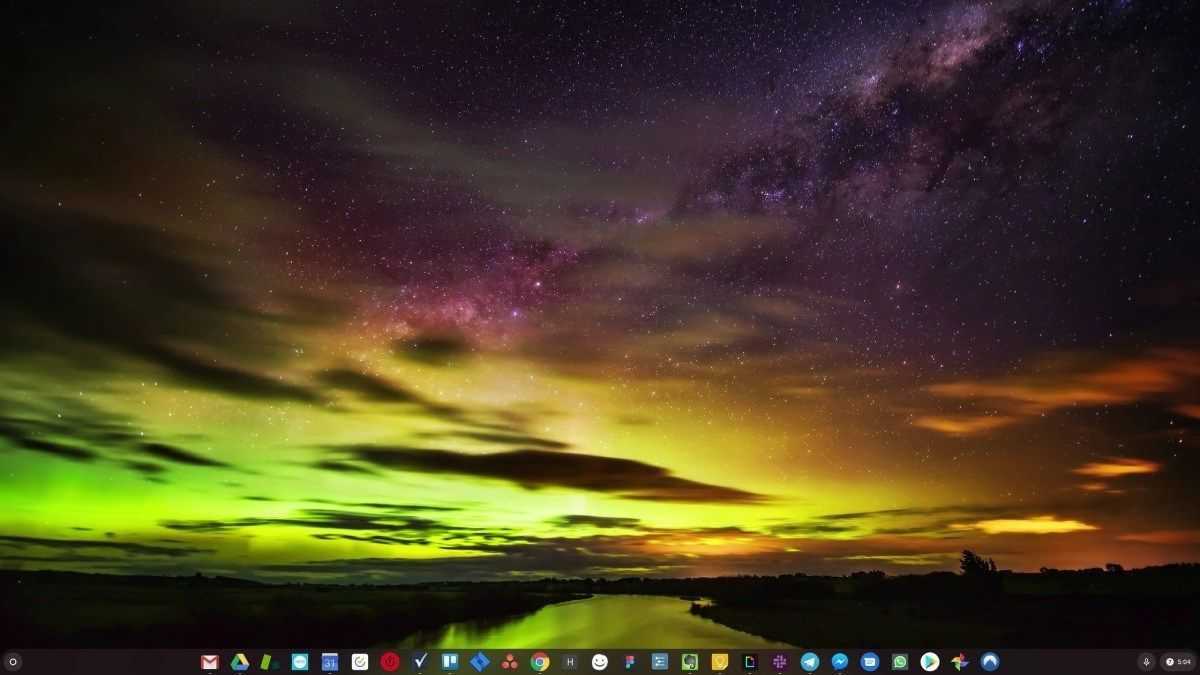
Windows — очень старая технология. Конечно, Windows 10 относительно нова, но это все еще последняя версия операционной системы, которой уже несколько десятилетий, созданной для ушедшей эпохи (до интернета).
Теперь, когда у нас есть Интернет, высокая скорость соединения, бесплатное облачное хранилище и бесконечные веб-приложения (например, Gmail, Google Docs, Slack, Facebook, Dropbox и Spotify), весь способ работы Windows — с локально установленными программами и локальным файлом хранилище — полностью устарело.
Почему это проблема? Потому что, когда вы постоянно устанавливаете неконтролируемые сторонние программы, вы постоянно открываете дверь для вирусов и другого вредоносного ПО. (И эту проблему усугубляет небезопасная система разрешений Windows.)
Кроме того, то, как Windows управляет установленным программным и аппаратным обеспечением, всегда было проблемой. Если ваш компьютер неожиданно выключается или программа устанавливает, удаляет или обновляет неправильно, вы можете получить повреждения «реестра». Вот почему ПК с Windows всегда замедляются и со временем становятся нестабильными.
Кроме того, поскольку все установлено и сохранено локально, не займет много времени, прежде чем у вас закончится дисковое пространство, и ваш диск будет фрагментирован, что делает все еще медленнее и нестабильнее.
Для большинства людей самый простой способ решить проблемы с Windows — это полностью отказаться от Windows и перейти на более быструю, надежную, безопасную, простую в использовании и более дешевую операционную систему…
ChromeOS во многом похож на Windows, но вместо того, чтобы устанавливать кучу программ для электронной почты, чата, просмотра Интернета, написания документов, проведения школьных презентаций, создания электронных таблиц и всего остального, что вы обычно делаете на компьютере, вы используете веб-приложения. Вам вообще не нужно ничего устанавливать.
Это означает, что у вас нет проблем с вирусами и вредоносными программами, и ваш компьютер не замедляется со временем и не становится нестабильным.
И это только начало …
Чтобы узнать больше о преимуществах ChromeOS, а также посмотреть сравнительные видео и демонстрации, посетите GoChromeOS.com .
Вот четыре простых решения для исправления нет звука на компьютере . Если у вас есть какие-либо вопросы, не стесняйтесь комментировать ниже, и мы увидим, чем еще мы можем помочь.
Не работает звук на ноутбуке — «Скорая помощь»
Если у вас не работает звук на ноутбуке, есть несколько «быстрых» способов его восстановления, которые нужно выполнить в первую очередь. Во многих случаях они помогают восстановить звук без глубокого погружения в тему.
Для восстановления звука, в первую очередь, необходимо:
Проверить регулятор громкости приложения
При проверке звука убедитесь, что в том приложении, через которое вы проверяете звук, этот самый звук включен. То есть, регулятор громкости этого приложения не на нуле. То же самое относится к различным онлайн-сервисам (типа YouTube), у них тоже есть свои регуляторы громкости, которые могут быть выкручены в ноль;
Проверить подключение внешних устройств (колонки, наушники)
Если Вы используете внешние устройства (колонки или наушники), проверьте, правильно ли вы их подключили. Иногда можно перепутать разъемы, или не до конца их подключить к ноутбуку. Нужно убедиться, что внешние устройства физически подключены;
Проверить значок звука в трее
На ноутбуке очень легко можно полностью отключить звук с помощью функциональных клавиш, а потом удивляться почему не работает звук на ноутбуке. Например, у меня это комбинация клавиш Fn+F8 (на ней может быть нарисован перечеркнутый мегафон или динамик);
Перезагрузить ноутбук
Если предыдущие три действия Вы выполнили, но звук на ноутбуке по прежнему не работает – перезагрузите ноутбук. Это универсальное средство, которым можно иногда пользоваться.
Если эти четыре способа не помогли, начинаем «копать» глубже.
Настройки в БИОСе
Неправильные настройки БИОСа могут стать причиной неработоспособности кнопки. На разных моделях ноутбуков меню, отвечающее за эти настройки, может отличаться. Поэтому нужно просто зайти в БИОС и посмотреть, какие там выставлены параметры, отвечающие за функционал этой кнопки.
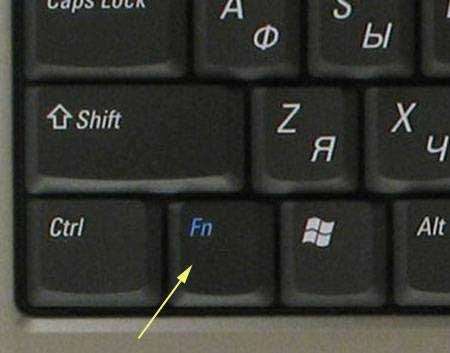
Если не работает кнопка управления – необходимо выполнить ее диагностику. Для этого просто нужно проверить ее действие в разных программах. Если вы точно обнаружили, что конкретная кнопка на вашей клавиатуре вышла из строя – нужно исправить эту ситуацию.
Самостоятельно сменить кнопку может быть проблематично, поэтому лучше воспользоваться услугами сервисного центра. В большинстве случаев замене подлежит вся клавиатура, поскольку подобрать конкретную кнопку, взирая на разнообразие видов и форм клавиатур, может быть сложно.
Как видим, его отсутствие – не столь редкая проблема. Он может исчезнуть после обновления драйвера, операционной системы, после внесения системных настроек или по каким-то другим причинам.
В любом случае паниковать не стоит. Нужно проверить возможные варианты исчезновения и устранить проблему, если, конечно, причина не заключается в вышедшем из строя оборудовании, починить которое в домашних условиях может быть проблематичным, а для большинства пользователей – невыполнимым вообще заданием.
Изначально стоит проверить, не отключен ли он в системном трее, медиаплеере. Возможно причина в микрофоне, динамике, вытянутом шнуре. Если это все в порядке – проверяем программную часть. Если и здесь все соответствует норме – тогда причина в аппаратной слагаемой.
Для диагностики можно обратиться к специалистам, которые смогут за считанные минуты при помощи специальных средств точно установить поломку и предложить оптимальный путь выхода из сложившейся ситуации. Но сначала нужно проверить все возможные варианты самостоятельно.
Исправление 4: обновите аудиодрайвер
Отсутствующий или устаревший аудиодрайвер также может вызывать отсутствие звука на компьютере. Если удаление драйвера не решает вашу проблему, вы можете попробовать обновить аудиодрайвер, чтобы он работал.
Обновить драйверы можно двумя способами: вручную и автоматически .
Обновите драйвер вручную — Вы можете вручную обновить аудиодрайвер, выполнив поиск по сайт производителя , найдите последний и правильный драйвер, подходящий для вашей ОС Windows, и установите его на свой компьютер. Это требует времени и навыков работы с компьютером.
Автоматически — Если у вас нет времени или терпения для обновления драйверов вручную, вы можете автоматически обновить драйверы с помощью Водитель Easy .
Driver Easy автоматически распознает вашу систему и найдет подходящий драйвер для вашего компьютера.
1) Скачать и установите Driver Easy.
2) Запустите Driver Easy и нажмите Сканировать сейчас . Затем Driver Easy просканирует ваш компьютер и обнаружит проблемы с драйверами.
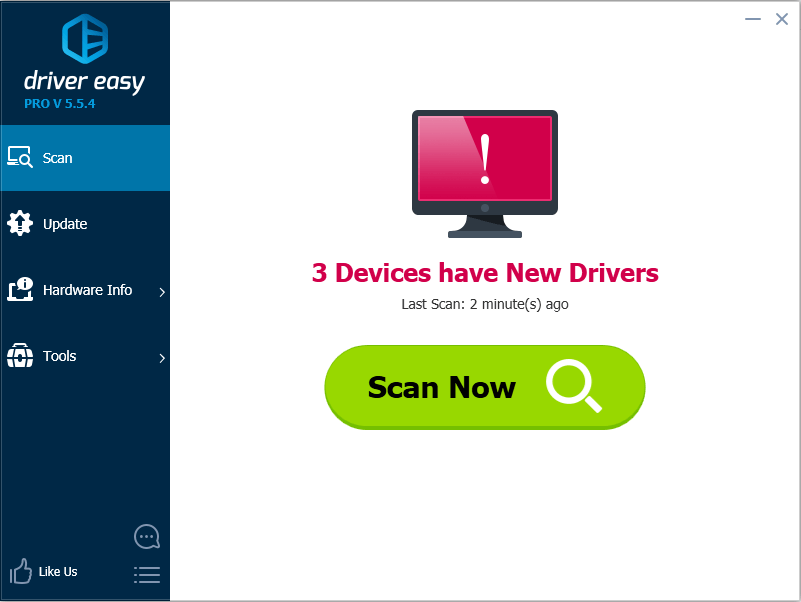
3) Щелкните значок Обновить рядом с отмеченным аудиодрайвером, чтобы автоматически загрузить и установить правильный аудиодрайвер (вы можете сделать это с помощью СВОБОДНЫЙ версия).
Или нажмите Обновить все для автоматической загрузки и установки всех последних правильных драйверов, которые отсутствуют или устарели (для этого требуется Pro версия . Вам будет предложено выполнить обновление, когда вы нажмете «Обновить все»).
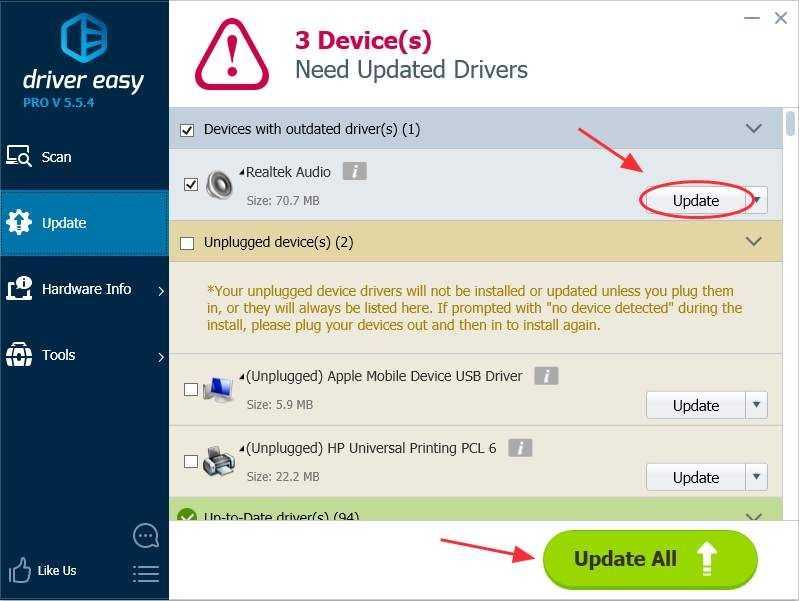
4) Перезагрузите компьютер и проверьте, решена ли ваша проблема.
Профессиональная версия Driver Easy поставляется с полной технической поддержкой. Если вам нужна помощь, обращайтесь Служба поддержки Driver Easy в support@drivereasy.com .
Проверьте колонки
Если у Вас не работает звук на компьютере, то в первую очередь необходимо проверить колонки. Возможно, Вы неправильно их подключили. На задней панели ПК имеется 6 выходов. Вам нужен зеленый (именно он предназначен для колонок/наушников) и розовый (если есть микрофон).

Возможно, Вы перепутали выходы.
На передней панели системного блока тоже могут быть разъемы для наушников и микрофона. И в некоторых случаях они не помечены цветом. Поэтому попробуйте подсоединить разъемы в другом порядке.
Также бывают случаи, что входы изнашиваются. В данной ситуации нужно их поправить, т.е. отключить и подключить снова. Это может помочь. Заодно не лишним будет почистить ПК от пыли.
А еще проверьте, включены ли колонки. О том, что они работают, сигнализирует маленький светодиод.
Сбой драйверов
Как известно, чтобы «железо» могло нормально связываться с программным обеспечением, нужны драйверы. Они служат неким переводчиком между этими двумя важными составляющими компьютера. Но драйверы, как и все остальное в этом мире, несовершенны и тоже могут ломаться. В данном случае речь идет об устройстве, которое отвечает за подачу звуковых сигналов, то есть о звуковой карте. Именно ее драйвера могут перестать работать вовсе или же начать работать неправильно. Причин такого явления может быть несколько, самые основные из них заключаются в следующем:
- Попадание на компьютер вируса (опять же, возвращаемся к тому, что нужно проверить свой ноутбук на вирусы при помощи антивирусной программы);
- Несовместимость установленных программ;
- Просто какой-то сбой в программном обеспечении;
- Проблема при обновлении – старый драйвер уже удалился, а новый еще не установился, и обслуживать звук просто некому.
Как говорилось выше, это лишь самые распространенные причины. На самом деле их может быть довольно много. Но в данном случае (а такое встречается при работе с компьютерами нечасто!) проблему искать вообще не стоит. Решение проблемы состоит в обновлении драйверов звуковой карты.
Процесс обновления драйвера
Чтобы обновить драйвер звуковой карты, необходимо сделать следующее:
Открыть меню «Пуск» и найти там «Панель управления». Рисунок №3 актуален для операционной системы Windows В других версиях Windows этот пункт тоже может находиться в меню «Пуск», а может и прямо на рабочем столе или в других местах. В любом случае, во всех версиях Windows есть поиск, где можно ввести запрос «Панель управления» и легко найти то, что нам нужно.
№3. Пункт «Панель управления» в меню «Пуск»
Здесь в строке поиска следует ввести запрос «Диспетчер устройств» (показан красной рамкой на рисунке №4). Также его можно найти в открывшемся списке безо всяких поисков. В полученном списке необходимо выбрать пункт «Обновление драйверов устройств» (на том же рисунке подчеркнут зеленой линией).
№4. Пункт «Диспетчер устройств» в «Панели управления»
После этого откроется диспетчер устройств. В нем следует выбрать пункт «Звуковые, видео и игровые устройства» (подчеркнут красной линией на рисунке №5). Сделать это очень просто – нажимаем на значок открытия списка таких устройств (выделен красным овалом). Далее откроется список всех доступных звуковых устройств. По названию можно понять, какие из них отвечают за звук – в названии будет фигурировать слово «Audio». Хотя, чтобы перестраховаться, лучше обновить драйверы всех устройств, представленных в этом списке. Для этого на каждое устройство следует нажать правой кнопкой маши, и в выпадающем меню выбрать пункт «Обновить драйверы…» (обведен зеленой рамкой).
№5. Диспетчер устройств и звуковые устройства в нем
Теперь нам доступно два варианта – автоматический поиск драйверов в интернете или же самостоятельный выбор файла драйвера. Второй вариант предполагает, что мы уже заранее скачали драйвер для этого устройства или же вставили в компьютер диск/флешку с ним. Но в большинстве случаев нам все-таки придется искать их в интернете, поэтому выбираем первый варинт.
№6. Варианты при обновлении драйвера
После этого мы увидим процесс поиска необходимой программы.
№7. Поиск драйвера
После этого система выдаст список доступных драйверов. Пользователю останется выбрать какой-то их них простым нажатием на него левой кнопкой мыши. Далее начнется сам процесс установки. Хотя система может выдать сообщение о том, что «драйверы этого устройства не нуждаются в обновлении». Тогда нужно просто закрыть открытое окно обновления и перейти к другому устройству.
Проверяем настройки БИОС
Если в компьютере или ноутбуке установлена встроенная звуковая карта и нет звука даже в наушниках, то можно посмотреть БИОС.
Эта мера крайняя — в заводских установках АС97 включена по умолчанию. Если настройки сбились, то звуковое устройство в операционной системе Windows работать не будет.
У каждого компьютера вход в БИОС проходит по-разному. К примеру, для компьютеров фирмы ACER перед загрузкой системы надо нажать и удерживать клавишу Del. А вообще перед загрузкой операционной системы обязательно указывается, как войти в БИОС.
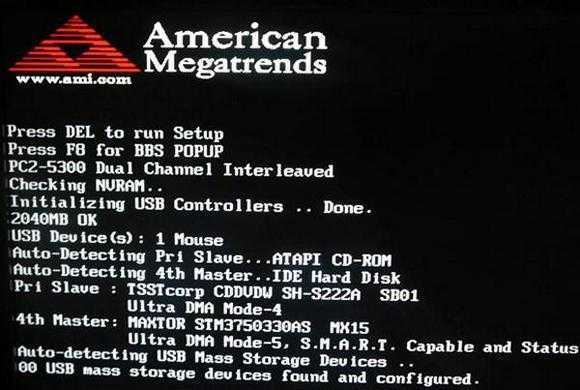
После нажатия клавиши Del откроется следующее диалоговое окно, в котором надо выбрать пункт «BIOS Setup».
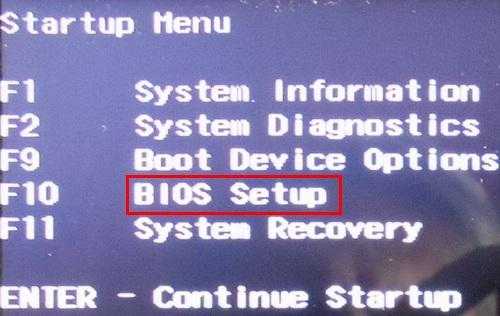
В открывшемся окне надо найти надпись типа AC 97 Audio, стрелками на клавиатуре выделить эту надпись и щелкнуть по клавише Enter. Появится диалоговое окно выбора, какую функцию активировать HD Audio или AC97. Нас интересует надпись AC97 «Auto». Подтверждаем свой выбор и клавишей ESC выходим из этого раздела. Выходим из БИОС, сохранив настройки.
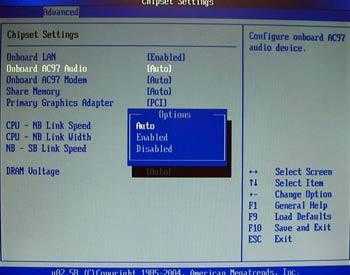
Если вернуть звук после изменения настроек БИОС не получилось, то последний выход — заменить или отдать в ремонт звуковую карту.
С проблемой, когда нет звука в системе Виндоус, часто сталкиваются владельцы ноутбуков. Из-за частых перегревов звукового чипсета компьютер начинает давать сбои. Да и вся остальная электронная начинка попросту задыхается от пыли, если, конечно, вы не выполняете регулярную чистку, и постепенно выходит из строя, что может также привести к потере звука на ноутбуке.
Другие причины
Пропадание звука на ноутбуке или компьютере также возможно из-за установки новых обновлений или программ. Чтобы вернуть звук, можно совершить «Восстановление Системы». Если после отката звук появился, то причиной его отсутствия является конфликтующее обновление или какая-то программа.
Пропал звук на ноутбуке- что делать в той ситуации, если появляется надпись «Устройство используется другим приложением». Посмотрите в трее (находится внизу, по правой стороне от рабочего окна, рядом с датой), какие из программ в данный момент запущены.
Отключите программы, после которых восстанавливается звук, и уберите их из автоматического запуска при включении компьютера.
Что делать, когда пропал звук на компьютере или ноутбуке из-за режима сна при оставленных в разъёме наушниках — в этом случае следует отсоединить гарнитуру и вывести систему из режима сна. Если это не помогло, можно попробовать повторить в другом порядке: нажмите команду «Спящий режим» без подключённых наушников, а перед выведением из сна подсоедините их. В тех случаях, когда звука нет при подключении различных устройств, выводящих его, например, посредством HDMI-провода, то отсоединение/присоединение при режиме сна рекомендуется для восстановления нормального функционирования системы.
Устройство воспроизведения. Нажмите правой кнопки мышки на значок звука, расположенный внизу, с правой стороны от рабочей области трея и выберите «Устройства воспроизведения».
Originally posted 2018-04-07 11:42:50.


































