Как пользоваться удаленным доступом от Google
Когда вы запускаете программу на смартфоне, то перед вами раскрывается экран вашего компьютера в том виде, в котором он и есть без всяких адаптаций к мобильному экрану, со своими мелкими значками и надписями.
Чем меньше экран вашего телефона, тем менее удобно вам будет работать.
Основные приемы при работе на смартфоне такие:
На экране телефона по умолчанию появляется мышка, которой надо наловчиться управлять, так как мы привыкли к тому, что где палец касается экрана, там и происходит действие.
Здесь же вы касанием экрана захватываете только мышку, которую потом можно перемещать и кликать «левой клавишей», повторно касаясь экрана.
Если это не удобно (а это будет понятно в процессы пользования), то можно переключиться в режим, когда мышка с экрана пропадает и все действия мы делаем, касаясь экрана пальцем. Как обычно.
Для этого проводим по экрану тремя пальцами вниз и вытягиваем верхнюю панель, на которой можно переключиться с мышки на непосредственно сенсорный режим
Курсор мышки и верхняя панель
Потянув за экран тремя пальцами вверх, вызываем клавиатуру
Можно работать и так, но подключив мышку к смартфону, делать это будет гораздо удобнее.
Для этого понадобится переходник, который называется OTG кабель.
В зависимости от разъема, который есть в вашем смартфоне, необходимо использовать разные переходники.
Для разъема в телефоне MicroUSB используем кабель OTG кабель для MicroUSB.
Выглядит он вот так:
Переходник для подключения стандартной USB-мыши к смартфону, который имеет MicroUSB разъем
Если у вас более новый телефон с разъемом USB type C, который можно вставлять в телефон в любом положении, не заморачиваясь, где верх, где низ, то используем OTG кабель для USB type C разъема.
Выглядеть он может либо как, на рисунке ниже, либо, как на предыдущем, но с другим разъемом:
Переходник для подключения к смартфону, который имеет Type-C разъем
Использование переходника с MicroUSB на type C, который идет в комплекте с телефоном для подключения «старых» зарядок, скорее всего вам не поможет.
Нужен прямой переходник.
При использовании такого переходника мышка работать не будет
Далее просто подключаете USB-мышку через этот кабель и видите появившийся курсор, который говорит, что все ОК. Можно работать.
Тут также вам надо будет выбрать режим мыши, о котором мы говорили чуть выше.
Если будет включен тот, что по умолчанию, то у вас при работе на удаленном рабочем столе будет две мышки на экране, что не совсем удобно.
Тогда стоит переключить мышку в режим сенсора, открыв верхнюю панель (проводим тремя пальцами по экрану вниз).
Короче, пробуйте.
Как было сказано выше, для начала работы достаточно, чтобы кто-либо включил ваш домашний или офисный компьютер.
Браузер Хром или какой-то другой запускать не надо.
Не надо даже включать монитор, по большому счету.
Но надо учитывать, что если эта какая-то корпоративная сеть с запретами со стороны администратора, то программа работать не будет.
В остальном проблем быть не должно.
Если вам включили вашу «машину», то в дальнейшем никого ни о чем просить не надо.
Вы поработали, выключили и все…
Ну вот, рассказали, что знали.
Удачи!
Как подключить смартфон на Android
Способов подключить смартфон к компьютеру и ноутбуку через wifi, без проводов несколько. Практически все они требуют подключения обоих устройств к одной сети (роутеру). Конечно, обязательно наличие вай фай адаптера на ПК.
FTP-сервер
FTP-сервер позволит установить связь телефона с компьютером по wifi, но полностью использовать функционал (отправка смс, принятие вызовов) не получится. У многих смартфонов есть встроенный файловый менеджер, можно использовать его. Если софт отсутствует, то настройка будет следующей:
Скачать и установить приложение Cx проводник на смартфон (по тому же принципу действует и Es, Cz проводник и многие другие). Кстати, конкретно эта программа предоставляется бесплатно;
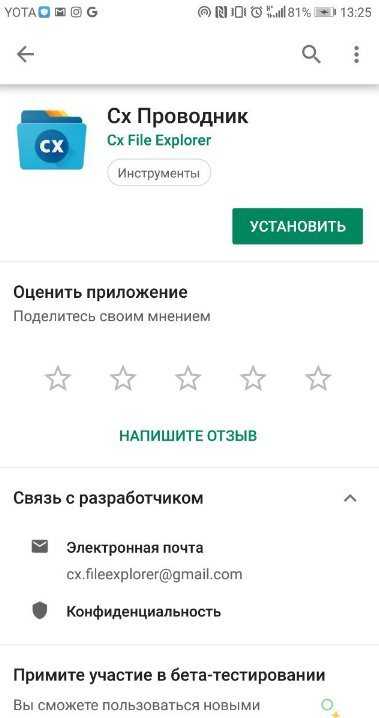
Выбрать пункт «Сеть» — «Доступ с ПК». Пользователю нужно скопировать адрес сервера, который высветит программа;
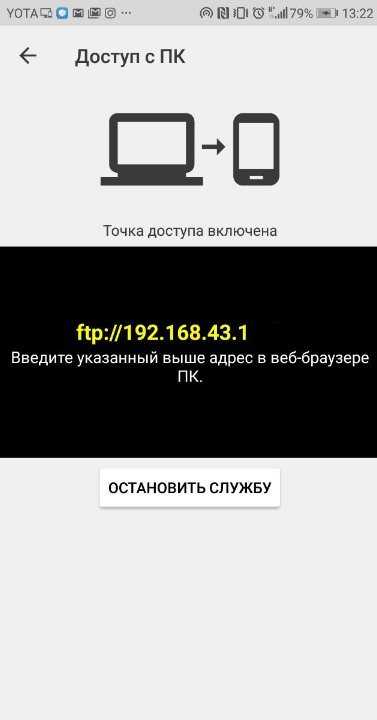
Вбить его в адресную строку Проводника, устройство считает файлы со смартфона, как с внешнего диска.
Примерно по такому же алгоритму будет происходить подключение смартфона к компьютеру через wifi посредством утилиты Free Commander, Filezilla. Но управлять смартфоном таким способом не удастся. Чтобы в полной мере использовать функционал, потребуется установить приложения другого типа. О них мы поговорим далее.
Airdroid
Airdroid является очень простым в использовании и бесплатным приложением, позволяющим подключиться к ноутбуку и компьютеру через wifi с телефона Андроид. Его следует скачать на оба устройства. Также существует браузерная версия. Для этого адрес, который выделяет программа, следует ввести в строку поиска.
Если Андроид подключить к компьютеру или ноутбуку через wifi, то можно получить доступ к множеству полезных функций. Среди которых:
- Полноценное управление (просмотр информации, принятие звонков, просмотр смс, отправка новых сообщений и т.д.);
- Обмен файлами.
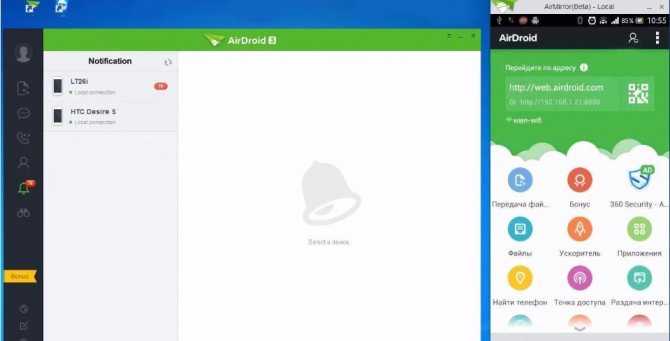
SHAREit
Связать компьютер с телефоном Андроид через wifi с помощью этого приложения достаточно просто. Он подходит под любую платформу. Следует скачать и установить сначала на смартфон, затем на ПК. Для сопряжения на нем выбираем пункт «Подключиться к ПК», а на втором устройстве кликаем на кнопку для обратного соединения. Интерфейс высветит QR-код, который следует отсканировать фотокамерой Вашего Андроида.
С помощью данной утилиты удастся не только соединить телефон с компьютером через wifi , но и обмениваться любым объемом файлов. Причем передача идет на высокой скорости. Но вот управлять им с рабочего стола не удастся.
My Phone Explorer
My Phone Explorer имеет две версии – для обоих устройств. Чтобы наладить соединение телефона с компьютером по wifi следует сначала установить приложение, настроить на смартфоне, а затем на ПК. Оно визуализирует трубку на рабочем столе и можно выполнять требуемые манипуляции. Будет полноценный доступ ко всем файлам, звонкам, смс-сообщениям.
Установка на iPhone режима модема для раздачи интернета на компьютер по USB
Для большинства устройств от Apple алгоритм включения идентичен. Достаточно рассмотреть последовательность действий для одного устройства и разобраться с включением на других — не проблема. В качестве примера можно рассмотреть алгоритм подключения и настройки функции на iPhone 6. Пользователи предыдущих моделей смартфонов, если операционная система у них обновлена, могут включить режим таким же образом.
Обзор и настройка модема D-Link Dir-320
Для этого потребуется:
- Зайти в «Настройки» гаджета и выбрать вкладку «Сотовая связь». В том случае, когда сотовый Интернет уже активирован, можно сразу подключить функцию. Если нет, то необходимо продолжить.
- Нужно перевести ползунок «Сотовые данные» и выбрать тип соединения и стандарт 3G или LTE.
- После этого открыть вкладку «Режим модема».
- Далее требуется активировать выбранный режим. В том случае, когда смартфон имеет соединение с Wi-Fi, система предложит перейти на него. Можно раздавать эту беспроводную сеть или отключить ее и перейти на мобильную связь.
- После активации пользовательский гаджет является источником сигнала и может раздавать связь по беспроводной сети или кабелю. Также можно использовать Bluetooth.
Обратите внимание! Кроме этого, следует знать, что в разделе с параметрами функции modem будет указываться установленный системой стандартный пароль. Изначально он достаточно сложен, что может и хорошо, но вызывает проблемы с его верным написанием
Если пользователь желает установить свой пароль, можно нажать на системный и появится меню для смены.
В таком случае любое устройство с возможностью доступа к беспроводным сетям может соединиться с пользовательским смартфоном. Можно передать данные и другим устройствам, например, персональному компьютеру по проводному соединению. Достаточно подключить USB-кабель к нему и при помощи iTunes синхронизироваться. Подойдет любой PC с операционной системой Windows или MAC.
Как подключить айфон к компьютеру в качестве модема по USB кабелю через iTunes?
Для подключения компьютера к интернету можно настроить iPhone в качестве wifi адаптера по USB кабелю. Но для этого обязательным условием является установленная программа iTunes. Для активации режима модема просто подключаем айфон к USB порту своего компьютера или ноутбука. Производитель, естественно, рекомедует использовать оригинальный кабель, так как в ином случае связь может не установиться, но у меня все работало и с китайским за 100 рублей из Ашана.

Если вы это делаете первый раз, то на экране появится вопрос, доверять ли этому компьютеру — соглашаемся
После этого интернет через айфон должен заработать — чтобы в этом убедиться, в Windows заходим в «Центр управления сетями и общим доступом»
Ваше мнение — WiFi вреден?
Да
24.09%
Нет
75.91%
Проголосовало: 9321
И далее кликаем на ссылку «Изменение параметров адаптера» — в списке подключений увидим сеть через Apple.
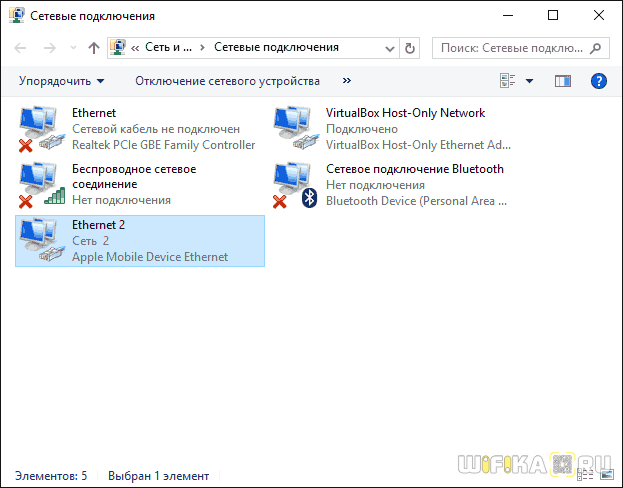
iPhone в качестве wifi адаптера по Bluetooth для компьютера Windows
Способ, когда интернет раздается с iPhone на ноутбук или компьютер при помощи Bluetooth соединения является самым изощренным. И я не знаю, будет ли им кто-то когда-либо пользоваться. Не потому, что не во всех ноутбуках, а тем более компьютерах, есть поддержка «синего зуба», а потому, что боюсь, айфон с одновременно включенным wifi и блютуз проживет меньше часа
Ну да ладно, раз такая функция есть, надо показать.
- Итак, включаем беспроводной модуль на телефоне и компьютере
- После чего в Windows 7 идем в «Панель управления — Устройства и принтеры» и жмем на «Добавление устройства»
В Windows 10 достаточно просто включить Bluetooth и поиск модема начнется автоматически
- Когда iPhone появится в списке нажимаем на него, после чего кликаем по кнопке «Связать» (или «Далее», в зависимости от операционной системы).
- После этого на экране айфона появится окно запроса на сопряжение с компьютером — выбираем «Создать пару» и далее увидим в списке подключенных устройств наш ноутбук
Теперь также можно посмотреть и на Виндоус, подключен ли модем — эта информация находится в разделе «Просмотр сетевых устройств Bluetooth»
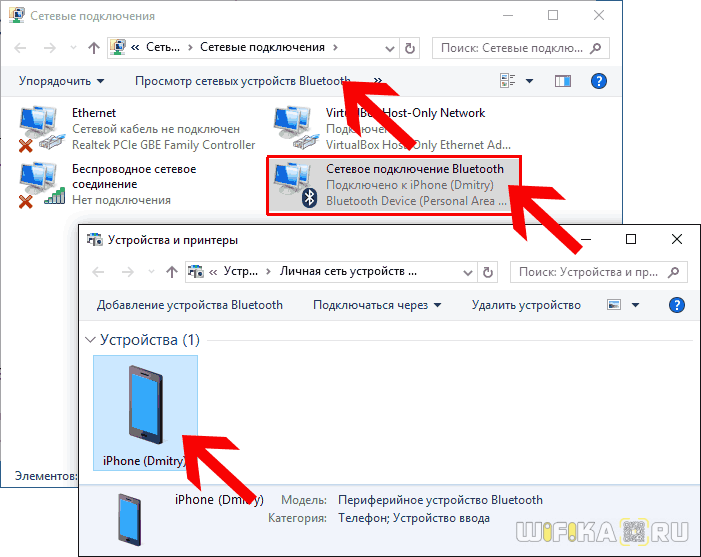
Мы разобрали два способа, как можно включить режим модема на iPhone — выбирайте любой и пользуйтесь!
TeamViewer: установка, настройка, использование
Наконец, перед нами самая популярная утилита – бесплатная программа TeamViewer. Как и в остальных случаях, приложение устанавливается и на ПК, и на смартфон с той лишь разницей, что на компьютере запуск инсталлятора нужно производить от имени администратора.
На стадии установки нужно указать, что приложение инсталлируется для удаленного управления компьютером, а также поставить галочку напротив строки некоммерческого (личного) использования. В окне неконтролируемого доступа просто жмем кнопку продолжения, после чего нужно будет придумать название компьютера и пароль с подтверждением.
Далее нужно выбрать вариант доступа. В первом случае, который рекомендует использовать большинство специалистов, следует создать учетную запись TeamViewer, во втором – вводить IP удаленного компьютера.
Предположим, выбран первый вариант. После проведения таких действий появится окно, которое состоит из трех частей: информация о вашем ID и пароле, строка для подключения в удаленному ПК посредством ввода его ID, список всех доступных компьютеров. Для подключения к партнеру нужно будет ввести его ID и запрошенный программой пароль.
Примечание: пароли могут постоянно изменяться. Чтобы этого не происходило, в настройках приложения следует установить постоянный (статический) пароль.
Вообще, судя по отзывам пользователей, именно эта программа отличается завидной стабильностью, а также простотой установки и использования применительно и к стационарным компьютерным системам или ноутбукам, и к смартфонам или планшетам. Но, увы, в этой бочке меда присутствует ложка дегтя. Многими пользователями отмечается, что, когда в списке доступных для подключения систем показывается много компьютеров, программа отказывается работать напрочь якобы по причине не личного, а коммерческого использования (например, при командном прохождении игр с задействованием мобильных девайсов). При подключении между стационарными системами такого нет. Впрочем, это единственный, хотя и весьма серьезный недочет.
Управление компьютером с телефона Android
TeamViewer — удалённый доступ
- Быстрое подключение к удалённому устройству без регистрации.
- Личное бесплатное использование (для подключения к другу).
- Поддерживается популярными операционными системами.
Нужно ехать, а Вы не успели закончить работу за компьютером? Не проблема! Просто запустите TeamViewer (можно даже не устанавливать) и сфотографируйте ID пользователя и пароль. В мобильном приложении нужно ввести эти данные и получите полный доступ к ПК с телефона.
Приложение для удалённого управления TeamViewer ранее хорошо себя зарекомендовало. Оно позволяет не только управлять компьютером, но и передавать файлы через Интернет. Для личных некоммерческих целей можно 100% бесплатно её использовать на Windows и Android.
Удалённый рабочий стол Chrome
- Позволяет обеспечивать удалённый доступ к ПК из браузера Chrome.
- Операции копирования и вставки, воспроизведение звука в Windows.
- Подключение к рабочему столу поддерживает режим удалённой помощи.
ПО Chrome Remote Desktop упрощает доступ к удалённой системе. С его помощью можно получить доступ к файловой системе компьютера и пользоваться рабочим интерфейсом. Фактически устанавливается как расширение установленного браузера Google Chrome.
Если Вы ранее устанавливали это расширение, то его нужно удалить и сейчас использовать веб-сервис. Вы можете получить удалённый доступ и управлять рабочим столом с Android или iOS. Без Google аккаунта не обойтись (а ещё нужно будет настроить конфиденциальность).
AnyDesk
- Удалённое подключение отдельных устройств и серверы Windows.
- Высокая производительность и бесперебойная связь с устройствами.
- Работайте вместе и общайтесь с помощью удалённого доступа Windows.
Это приложение для доступа и управления удалённым рабочим столом с помощью Android-смартфона. Заявлена беспрецедентная производительность, надёжная безопасность и связь. Бесплатно для личного использования. В нём есть только необходимые пользователю функции.
Наслаждайтесь плавным подключением в любом месте. Можно связать удалённый рабочий стол с Вашим офисом. Используется максимальная совместимость версий (в отличие от TeamViewer). Для передачи файлов просто скопируйте и вставьте, или используйте новую вкладку переноса.
Microsoft Remote Desktop
- Сразу же предустановлено и доступно в операционной системе Windows.
- Клиентское приложение доступно для iOS, Android, Mac и Windows.
- Для Интернет-подключения нужно ещё выполнить настройку.
Мобильное приложение используется для подключения к удалённому компьютеру. Непосредственно Microsoft Remote Desktop поставляется с ОС Windows 10. Отлично работает в одной локальной сети, для доступа через Интернет придётся дополнительно настроить систему.
Имеет удобный мультисенсорный интерфейс с поддержкой жестов Windows. Подключение возможно только к компьютерам с редакцией Windows не ниже Professional. Программа предназначается для подключения внешних мониторов или проекторов для презентаций.
Splashtop Personal — Remote Desktop
- Высокая производительность и мгновенный отклик на Ваши действия.
- Быстрое реагирование на изменение сети 3G на домашний Интернет.
Ещё одно удобное приложение для удалённого доступа к Windows со смартфона Android. Splashtop Personal является бесплатным для личного пользования в локальной домашней сети. Нужно создать свою учётную запись Splashtop и войди в систему с нескольких устройств.
Производительность впечатляет, как будто Вы сидите перед компьютером. Высокая чёткость аудио и производительность потокового видео в режиме реального времени. Для подключения к компьютеру через Интернет нужно оформить подписку на пакет Anywhere Access Pack.
PC Remote Monect
- Полное удалённое управление компьютером (в пределах одной сети WiFi).
- Множество игровых режимов и полная замена классических джойстиков.
- Быстрая передача файлов и доступ к данным файловой системы телефона.
Приложение Monect имеет десяток сценариев использования. Конечно же, нас интересует управление компьютером с телефона Android. Имеет как простое управление мышкой (тачпад), так и полное дублирование экрана, как в конкурентов. Всё зависит от поставленной задачи.
Несколько раз использовал смартфон как виртуальный джойстик. И очень даже успешно. Можно играть в игры с разделением экрана. Или управлять презентациями, рабочим столом, проецировать фотографии, видео на ПК. Работает через сеть Wi-Fi или напрямую Bluetooth.
Заключение
Этого списка приложений для управления компьютером с телефона Android должно быть достаточно. Все программы полностью кроссплатформенные. Например, почти каждый день использую PC Remote Monect и немного реже TeamViewer (для удалённой помощи друзьям).
5 приложений управления компьютером через телефон
Как управлять компьютером через телефон, если Вы находитесь вдали от рабочего места. Углубляясь в обсуждаемую тематику, отметим, что ОС Windows 10 открывает доступ к подобной фишке. Сейчас пришло время описать утилиты, призванные выручить мобильных пользователей.
PC Remote
Приложение обладает рядом востребованных опций:
- работа с мышью и клавиатурой;
- поддержка Microsoft PowerPoint и Microsoft Excel;
- передача информации о визуальном представлении десктопа на экран телефона;
- поддержка «Touchpad» и «Keyboard».
PC Remote имеет несколько типов клавиатур – классическую (базовую), экранную, с кнопками от F1 до F12, для контроля питания, работы с медийным контентом, а также передвижения по каталогам. Некоторые спецификации тачпада ориентированы на веб-обозреватели и воспроизведение песен.
В утилите реализованы также и приятные мелочи:
- минимум 25 игровых приложений;
- различные виды пультов для игр;
- диспетчер задач;
- функционирование в режиме ПДУ с целью организации слайд-шоу.
TeamViewer
Если пользователь озадачивается тем, как управлять компьютером через телефон, на помощь приходит TiemViewer. В обсуждаемом сегменте рынка ПО прочно занимает лидирующие позиции. Обладает двумя исполнениями – настольной версией и портативной.
Реализовано множество фишек для манипуляции ПК со смартфона, в частности, простое копирование данных между подключенными устройствами. Для коммуникации сотового гаджета со стационарной техникой применяется идентификатор совместно с паролем.
Если у Вас остались вопросы — сообщите нам Задать вопрос
В TiemViewer не существует премудростей настройки – интерфейс прозаичен и интуитивно понятен. Линк на загрузку утилиты опубликован сверху на официальном портале девелопера.
По происшествие инсталляции:
- отображается уведомление о регистрационных сведениях;
- ID и пароль пересылаются владельцу устройства, что намерен получить управлять компьютером на «удалёнке»;
- появляется виртуальное соединение (мост);
- транслируется содержимое экрана ПК на телефоне;
- теперь ничто не мешает работе на компьютере из другой точки дислокации.
Unified Remote
Очередной способ, как управлять компьютером через телефон, подходит для любителей использовать мобильник в качестве пульта для ПК. Unified Remote требует скачивания и инсталляции на стационарном аппарате. Она действует в режиме сервера и обрабатывает пользовательские директивы, формируемые утилитой на Андроиде.
Существует бесплатная версия, где сосредоточены основные функции манипуляции. Но можно приобрести и платное исполнение Unified Remote, получив в распоряжение более 100 опций. Среди ограничений – поддержка работы через Bluetooth и Wi-Fi.
- загрузите клиент на портативное устройство;
- перейдите на официальный портал разработчиков и скачайте версию для ПК;
- после запуска настольного варианта зайдите в ПО на смартфоне и в меню слева выберите строку «Servers»;
- кликните по иконке подключаемого компьютера и соединение готово.
Microsoft Remote Desktop
Судя по названию, указанное приложение лишено проблем несовместимости в 10 версии Windows. Перед тем, как управлять компьютером через телефон, на ОС 7 и 8 версии от Microsoft проделайте следующие шаги:
- откройте «Панель управления»;
- нажмите на строку «Система»;
- выберите пункт изменения конфигурации удалённого доступа;
- активируйте галочку вверху окна свойств ОС.
К услугам пользователей есть также соединение с ПК посредством верификации подлинности (последняя радиокнопка). По щелчку на словах «Выбор пользователей» доступно создание привилегированного сообщества, члены которого обладают полномочиями управления стационарной техникой на расстоянии.
Chrome Remote Desktop
Когда Вы находитесь вне дома, приложение позволяет получить доступ к компьютеру через профиль в Google. Поскольку оно принадлежит известной корпорации и кроме того ощутимо проще в работе в отличие от TiemViewer.
- первым делом запустите веб-обозреватель от Гугла;
- инсталлируйте Chrome Remove Desktop;
- кликните по надписи «Начало работы»;
- закачайте и установите дополнительные модули;
- введите произвольный pin-код для повышения безопасности (его потом набирают в мобильной утилите).
Как управлять компьютером через телефон с помощью удалённого десктопа от Гугла? Достаточно зайти в ПО на телефоне, отметить название стационарного аппарата и набрать код из компьютерной версии приложения. Активируйте нижнюю галочку, избавив себя от необходимости повторного прописывания PIN. Теперь открывается доступ к манипуляциям устройствами ввода прямо со смартфона.
#1 Unified Remote
Преимущество этого ПО — внушительный список поддерживаемых операционных систем. На ПК:
- Windows;
- Linux;
- Mac OS X;
- Arduino Yún (MIPS);
- Raspberry Pi (ARMv6).
Также разработаны клиенты для смартфонов Android, iOS и Windows Phone. Если добавить, что пользователь может выбирать, как управлять — через WiFi или Bluetooth, то неудивительно, что Unified Remote пользуется такой популярностью.
Программа имеет платную и бесплатную версии. Используя бесплатную версию, пользователь сможет управлять курсором и получит доступ к экранной клавиатуре, а также работать с мультимедийными приложениями и презентациями. В платном варианте открыт доступ к управлению браузерами, добавлены жесты и повышен уровень безопасности.
Чтобы воспользоваться бесплатной версией, потребуется сначала установить на компьютер сервер-клиент:
Запустить установку.
- Следуя подсказкам, установить Unified Remote.
- После установки сервер-клиента появится иконка на панели задач.
Чтобы управлять компьютером (ПК) с телефона Android через WiFi, надо дополнительно установить клиент на смартфон, его можно найти в Play Маркет.
После установки мобильного приложения надо:
- Открыть Unified Remote.
- Нажать на три полоски в верхнем углу.
- Выбрать «Servers».
Нажать плюсик. Ввести любое имя и IP-адрес своего ПК, для WiFi соединения в домашней сети остальные настройки оставить по умолчанию.
Клиент Unified Remote для iPhone можно скачать в AppStore, а для Windows Phone — в Microsoft Store, настраиваются приложения так же, как и для Андроид.
Настройка удаленного рабочего стола в той же сети
Просто хотите легко получить доступ к вашему ПК, не выходя из кровати или шезлонга? Вам понадобится компьютер с установленным RDP или VNC-сервером.
Удаленно управляйте своим ПК с Android, используя RDP
Серверное программное обеспечение RDP является частью Windows 10 и также доступно для Linux (с использованием xrdp). Вы также найдете xrdp для macOS.
Если вы используете Windows, вы можете использовать удаленный рабочий стол для управления Windows 10 Pro и Enterprise. Это также относится к Windows 8 / 8.1 Enterprise и Pro, а также к Windows 7 Professional, Ultimate и Enterprise. Однако вы не можете получить доступ к Домашним версиям (таким как Windows 10 Home), используя метод RDP.
Чтобы установить X-совместимый RDP-сервер на ПК с Linux, откройте терминал и введите:
Вы можете установить xrdp на macOS, но это требует много работы. Страница xrdp GitHub поможет вам.
Убедившись, что RDP работает на вашем ПК, вы сможете использовать бесплатное приложение Microsoft RDP для Android (есть также версия для iOS ) для подключения.
С помощью мобильного приложения коснитесь символа « Плюс», чтобы установить новое соединение. Введите IP-адрес или имя хоста вашего компьютера в поле имени ПК . (Вот как проверить ваш IP-адрес .) Добавьте имя пользователя и пароль вашего ПК, задайте понятное имя и нажмите « Сохранить» .
Просто нажмите на значок, чтобы начать соединение. Через несколько минут вы будете удаленно управлять своим ПК с телефона!
Удаленные соединения между Android и ПК с помощью VNC
Между тем программное обеспечение VNC-сервера также доступно для дистрибутивов Windows, macOS и Linux.
На самом деле, если у вас нет Windows 10 или macOS, VNC является идеальным решением, поскольку у него нет ограничений. Вы можете выбирать из различных VNC-серверов и клиентских программных пакетов; RealVNC, пожалуй, самый популярный.
VNC Connect от RealVNC — это программное обеспечение VNC-сервера, которое вам нужно. Он доступен для Windows, MacOS и различных дистрибутивов Linux. Вы даже найдете версию для Raspberry Pi.
После загрузки и установки вам понадобится приложение VNC Viewer для Android . Также есть версия для iOS, если она вам нужна.
Установка VNC Connect требует создания (с подтверждением по электронной почте) или входа в существующую учетную запись. При появлении запроса выберите Домашняя подписка (которая позволяет использовать до пяти компьютеров), затем создайте пароль для удаленного доступа к вашему компьютеру. Нажмите Готово, когда закончите, затем проверьте окно VNC-сервера.
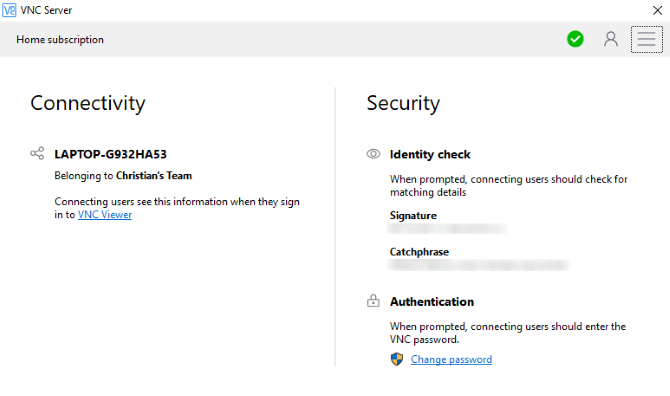
Здесь вы найдете такие сведения, как имя компьютера и некоторые сведения о безопасности. В разделе « Проверка личности » перечислены некоторые детали, которые вам необходимо будет сопоставить с клиентским программным обеспечением, если потребуется. Там также есть кнопка Изменить пароль , если вам нужно установить новый пароль.
Когда вы будете готовы к удаленному подключению к вашему ПК, откройте приложение VNC Viewer на своем телефоне и войдите с учетными данными учетной записи
Обратите внимание, что вам нужно проверить это действие, поэтому проверьте почтовый ящик еще раз
После подтверждения приложение отобразит настроенный ноутбук, поэтому коснитесь этого, чтобы начать удаленное подключение. В этом случае вам будет предложено сопоставить ключевую фразу и подпись в разделе « Проверка личности » в окне VNC-сервера на вашем компьютере с возможностью предупреждать меня при каждом подключении.
Вам нужно будет сделать это быстро, так как время соединения истечет, если вы сразу не подтвердите, нажав кнопку Продолжить .
Введите пароль, чтобы установить соединение. Приложение отобразит некоторые детали управления (жесты на основе пальцев), но как только вы ознакомитесь с этим, вы можете выйти и начать удаленное управление своим ПК.
Чтобы завершить соединение, нажмите кнопку X в правом верхнем углу или закройте приложение обычным способом.
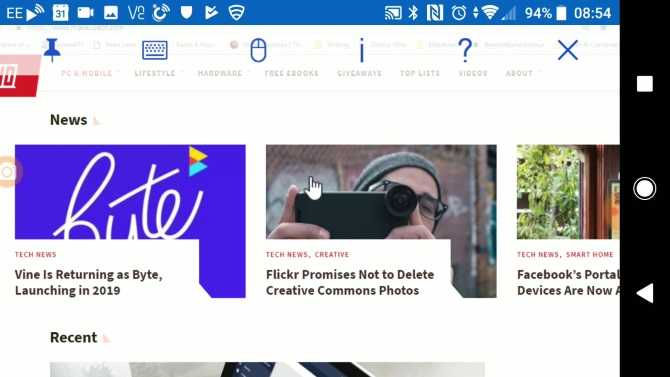
Заключение
Вот, собственно и все, что касается установки удаленного подключения к компьютерам. Современные телефоны и планшеты при наличии соответствующего установленного программного обеспечения осуществляют такие процедуры без всяких проблем.
Что выбрать для использования? Думается, все же TeamViewer, поскольку именно эта программа обладает наибольшим количеством плюсов, а вышеуказанные проблемы при сопряжении с единичным терминалом отсутствуют.
Остальные программы использовать тоже можно. Но для Chrome нужно дополнительно инсталлировать браузер, Unified Remote не поддерживает некоторые способы связи, VLC-клиент осуществляет только частичный доступ к содержимому активного плеера, а подключения через Bluetooth целесообразно применять, например, когда из смартфона хочется сделать обычный пульт управления своим ПК или ноутбуком, а также использовать смартфон в качестве консоли управления в играх.
Часто возникает ситуация, когда необходимо подключиться к удаленному компьютеру с телефона или ПК, чтобы там произвести какие-либо действия. Это очень полезная возможность, если вам, например, нужно перекинуть документы с домашнего компьютера в то время, как вы находитесь на работе. В сегодняшней статье мы расскажем, как настроить удаленный доступ для разных версий операционной системы Windows.
Существует далеко не один способ подключения к другому компьютеру. Для этих целей можно использовать как дополнительное программное обеспечение, так и обратиться только к инструментам системы. Вы узнаете про оба варианта и выберете тот, что больше по душе.
Удаленный доступ на Windows XP
Дистанционное управление компьютером на Windows XP можно включить при помощи стороннего ПО, а также стандартных инструментов. Единственный важный аспект — версия ОС должна быть только Professional. Чтобы настроить доступ, необходимо знать IP второго устройства и пароль, а также нужно заранее настроить оба ПК. В зависимости от того, с какого аккаунта был произведен вход, будут определены и ваши возможности.
Удаленный доступ на Windows 7
В Windows 7 сначала необходимо настроить оба
компьютера при помощи «Командной строки»
и только потом приступать к настройке соединения. По сути, здесь нет ничего сложного, но весь процесс приготовления можно опустить, если использовать программы от сторонних разработчиков. На нашем сайте вы можете найти и прочитать почитать подробный материал, в котором удаленное администрирование на Виндовс 7 рассматривается подробно:
Удаленный доступ на Windows 8 / 8.1 / 10
Подключение к ПК на Виндовс 8 и всех последующих версиях ОС ничем не сложнее вышеописанных методов для более старых систем, даже проще. От вас снова же требуется знать IP второго компьютера и пароль. Система имеет предустановленную утилиту, которая поможет пользователю быстро и просто настроить удаленное соединение. Ниже мы оставляем ссылку на урок, в котором вы сможете подробно изучить данный процесс:
Как видите, совершенно несложно управлять удаленным рабочим столом на любой версии Виндовс. Надеемся, наши статьи помогли вам разобраться с данным процессом. В противном же случае можно написать вопросы в комментарии и мы обязательно на них ответим.
Программы для удаленного администрирования всегда пользовались популярностью. Ведь это очень удобно — посмотреть, что делается на компьютере, находясь совершенно в другом месте. Удаленно можно помочь знакомым решить какие-то технические проблемы, проверить, чем занимается ребенок, когда он находится один дома, посмотреть, как идет загрузка в торрент-клиенте или кодирование большого видеоролика.
С тех пор как в домашних локальных сетях, наряду с компьютерами и ноутбуками, появились смартфоны и планшеты, стало очевидно, что последние невероятно удобно использовать для удаленного управления. Если скорость передачи данных достаточно высока, то почему бы не поиграть в игру, установленную на компьютере, лежа с планшетом на диване? Или, скажем, не посмотреть интересный фильм? Кроме этого, нынешние мобильные устройства могут прекрасно справляться и с привычными задачами, которые возлагаются на программы для удаленного доступа.
В Google Play можно найти больше десятка приложений, при помощи которых возможна организация удаленного управления компьютерами, работающими на базе Windows, Mac и Linux. Среди них есть и разработки известных производителей ПО для администрирования, и программы, созданные специально для мобильных устройств. Бесплатных решений среди них не так и много. В этом обзоре мы протестировали четыре приложения, при помощи которых можно удаленно работать на компьютере с Android-смартфона или планшета.
































