На каких моделях Huawei работает бесконтактная оплата
К сожалению, не все мобильные устройства поддерживают бесконтактный способ оплаты. Важнейшим условием является наличие NFC модуля в конструкции смартфона. Китайский производитель в настоящее время выпускает все последние модели, поддерживающие такую технологию. Вы самостоятельно можете узнать, установлен ли микрочип или нет. На внутренней стороне задней крышки изображен соответствующий логотип. Если крышка несъемная, то его можно увидеть на корпусе телефона. Чтобы узнать наверняка, включите девайс и в системных настройках посмотрите наличие этой функции. Но бывают и такие случаи, когда модуль требуется запустить вручную. Для этого перейдите в параметры смартфона и в раздел беспроводного доступа. Здесь, дайте разрешение на бесконтактный обмен информацией.
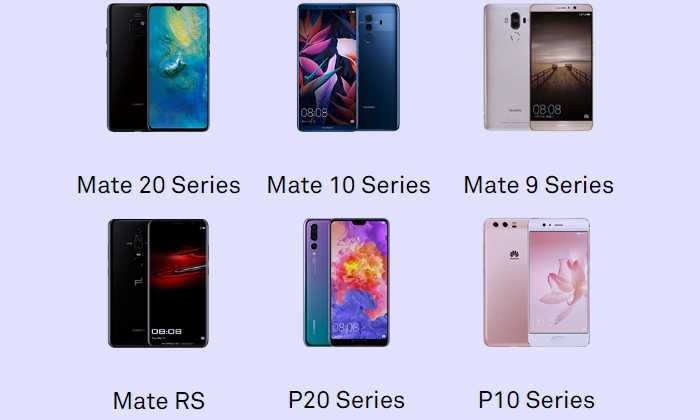
В настоящее время приложение Huawei Pay активно используется на территории Китая, но в планах захват большого рынка. Производители представили список совместимого оборудования:
- Huawei Mate 20, 20 Pro, 20 RS Porsche.
- Huawei P20, P20 Pro.
- Huawei P10, P10 Plus.
- Honor #9, #10, #V10.
Данный список мобильных устройств постоянно пополняется, и вскоре весь модельный ряд будет поддерживать универсальную технологию. На устарелых смартфонах подобный чип не установлен, но это не проблема. Чтобы решить вопрос, приобретите специальную антенну или внешнюю NFC метку.
Следует учитывать, что приложение будет работать только с оригинальной прошивкой мобильного устройства и актуальным обновлением системы.
Вопросы и ответы
Перед использованием сервиса MirPay рекомендуется ознакомиться с ответами на часто задаваемые вопросы.
Где принимается оплата через Mir Pay?
Оплата с помощью приложения национальной платежной системы принимается во всех торговых точках России, где установлены терминалы с функцией бесконтактных платежей.
Можно ли платить через Mir Pay без подключения к интернету?
Для оплаты покупок с помощью сервиса Мир Пей наличие доступа к интернету не требуется. Мобильное устройство взаимодействует с терминалом посредством технологии NFC.
Внимание! Для всех платежей в телефоне резервируются уникальные ключи оплаты в ограниченном количестве. Поэтому интернет может потребоваться для их загрузки.
Как сделать возврат средств за покупку, оплаченную через Mir Pay?
Условия и порядок возврата товара в магазин, оплаченного через смартфон, такой же как и при оплате обычной пластиковой карточкой. В некоторых случаях кассир может запросить информацию о последних четырех цифрах платежного инструмента. Эти данные можно увидеть в разделе «Детальная информация о карте». Они соответствуют последним четырем цифрам номера реальной банковской карточки.
Можно ли посмотреть историю платежей в Mir Pay?
В разделе «Детальная информация о карте» можно ознакомиться с данными о последних десяти операциях, совершенных с помощью сервиса Мир Пей. Доступ к полной истории платежей можно получить в мобильном приложении вашего банка или в личном кабинете на сайте.
Как еще можно производить оплату картами Мир с помощью телефона
Для оплаты покупок карточкой через телефон можно воспользоваться и другими аналогичными сервисами:
- Samsung Pay (совместим только с телефонами торговой марки Samsung);
- SberPay (доступен держателям карт МИР от Сбербанка);
- Apple Pay (обслуживает платежные инструменты банков, подключившихся к сервису, подходит только для айфонов).
Порядок подключения карточек к данным системам такой же, как и при использовании MirPay.
С 26 октября 2021 года планируется подключение МИР к Google Pay.
Поддерживает ли Mir Pay карты платежных системы MasterCard и VISA?
Сервис MirPay поддерживает только карточки МИР. Он не работает с инструментами иностранных платежных систем, в т. ч. Visa и MasterCard.
Действует ли программа лояльности и кэшбэк при оплате через Mir Pay?
Все пользователи сервиса MirPay являются участниками акций программы лояльности «Привет, Мир!». национальной платежной системы.
Как выбрать другую карту для оплаты (не по умолчанию)?
Чтобы произвести оплату с помощью карточки, которая не является основной, нужно:
- Войти в приложение и перейти в раздел «Карты».
- Выбрать пункт «Детальная информация о карте» необходимого платежного инструмента.
- Поднести смартфон к терминалу.
Система переведет для оплаты средства с выбранной карточки.
Как изменить карту по умолчанию?
Изменить карточку по умолчанию можно в любое время, когда это необходимо пользователю. Для этого нужно:
- Войти в раздел «Карты».
- Выбрать нужный платежный инструмент.
- Активировать функцию «Карта оплаты».
Можно ли привязать одну и ту же карту к нескольким устройствам?
Одну и ту же карточку можно привязать к нескольким устройствам, учитывая, что максимальное количество токенов, предусмотренное для каждого платежного инструмента, — 10.
Что делать если потеряна карта МИР или смартфон, к которому она привязана?
При утере смартфона, к которому привязана карточка, рекомендуется обратиться в банк с просьбой заблокировать все токены платежного инструмента с целью исключения мошеннических действий. При этом самой карточкой можно продолжать пользоваться и далее.
Если утеряна карта, следует обратиться в банк с просьбой заблокировать как ее саму, так и ее токены, чтобы исключить риск хищения средств. В таком случае дальнейшее использование платежного инструмента с помощью телефона через сервис MirPay невозможно. Карточку следует удалить из приложения.
Nfc и bluetooth: преимущества и недостатки
Как выглядит NFC в сравнении с другими беспроводными технологиями? Можно засомневаться в том, нужен ли на самом деле этот тип беспроводного приема и передачи данных, ведь уже довольно давно существует Bluetooth. Тем не менее между этими двумя стандартами есть различия. В некоторых случаях они дают НФС заметные преимущества.
Один из главных плюсов заключается в том, что данная технология, если сравнивать ее с Bluetooth, более выгодна в плане энергопотребления. В пассивных устройствах применение NFC представляет собой идеальное решение, ведь они могут работать без отдельного источника питания. Но в этом кроется и недостаток: нфс значительно уступает Bluetooth по дальности передачи.
Если диапазон действия НФС всего 10 см, то по Bluetooth можно передавать данные на расстояние до 10 метров и более. Другим недостатком является то, что НФС работает медленнее, чем BT. Максимальная скорость передачи данных всего 424 кбит/с по сравнению с 2,1 Мбит/с для «синезуба» версии 2.1 или 1 Мбит/с для Bluetooth Low Energy.
Однако в чем NFC значительно превосходит своего конкурента, так это в скорости подключения. Преимущество в скорости возникает благодаря индуктивной связи и отсутствия необходимости ручного сопряжения. Соединение между двумя устройствами занимает менее одной десятой секунды.
Android Pay, Samsung Pay и даже Apple Pay используют технологию NFC. А вот Bluetooth следует выбирать, когда связь между телефонами или планшетами устанавливается для передачи файлов, подключения аксессуаров и многого другого. Можно с уверенностью сказать, что NFC всегда будет занимать свою нишу в этом мире благодаря мобильным платежам – самой быстроразвивающейся современной технологии.
Huawei Pay vs Google Pay
На первый взгляд две одинаковые системы бесконтактной оплаты. Но все же эти системы имеют как сходства, так и отличия. Для того, чтобы в этом убедится достаточно из сравнить. Таблица сравнения способов оплаты:
| Huawei Pay | Google Pay |
| Работают на территории России | |
| Одинаковый принцип работы | |
| Оплачивать можно все покупки и услуги | |
| Использовать могут только обладатели карт Газпромбанка и Россельхозбанка | Использовать могут пользователи практически всех банков России |
| Поддерживает только карту Union Pay | Поддерживает все типы карт |
| Работает только на Huawei и Honor | Работает на таких устройствах: Acer, Alcatel, Fly и Asus, HTC, Sony и LG, Lenovo и Huawei |
Как видим Huawei Pay проигрывает по функционалу системе Google Pay, но в его защиту стоит отметить, что совсем недавно появился на рынке и еще недостаточно развернулся.
Как отвязать карту в Google Pay
Если вы заблокировали карту, то нужно отвязать пластик в кошельке.
Совершить такую операцию можно следующим образом:
- Открываем кошелек Гугл Пэй.
- Заходим в меню «Оплата».
- Выбираем карточку, которые хотите отвязать.
- Жмем по кнопке в виде трех вертикальных точек. Она находится справа вверху.
- Нажимаем «Удалить способ оплаты».
- В центре экрана выскочит сообщение. Система спросит, действительно ли вы хотите удалить карту. Вместе с пластиком может удалиться история финансовых операций.
- Выбираем «Удалить».
На этом процедура удаления карты в Google Pay завершена. Таким способом можно удалить сразу несколько банковских карточек.
Можно ли добавить карту в Гугл Пэй, которая ранее была удалена? Да, такая возможность есть. В этом плане платежный сервис не имеет ограничений. Процесс привязки пластика описан выше.
Как изменить карту по умолчанию
Первая добавленная в Google Pay кредитка
становится основным способом оплаты. С нее будут списываться деньги при
проведении финансовых операций.
Чтоб изменить основной способ оплаты нужно:
- открыть программу Google Pay;
- перейти в пункт «Оплата»,
находящийся внизу экрана смартфона; - коснутся платежного инструмента,
который должен быть основным; - выбрать вариант «Основная карточка
для оплаты покупок в магазинах».
Несмотря на возможность добавления сразу нескольких карт, все же пока у пользователей нет возможности выбора карты при оплате покупок. Для того, чтоб добавить карту лояльности не из списка ее потребуется привязать в качестве дополнительного средства оплаты.
https://youtube.com/watch?v=CYhVwWdwdx8
Защита FRP: польза и вред
Защита FRP автоматически срабатывает после сброса настроек (hard reset). С одной стороны, это хорошо: доступ к данным злоумышленник не получит. Он получает, по сути, “кирпич”, бесполезный без доступа к ОС Андроид и содержимому телефона.
С другой стороны, ошибка доступа может возникнуть при самостоятельном восстановлении настроек. Что, если при этом вы не можете вспомнить данные или устройство не хочет их принимать?
Далее будет рассказано, как обойти подтверждение аккаунта Google.
Примечание. На разных моделях устройств (Samsung, Pixel, HTR, Lenovo и т.п.) и версиях Андроид могут быть различия при обходе FRP, но в целом эти инструкции будут полезны, если следовать за ними в пошаговой форме.
Huawei и сбербанк начали переговоры по объединению платежных сервисов
Китайская компания Huawei обсуждает со Сбербанком вопрос объединения своей платежной системы Huawei Pay c банковскими сервисами, передает «РИА Новости» со ссылкой на вице-президента Huawei CBG Алекса Чанга.
«Мы также обсуждаем различные приложения и сервисы, как создать ту микросистему, базу, как комбинировать наши возможности и получать синергию», — добавил он.
Чанг отметил, что Россия — важный рынок для компании. Однако Huawei не может производить все сервисы, многие из них делают партнеры, позже компания добавляет эти приложения в AppGallery. «В настоящее время у нас отличные отношения со многими российскими партнерами, о многих вы слышали: «Яндекс», Mail.ru, Сбербанк», — сказал Чанг.
В 2022 году Сбербанк и Huawei заключили генеральное соглашение о сотрудничестве на два года. В рамках этого договора Huawei предоставляет Сбербанку свое оборудование, выполняет работы по монтажу и настройке оборудования и оказывает услуги по сопровождению продукции в гарантийный период.
Источники сообщили РБК в июле, что Huawei начала переговоры о покупке российских технологий сразу с несколькими компаниями. Среди них разработчик отечественных процессоров «Эльбрус», создатель линейки операционных систем «Альт» и другие.
Все собеседники РБК сошлись во мнении, что Huawei активизировалась на российском рынке после недружественных действий со стороны США. Там компанию добавили в черный список из-за того, что ее деятельность «противоречит интересам национальной безопасности США». По этой причине с ней отказались работать несколько крупных технологических корпораций.
Как выпустить виртуальную карту «Мир» в Тинькофф Банке
Так как в России будут продолжать работать пластиковые Visa и Mastercard, мы не будем тратить время и деньги на выпуск пластика Мир. Пройдем с виртуальной картой. Платите смартфоном, вот и все. Бесплатно, выдается моментально, что еще нужно?
Чтобы оформить виртуальную карту «Мир» на Тинькофф, откройте приложение и нажмите на свой рублевый счет Tinkoff Black, к которому вы привяжете дополнительную карту.
Затем нажмите на плюсик рядом со значком вашей действующей карты.
Нажмите «Выпустить новую карту». Выберите «Для вас» и выберите тип карты «Виртуальная»:
Выберите платежную систему «Мир» ниже»:
При необходимости установите лимиты расходов
Обратите внимание, что вам будет предложено включить оповещения о транзакциях. Это платная услуга
Вы можете отключить его немедленно. А если у вас уже активированы уведомления на основной карте, все включено в стоимость.
Нажимаем далее. Используем код, который пришел в смс. Выдаем карту, она появляется у вас на главной странице приложения.
Нажмите на карту с облачком, прокрутите вниз и нажмите «Установить PIN». Устанавливаем то, что хотим.
Привязка через сайт Google
В случае, когда не удается создать аккаунт одним из предложенных ранее способов, можно воспользоваться официальным сайтом Гугл. На него можно перейти как со смартфона, так и с компьютера.
Общий алгоритм выглядит следующим образом:
- Перейти на сайт accounts.google.com.
-
Заполнить все поля, указав имя и фамилию.
- Придумать логин и пароль.
- Нажать «Далее».
- В целях защиты УЗ указать действующий номер телефона.
-
Подтвердить номер одноразовым кодом, который придет в СМС-сообщении.
Тариф «Все для бизнеса за 250» Билайн — выгодное предложение для клиентов
- Указать пол и дату рождения.
- При необходимости добавить номер и на другие сервисы или нажать кнопку «Пропустить».
- Принять пользовательское соглашение.
Что делать если Google Pay не работает
UPDATE! На HONOR 30 и HONOR 30 Pro+ установить GAPPs на данный момент в принципе невозможно.
Первым делом скачиваем по этой ссылке специальное приложение Chat Partner Lite. Все можно делать прямо на смартфоне — компьютер для манипуляций не понадобится.
Далее через встроенный файловый менеджер устанавливаем приложение на смартфон, попутно выдавая ему все запрашиваемые права. Далее открываем утилиту.
В самом низу будет синяя кнопка, на которую и нужно нажать. Следом нажимаем на ещё одну и соглашаемся на активацию аппарата. Осталось подождать совсем чуть-чуть. Для верности лучше перезагрузить аппарат и только тогда логиниться под «гуглом».
К сожалению, лавочку прикрыли. Ищем новый способ установить сервисы Google на смартфоны Huawei / Honor…
На каких моделях huawei работает бесконтактная оплата
NFC-чипы стали устанавливать в смартфоны не так давно. Причем многие производители до сих пор не предусматривают функцию бесконтактной оплаты в бюджетных моделях. Это же касается производителя Хуавей и его дочерней компании Хонор.
Быстро понять, что NFC присутствует в телефоне, можно так:
- Вызвать строку быстрого поиска, свайпнув посередине экрана вниз.
- Набрать «nfc».
- Если есть, на экране высветится информация, где находится меню управления чипом.
Значок NFC может быть и в меню быстрого доступа.
Также можно просто ознакомиться со списком устройств, оборудованных чипом. Это:
- Mate 20 и аналогичная Pro-версия;
- P20, также с Про-версией;
- P10 здесь же модель Plus;
- Порше Design Mate 20 RS;
- Honor 9, 10 и View 10.
Учитывая увеличение популярности бесконтактных платежей, будущие флагманы компании также будут оборудованы NFC-чипами. А вот функция оплаты покупок с помощью умных часов бренда, аналогично iWatch, пока что в планах не стоит.
Стоит ли пользоваться huawei pay
Лично я не вижу в этом никакого смысла, даже если у вас есть карта совместимого банка, выпущенная под эгидой UnionPay. Ведь мало того, что вы будете сильно ограничены в спектре магазинов, которые принимают соответствующую оплату, так вам ещё и нужно будет держать на смартфоне дополнительное приложение для оплаты.
Можно ли платить Google Pay без интернета
Единственная особенность Huawei Pay, благодаря которой он выигрывает у Google Pay, как ни странно, состоит в возможности оплачивать покупки без подключения к интернету. Немногие знают, что Google Pay сохраняет про запас несколько токенов, которые позволяют ему совершить несколько транзакций в отсутствие подключения к Сети.
Однако когда токены заканчиваются, ему нужно снова соединиться с интернетом, чтобы получить новые. У Huawei Pay такой проблемы нет – сказывается использование аппаратной технологии шифрования, благодаря которой токены генерируются совершенно автономно. Но стоит ли оно того?
Покупка и настройка NFC-меток
Но модуль NFC можно использовать не только для совершения оплаты, но и для других действий, связанных с передачей небольшого объема данных. Например, вы можете настроить автоматическую раздачу интернета, включение ночного режима и даже активацию Bluetooth во время поездки на автомобиле. Осуществить задуманное поможет специальная NFC-метка, которая крепится к нужному месту.
Разработчик: Цена: Бесплатно
Хорошо, NFC-метка уже имеется, что же дальше? А ничего сложного, её необходимо просто настроить. Вы можете подумать, что без знаний в области программирования здесь не обойтись, хотя это не так. Сторонние разработчики уже позаботились о создании специальных приложений, которые значительно упрощают задачу. Мы рекомендуем использовать бесплатную программу NFC Tools. Вот инструкция по работе с ней:
- Запускаем приложение и предоставляем разрешение на доступ к модулю
- Просматриваем краткий обзор утилиты, а по необходимости его просто пропускаем.
- Переходим во вкладку «Задачи» и выбираем «Добавить задачу». И в появившемся списке выбираем, для чего нужно использовать NFC-метку. Например, она может применяться для управления звуком, включения и отключения интернета, изменения уровня яркости и так далее. В общем, настроить модуль можно под любые цели (иногда требуются root-права).
- Наклеиваем метку на нужное место, а затем подносим к ней телефон Realme. Если все работает, то в приложении выбираем «Ок». После чего NFC-метка будет успешно запрограммирована.
Благодаря таким простым технологиям вы можете обклеить весь дом подобными NFC-метками. Например, решили послушать музыку через беспроводную колонку. Тогда просто подносим к ней смартфон и выполняем сопряжение через Bluetooth! Согласитесь, что это очень удобно.
App Store
Для оплаты в Аппсторе в России в 2022 году есть пять возможных способов.
Напрямую
Это наиболее простой способ. Баланс получится пополнить, если привязанная ранее карта все еще работает. Необходимо войти в свою учетную запись в App Store, а затем нажать на кнопку «Пополнить счет Apple ID».
Выбираем сумму из предложенных или вводим любую другую.
Финансовые операции внутри самого магазина никак не зависят от вводимых ограничений, деньги на счете никуда не исчезнут и не заблокируются.
Через привязку карты «МИР»
Если не работает привязанная карта, можно попробовать привязать к Apple ID свою карту «МИР».
Компания Apple недавно включила российскую платежную систему «МИР» в список возможных способов совершения покупок в App Store и iTunes. Пополнение происходит точно так же, как и в предыдущем пункте.
Однако система иногда работает некорректно, и многие пользователи сообщают, что карты некоторых банков просто не привязываются. Одни не могут привязать «МИР» от Альфа-банка. Другие не имеют возможности привязать «Тинькофф». А у кого-то и вовсе не привязываются карты ни одного из банковских приложений.
UPD: с 24 марта оплата с помощью карты «МИР» недоступна, все привязанные карты перестанут работать в течение нескольких дней.
Через приложения банков
В мобильных банковских приложениях обычно присутствует раздел «Платежи». В графе поиска необходимо набрать «App Store» и при оплате выбрать App Store & iTunes. После введения номера телефона и суммы пополнения, на вписанный в поле телефон должен прийти код подтверждения.
App Store может отображаться не во всех приложениях.
UPD: в последние время поступают сообщения, что и этот способ работает со сбоями. Некоторые пользователи отмечают, что оплата проходит, но код не присылается. Пользуясь данным способом, стоит учитывать подобные риски.
Пополнение через подарочные карты
Через QIWI-кошелек (с 6 мая не работает)
Статус аккаунта должен быть Основным (подтверждение через Госуслуги или паспортным данные).
Чтобы совершать покупки с Киви, выполните следующие шаги:
- Зайдите на сайт Qiwi или скачайте приложение.
- Пополните кошелек на нужную сумму.
- Начните вводить в строке поиска App Store & iTunes, перейдите по первой ссылке. В открывшемся окне заполните поля данных.
- Придет смс с кодом активации, который нужно ввести в настройках аккаунта Apple ID в меню «Погасить подарочную карту или код».
В приложении «Ю.Money»
UPD: На текущий момент известно, что сервис прекратил выпуск подарочных карт для App Store.
Номиналы разные: пятьсот, тысяча, полторы тысячи и три тысячи рублей. После покупки на номер телефона приходит код, который необходимо активировать в App Store. Также код может быть написан на кассовом чеке. Для активации подарочной карты необходимо в своем профиле App Store и выбрать функцию «Погасить подарочную карту или код».
Все так же есть вариант покупки через ВПН или у неофициальных поставщиков. Но это сопряжено с рисками. Будьте крайне внимательны и осторожны при выборе такого способа.
Через мобильного оператора
Оплата недоступна для операторов Мегафон, YOTA, ТЕЛЕ2, МТС. Билайн работает нестабильно, и у некоторых пользователей выдает ошибку.
Чтобы что-то покупать в App Store через счет мобильного телефона, нужно зайти Настройки и в идентификаторе Apple ID выбрать раздел «Оплата и доставка».
Там нужно добавить новый способ оплаты и выбрать счет мобильного телефона. Вводим номер телефона и подтверждаем его, введя код из пришедшего СМС-сообщения.
Читайте далее:
Как задонатить в PUBG Mobile в 2022 году в России
Как правильно настроить NFC на телефоне Honor и Huawei
Для того чтобы оплата через NFC стала доступна на телефоне, функцию нужно подключить и правильно настроить. В этом вопросе поможет инструкция по настройке, которая состоит из трех этапов:
- включения функции;
- установки на телефон Google Pay;
- привязки банковской карты к смартфону.
Подробнее о каждом из них ниже.
Этап 1: как включить NFC
Подключить NFC можно двумя способами:
- в панели уведомлений;
- в настройках телефона.
Первый способ проще и быстрее. Для включения NFC достаточно в верхней части экрана свайпнуть вниз для вызова панели уведомлений. После этого необходимо нажать на значок NFC, переведя его в активный режим. Об этом будет свидетельствовать смена его цвета с серого на бирюзовый.
Второй способ немного сложнее, поскольку требует выполнения больших действий:
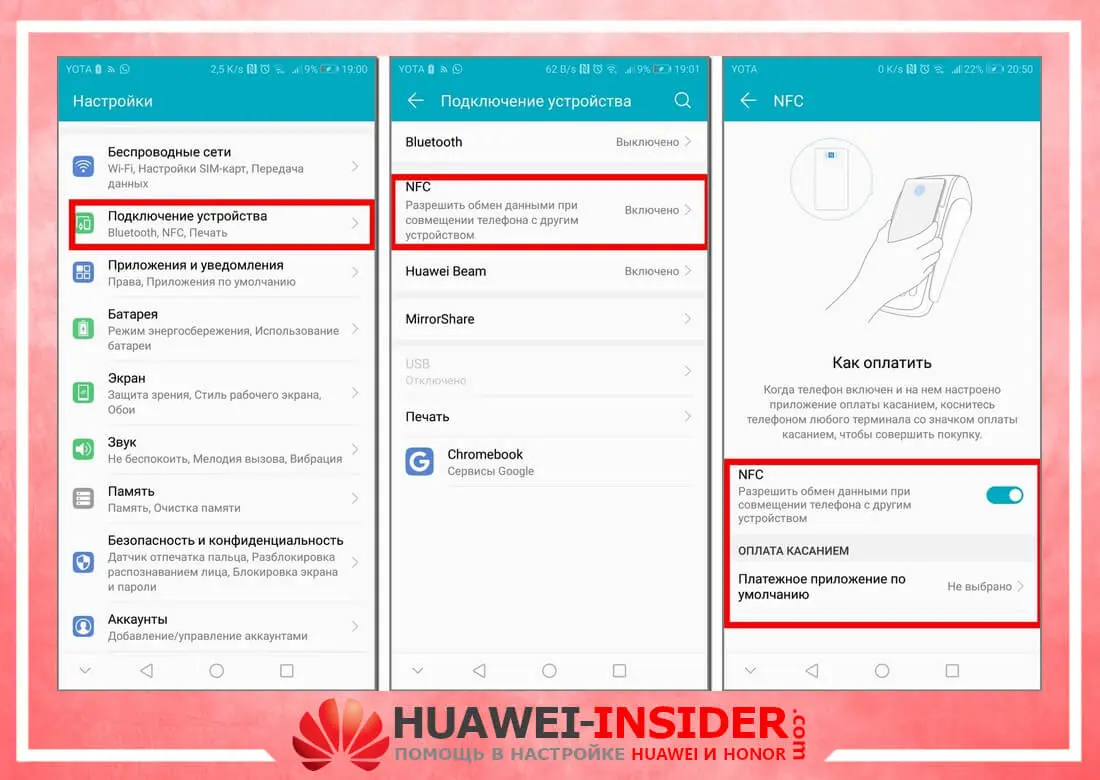
- Откройте настройки телефона.
- Выберите пункт «Подключение устройства»
- Затем пункт «NFC», где необходимо переместить бегунок в положение вправо.
- В пункте «Платежное приложение по умолчанию» нет выбранных приложений.
На этом первый этап закончен, переходите ко второму.
Этап 2: установка Google Pay
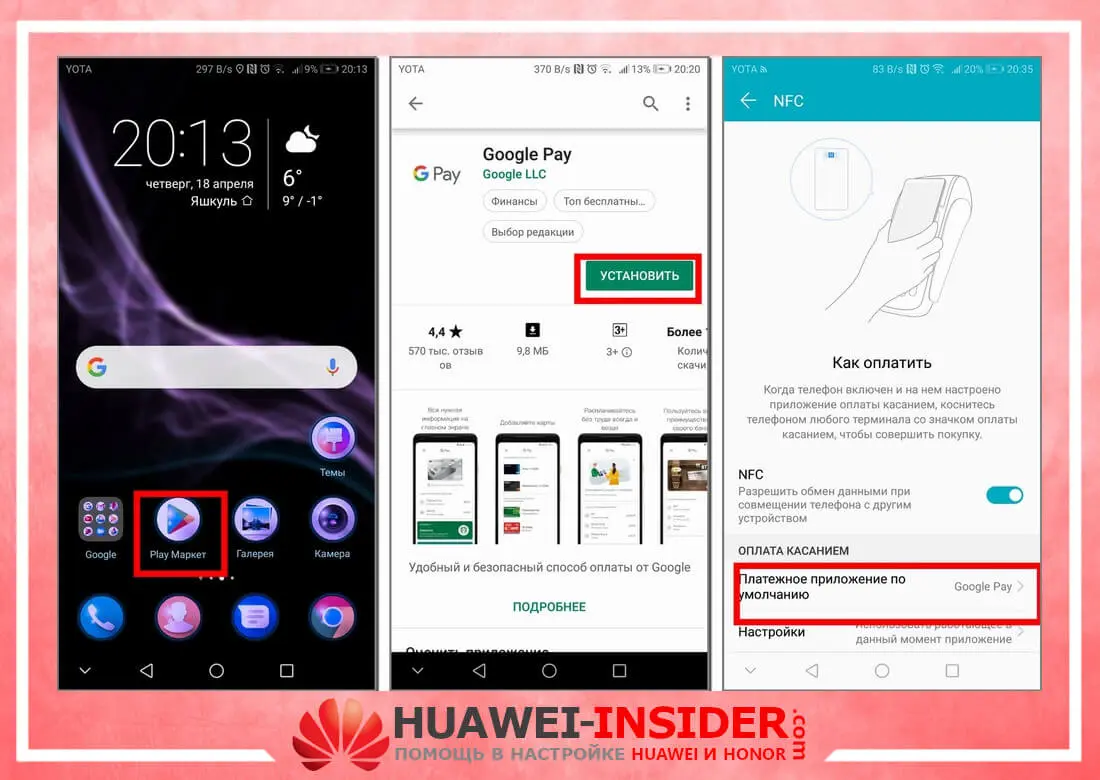
На этом этапе нужно скачать и установить на телефон приложение Google Pay. Инструкция:
- зайдите в Play Market;
- в строке поиска наберите «Google Pay» и выберите первое приложение из списка;
- нажмите «Установить» и дождитесь окончания процесса;
- затем вернитесь в пункт настроек «Платежное приложение по умолчанию», где должно появиться приложение Google Pay.
Второй этап закончен, переходите к третьему.
Этап 3: добавление банковской карты для оплаты
Привязка банковской карты к смартфону Huawei происходит в приложении Google Pay. Делается это так:
- Откройте приложение.
- Нажмите «Начать», затем «Добавить карту».
- Отсканируйте карту или нажмите «Ввести данные вручную».
- Заполните необходимые поля и нажмите «Продолжить».
- Прочитайте условия использования и если вас все устраивает нажмите «Accept».
- Подтвердите данные карты, нажав «Продолжить».
- Введите полученный в смс сообщении пин код для подтверждения привязки карты.
На этом этап закончен. Теперь можно оплачивать покупки простым прикладыванием к терминалу телефона.
Способ 2: Браузер на ПК
Если по какой-то причине вы не можете воспользоваться смартфоном, привязать карту к аккаунту можно и через браузер на ПК. Процедура, по сравнению с Android, мало чем отличается, только немного изменилась последовательность действий.
Вариант 1: Настройки Маркета
Для данного способа можно выбрать любой браузер, так как это совсем не повлияет на процесс и, соответственно, на результат.
Главная страница Гугл Плей Маркета
Вариант 2: Страница приложения
Отличием данного способа от аналогичного на Android является наличие в первом дополнительного пункта. Остальное же никак не изменилось.
- Перейдите на сайт Play Маркет и выберите желаемое платное приложение. Кликните на кнопку «Купить за …».
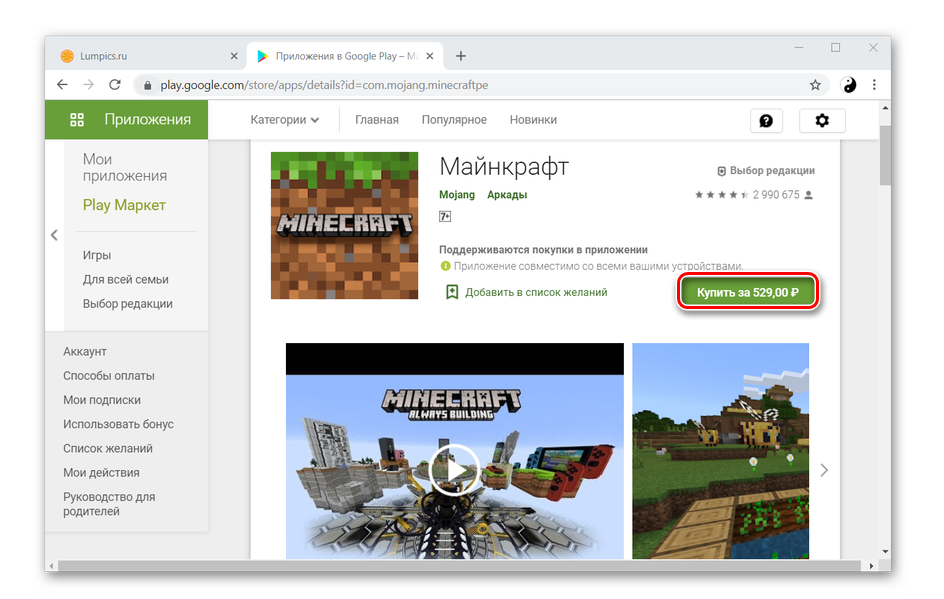
В этом окне вам понадобится выбрать активное устройство, на которое и будет установлено приложение. После этого нажмите «Продолжить».
Кликните на надпись «Добавить банковскую карту».
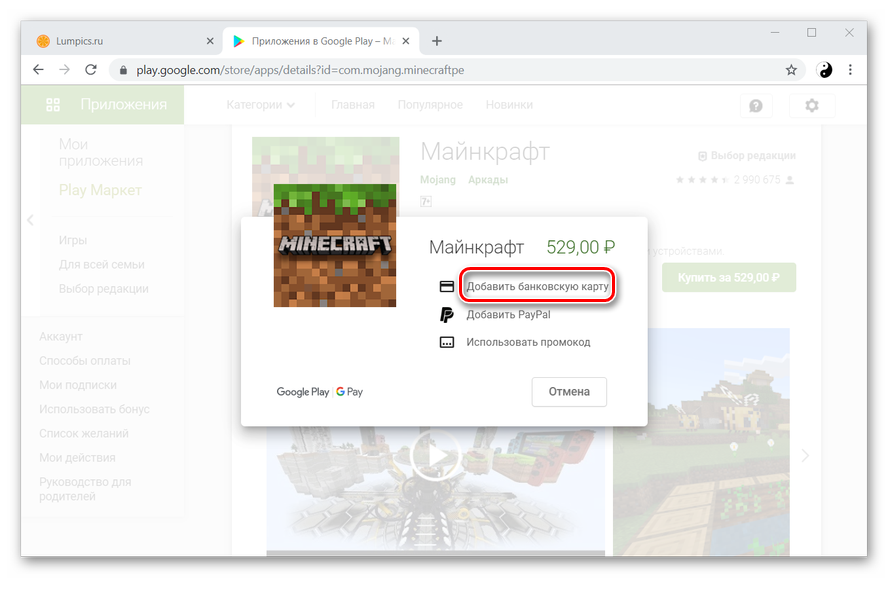
Впишите данные карты аналогично тому, как это делалось в прошлых способах.
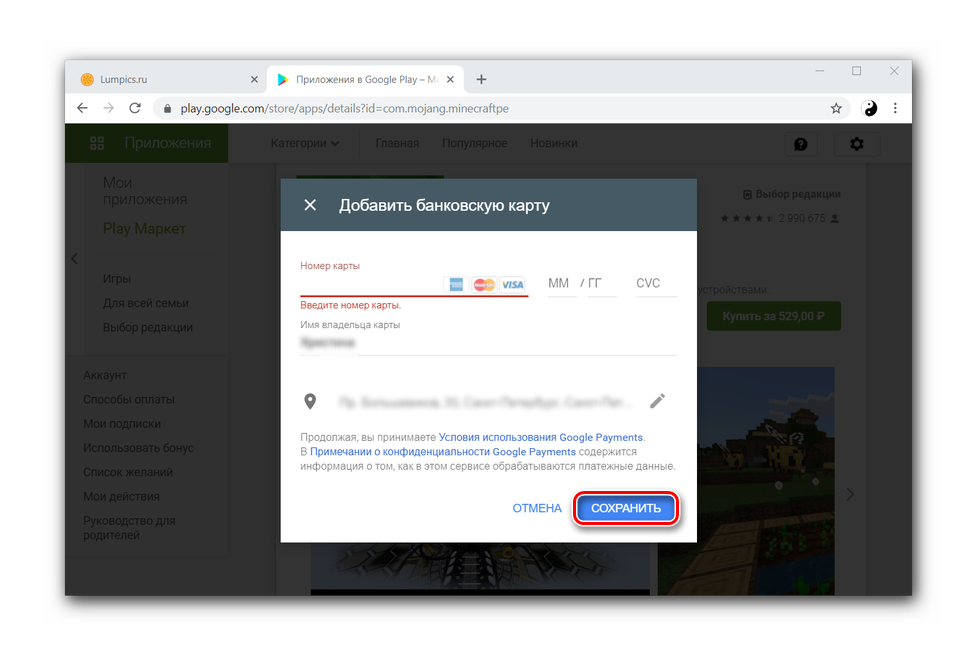
Таким образом, мы с вами убедились, что привязать карту к своему аккаунту Google Play действительно легко и это не занимает много времени.
Как платить через Google Pay
Если все
этапы подключения и настройки
NFC
Сбербанк выполнены правильно,
теперь вам стали доступны бесконтактные
платежи. Инструкция, как оплачивать
товары с помощью Google Pay:
-
Разблокировать
телефон. -
Поднести
к платежному терминалу. -
Если
оплата пройдет на экране устройства
появится надпись «Готово», и прозвучит
характерный звуковой сигнал.
Сбербанк
и сервис Google Pay гарантируют безопасность
операций. При считывании карты, ее данные
не сохраняются в смартфоне, вы можете
не беспокоится, что денежные средства
будут украдены.
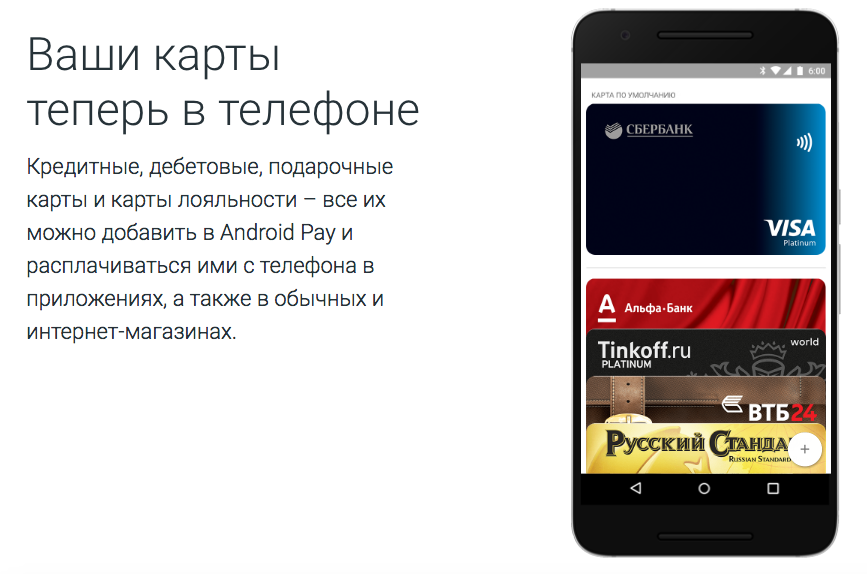
Терминалы
Бесконтактные платежи возможны с помощью любых терминалов, поддерживающих технологию NFC. Они обозначаются специальными символами и установлены во многих торговых сетях. Упомянем самые крупные:
- Пятерочка
- Эльдорадо
- Магнит
- Перекресток
- Карусель
- Азбука вкуса
- H&M и т.д.
Для оплаты покупки/услуги нужно активировать экран устройства, поднести девайс к терминалу и подержать пару секунд. При успешной транзакции на дисплее гаджета появится не только сообщение, но и изображение карты, с которой были списаны средства.
Многое будет зависеть от настроек банка эмитента и самого терминала. Возможно, от покупателя потребуется ввод PIN-кода и подписание чека. Обычно это делается, когда сумма транзакции превышает 1000 руб.
Отметим, что три операции, если стоимость товара не превышает 1000 руб., можно совершать без разблокировки экрана. Только на четвертой это придется сделать (графический ключ, отпечаток пальца). Как только происходит разблокировка дисплея, «счётчик» транзакций обнуляется. Поэтому следующие 3 операции опять можно выполнять без разблокировки экрана!
Если подключается несколько банковских карт, одна из них будет использоваться по умолчанию. Для списания средств с других карточек надо будет открывать приложение, и выбирать нужный платежный инструмент. Однако никто не мешает пользователю поменять карты и сделать другую по умолчанию.

Как добавить банковскую карту в GPay
Чтоб привязать карту к андроид пей и получить возможность осуществлять бесконтактные платежи остаточно просто скачать и установить специальное официальное приложение gpay на свой смартфон и указать данные своей банковской карты. При этом нужно отметить, что за привязку банковской карточки к новому пользовательскому аккаунту ГПэй с юзера комиссия взыматься не будет.
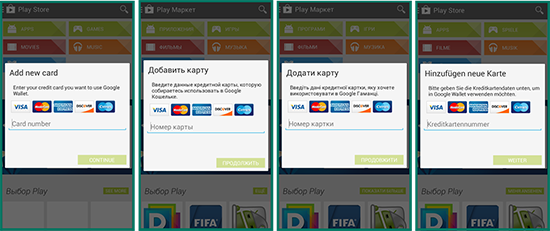
Важно: на официальной веб-странице платежной системы Google Pay можно найти полный перечень банков-партнеров, чьи карты поддерживают возможность привязки к аккаунту Гугл Пэй. Чтоб выяснит, подойдет ли конкретная платежная карта для привязки нужно прокрутить официальную страницу ГуглПэй в самый низ и войти в раздел «Банки и партнеры»
После этого пользователю откроется полный перечень банков, чьи карты могут быть привязаны к пользовательскому аккаунту для проведения бесконтактных платежей с помощью мобильных устройств.
На телефоне
Чтоб прикрепить свою платежную банковскую карту к аккаунту google pay юзеру достаточно будет совершить ряд несложных действий:
- скачать приложение ГуглПэй из
официального магазина цифровых товаров от Гугл под названием PlayMarket; - добавить банковский платежный
инструмент на свой аккаунт; - активировать блокировку экрана;
- повести первый платеж.
Процесс скачивания и последующей установки Android
Pay установится занимает несколько минут. После того как приложение будет
установлено его потребуется открыть.
Сперва система запросит у юзера данные для
совершения входа в Google-аккаунт. После добавления логина и пароля от
персональной страницы потребуется перейти к указанию данных банковской карты. Юзеру
нужно указать номер карточки, срок ее действия, а также трехзначный код
безопасности. На следующем этапе указывается пользовательский номер телефона. На
указанный номер телефона будет прислано СМС-сообщение с проверочным кодом. Этот
код нужно будет вписать в соответствующее поле регистрационной электронной
анкеты.
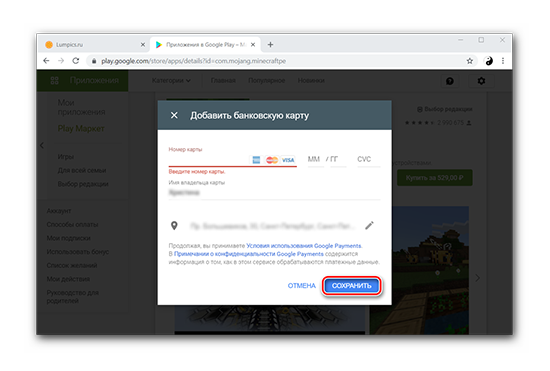
После указания всех требуемых данных останется
нажать кнопку «Сохранить». После автоматической проверки системой данных
платежной карты на экране смартфона высветиться сообщение об успешной привязке
платежного инструмента к аккаунту ГуглПэй. Изображение банковской карточки
сразу же появится на главной странице приложения.
Приложение Google Pay в целях обеспечения
дополнительной безопасности средств юзера запросит у него активацию функции
блокировки экрана. Без активации этой функции программа не сможет
функционировать в автономном режиме. Для активации блокировки экрана следует
перейти в пункт настроек смартфона под названием «Экран блокировки». Тут юзер
сможет самостоятельно выбрать наиболее подходящий для себя способ блокировки, а
также указать графический или же цифровой пароль для разблокировки гаджета.
Стоит отметить, что технология Android Pay допускает
возможность использования виртуальных платежных карт. Это отличная новость для
многих владельцев электронных кошельков. Благодаря этой функции они смогут
прикрепить виртуальную карточку, привязанную к своему электронному кошельку и
проводить бесконтактные платежи.
На компьютере
На сегодняшний день провести привязку одной или даже сразу нескольких карт к ГуглПэй-аккаунт с помощью персонального компьютера не получится. Это обусловлено спецификой работы этой платежной системы
Важно понимать, что ПК не поддерживает технологию NFC. Поэтому компьютер не может использоваться в качестве инструмента для проведения бесконтактных платежей
Не выйдет привязать одну или две карты к Гугл Пэй через компьютер даже при условии установки на него Андроид-эмулятора. Поэтому для получения возможности проведения бесконтактных платежей с помощью мобильного устройства придется пользоваться смартфоном, имеющим встроенные модуль NFC.
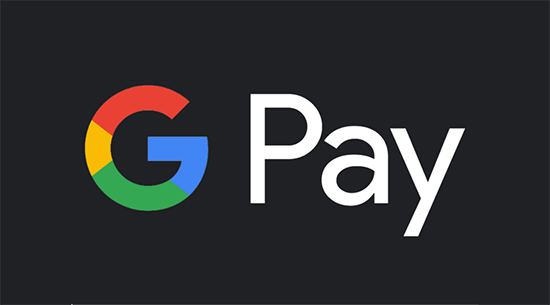
Где платить sberpay
Оплатить покупки можно в любом магазине, где есть терминал с бесконтактной оплатой.
Есть несколько вариантов. С помощью смартфона:
- При оплате покупки нажмите кнопку оплаты Сберпэй.
- На вашем смартфоне откроется приложение Сбербанк Онлайн. Вам нужно авторизоваться.
- Нажмите «Оплатить».
С помощью компьютера:
- При оплате покупки нажмите кнопку оплаты SberPay и введите номер телефона
- На ваш смартфон придет пуш уведомление. Откройте его и авторизуйтесь в Сбербанк Онлайн.
- Нажмите «Оплатить».
Авторизовавшись через Сбербанк ID, есть возможность платить разными картами. Можно сохранить в приложении даже карту другого банка и расплачиваться ей.
Можно ли поставить Samsung или Андроид Пей
Смартфоны Хуавей работают на базе Андроид. Это дает возможность использовать доступный большинству Андроид, начиная с версии 4.4 – Android Pay. Сейчас этот сервис переименовали в Google Pay, но суть осталась той же.
Чтобы настроить Гугл Пей нужно:
- Скачать и установить приложение Magisk Manager.
- Зайти в него.
- В самом приложении установить Magisk.
- Перезагрузить смартфон.
- Зайти в настройки Magisk.
- Включить Magisk Hide.
- Снова перезагрузить телефон и зайти в Magisk Manager.
- Нажать на появившийся в меню Magisk Hide.
- В разделе активировать Android Pay.
После этого в платежную систему нужно добавить карту:
- Зайти в Google Pay.
- Выбрать «Добавить».
- Ввести реквизиты карты.
- Подтвердить привязку.
Что касается Samsung Pay, то этот сервис работает исключительно на фирменных устройствах, к которым Хуавей не имеет никакого отношения. Это связано с тем, что в корейских смартфонах для работы с платежным приложением, устанавливается дополнительный чип для безопасного хранения данных.
Смартфоны Huawei Honor с NFC модулем
QuickShortcutMaker
Еще один способ как на Андроиде сбросить текущие настройки Гугл Хром предполагает работу на английском языке:
- инициируйте вход;
-
на этапе, когда станут запрашивать данные, чтобы войти, измените язык интерфейса на English;
- трижды быстро нажмите на Home. Это кнопка, расположенная на панели телефона. Она центральная среди трех самых главных кнопок аппарата. Подтверждением, что все получилось, станет голосовое сообщение об активации TalkBack;
-
вертите русскоязычную версию, проведя пальцем по экрану по диагонали или прямо. Если с первого раза не получится, можно повторить движение снова;
- откроется контекстное меню. Найдите в нем «Настройки TalkBack»;
- когда всплывет вызываемое меню, вновь 3 раза как можно быстрее нажмите Home;
- кликните по «Политика конфиденциальности»;
- укажите любой браузер;
- запустите интернет-соединение;
- в поисковой строке наберите QuickShortCutMaker;
-
прожмите «Поиск». Необходимо отыскать ресурс, на котором можно скачать APK файл данного ПО, но так, чтобы не было перехода на Google Play. Удостоверьтесь в безопасности источника;
- закачайте приложение и установите его. Инсталляция запускается автоматически;
- запустите утилиту;
-
зайдите во вкладку «Расширенный поиск»;
- напечатайте TouchWiz;
-
надпись появится сверху. Тапните по ней;
- активируйте «Просмотреть»;
- появится рабочий стол Андроид. Следует перейти в настроечное меню;
- дотроньтесь до «Об устройстве»;
- переместитесь в «Сведения ПО»;
- прокрутите до «Номер сборки» и нажмите на него 8-10 раз;
- заработает режим разработчика. Теперь в этом же разделе выберите «Параметры разработчика»;
- переведите тумблер на «Разблокировка…» и «Сброс данных» в активное положение;
- подтвердите команду;
- ждите завершения выполнения алгоритма;
- создайте новый аккаунт или выберите другой.
Контролируемый профиль (родительский) в Google Chrome — как настроить режим































