Способ 2: Локальный бэкап
Помимо «Корзины» в очень многих востребованных заметочниках для Андроид предусмотрена функция создания резервной копии данных и её сохранения в памяти мобильного устройства. При наличии бэкапа восстановление заметок во всех приложениях-блокнотах производится похожими путями, далее рассмотрим три примера выполнения такой операции.
ColorNote
В КолорНоут резервное копирование заметок в хранилище девайса активировано по умолчанию, поэтому при необходимости вернуть удалённые объекты на своё место в приложении выполнение следующих шагов практически всегда результативно:
-
Откройте заметочник и, тапнув по трём чёрточкам в нижнем правом углу экрана, перемеситесь на его вкладку «Ещё». Оттуда вызовите «Настройки» приложения.
-
Пролистайте перечень параметров ColorNote до блока «Резервирование», тапните в нём по первому и одноименному пункту. В результате перед вами предстанет список всех когда-либо создававшихся приложением бэкапов.
-
Коснитесь даты и времени создания резервной копии, данные из которой нужно развернуть в заметочнике, затем нажмите «Восстановление» в отобразившемся меню. Ознакомьтесь с предупреждением в окошке-запросе и по его принятию нажмите «ОК».
-
Через мгновение вы будете перемещены в «Настройки» ColorNote. Коснувшись стрелки в правом верхнем углу экрана, выйдите из этого раздела. Затем откройте вкладку «Заметки», где вы и обнаружите все наличествующие в приложении на момент создания бэкапа записи.
FairNote
Локальное резервное копирование заметок в ФэйрНоут организовано принципиально так же, как в вышеописанном КолорНоут, то есть может осуществляться автоматически и вручную. Если одна из этих возможностей была задействована, восстановить записи не составит труда.
-
Запустите FairNote. Коснувшись трёх чёрточек вверху справа по умолчанию открывшегося экрана «Заметки», вызовите главное меню приложения. Из перечня разделов софта переместитесь в «Резервирование».
-
В окошке «Выберите действие» переведите радиокнопку в положение «Восстановление из резервной копии», коснитесь «ПРОДОЛЖИТЬ». Обязательно ознакомившись с описанием последствий инициируемой процедуры, подтвердите запрос приложения.
-
Откройте папку, где хранятся бэкапы данных из заметочника (по умолчанию – каталог «FairNote» в корне внутренней памяти Android-девайса). Далее, ориентируясь по дате и времени создания резервных копий, которые прописаны в начале наименований содержащих их файлов, выберите нужный бэкап и нажмите на него.
-
Немного подождите завершения процедуры развёртывания информации в блокноте. По завершении восстановления заметок FairNote автоматически перезагрузится и продемонстрирует экран со всеми существовавшими на момент создания бэкапа записями.
SimplеNote
В некоторых Android-приложениях для работы с заметками возможность локального хранения резервных копий последних не представлена как отдельная функция, но при этом реализуется за счёт инструментария экспорта/импорта информации. Одним из средств с таким подходом является SimplеNote, и если эксплуатируя данный заметочник, вы когда-либо экспортировали из него данные, то легко сможете восстановить стёртые записи из наличествующего на девайсе файла *.json.
-
Откройте СимплНоут и перейдите в его главное меню (для этого, как и в большинстве приложений для «зелёного робота», нужно нажать на расположенные вверху слева экрана три чёрточки). Далее тапните «Настройки».
-
Пролистайте перечень параметров и функций до блока «Учётная запись», в нём коснитесь «Импорт данных».
-
Отыщите содержащий ваши заметки из СимплНоут файл *.json в хранилище устройства, коснитесь его наименования. Подождите завершения импорта информации в блокнот – в результате на экране «Настройки», куда вы будете автоматически перемещены, на пару секунд отобразится оповещение «Данные загружены».
-
На этом всё, теперь можно вернуться на основной экран заметочника и получить доступ к восстановленным в нём записям.
Восстановление через компьютер
Первым делом рассмотрим приложения для ПК. Но сначала еще раз повторим, что подключать телефон к компьютеру в этом случае нужно в режиме отладки. Он активируется через раздел Настройки – Для разработчиков. Если такого раздела нет, то заходим на страницу «О телефоне» и семь раз подряд кликаем по номеру сборки. Появится соответствующее сообщение и откроется доступ к настройкам для разработчиков.
Recuva
Начнем обзор с приложения Recuva от Piriform. Скачиваем утилиту с сайта CCleaner и устанавливаем.
После запуска можно работать с Мастером или перейти к расширенному режиму (необходимо в первом окне поставить галочку «Не открывать мастер при запуске»).
Используем второй вариант. В выпадающем списке носителей выбираем нужный диск (если телефон не отображается, то информацию получится извлечь только с карты памяти, подключенной через адаптер), а тип данных выставляем «Графика». Далее жмем кнопку «Анализ».
Программа просканирует память и найдет удаленные фото. Они будут отображены в виде списка и помечены кружочком определенного цвета. Зеленым маркируются файлы, которые можно восстановить, красным – которые потеряны безвозвратно.
Подробную информацию о состоянии фото можно узнать справа на вкладке «Сводка». Если файл находится в состоянии «Утрачен», то восстановить его точно не получится, соответственно, не работает и его предпросмотр.
Отмечаем галочками те фото, которые доступны для восстановления, и жмем кнопку в правом нижнем углу. Выбираем папку, куда они будут сохранены, и после завершения операции смотрим, что получилось.
iSkysoft Toolbox for Android Data Recovery
Следующим рассматриваемым приложением будет утилита Android Data Recovery от iSkysoft. Она интересна тем, что кроме мультимедийных данных позволяет восстановить утраченные контакты или сообщения. Приложение находится по адресу https://www.iskysoft.us/android-data-recovery.html, скачиваем его и устанавливаем. Далее на начальном экране выбираем плитку «Data Recovery».
Подключаем гаджет к ПК и ждем пока программа определит его. Далее отмечаем галочкой пункт «Gallery» и жмем «Next».
В открывшемся окне предлагается сканировать только удаленные или все файлы, возможно придется попробовать оба варианта. Мы выбираем пункт «Scan for deleted files» и запускаем поиск.
Ждем завершения сканирования и проверяем какие фото удалось найти.
Если в списке есть нужные вам файлы, выделяем их и восстанавливаем кнопкой «Recover».
Как восстановить удалившую фотографию с телефона андроида через компьютер без рут
В телефонах андроид своего интегрированного инструмента для восстановления данных нет, но есть чрезвычайно эффективные программы от внешних разработчиков для восстановления фото.
Эти программы доступны также для компьютеров, через который можно вернуть потерянные фотографии и непосредственно для андроид.
Восстановить также можно множество других типов данных, такие как текстовые сообщения, контакты, видео и музыка.
Если восстанавливать через компьютер, то себя отлично зарекомендовала бесплатная программа «Ресува».
Она очень проста в использовании и позволит вам восстановить потерянные фото с отформатированных, отключенных, неисправных и инфицированных вирусом SD карт.
Программа имеет встроенную функцию предварительного просмотра, что позволяет пользователям проверять содержимое отдельных файлов и фото перед их восстановлением.
Эта функция особенно полезна, поскольку она позволяет сэкономить время, связанное с восстановлением ненужных файлов. Ниже приводится краткое руководство
Изучите фото, отберите нужные
- Найденные фото отображаются в виде эскизов, что особенно удобно: вы мгновенно видите результаты и знаете, что выбираете для сохранения.
- При необходимости можете перейти в Расширенный режим и более детально ознакомиться с восстановленными файлами на sd карте.
- Шансы на восстановление всегда разные. В Recuva они обозначаются цветовыми метками – красная (минимальные шансы), желтая (средние) и зеленая (максимальные).
- Во вкладке Сводка – информация о файле: Имя файла, Путь, Дата и время изменения, а также другие данные, которые иногда могут помочь. Они же дублируются в колонках. Во вкладке «Просмотр» отображается результат как есть: с повреждениями или без.
![]()
Совет. Если файлы не были найдены, добавьте форматы для поиска при настройке, перезапустив Мастер настройки Recuva. Сделать это также можно через расширенный режим в строке поиска. Попробуйте добавить форматы RAW, .CR2, .NEF или .ARW, если вы ищете фотографии.
Как восстановить удаленные заметки на телефоне Android?
Несложно догадаться, что порядок восстановления удаленных заметок зависит от конкретной программы, в которой они были созданы. Если речь идет о более-менее качественном приложении, то в нем по умолчанию присутствует корзина. Туда автоматически попадают все удаленные сведения – и их с легкостью получится вернуть. Гораздо сложнее, когда исчезают все заметки – но и эта ситуация не безвыходная.
Способ 1: через резервную копию
На большинстве смартфонов Андроид по умолчанию включено резервное копирование. Оно касается не только мультимедиа и документов, но также и заметок. Например, на телефоне Xiaomi в приложении по умолчанию есть раздел, где содержатся удаленные данные. Вот пошаговая инструкция, как вернуть потерянные записи в текущей ситуации:
- Открываем приложение «Заметки».
- Нажимаем по трем точкам, расположенным в углу экрана.
- В появившемся меню выбираем «Настройки».
- Переходим в раздел «Удаленные заметки в облаке».
- Выделяем нужную заметку, а затем отмечаем вариант «Восстановление».
- Подтверждаем свое намерение.
Как результат – удаленная ранее заметка сразу же отобразится в общем списке. Подобный функционал присутствует практически в каждом приложении, поэтому достаточно только отыскать нужный инструмент. Возможно, на вашем смартфоне вкладка будет называться «Корзина».
Способ 2: через корзину
Кто не знает, то корзина – это временное хранилище, в которое попадают все удаленные данные. При желании получится вернуть потерянные сведения одним нажатием. Предлагаем рассмотреть, как восстановить удаленные заметки на Андроид в приложении Google Keep:
- Заходим в программу.
- Нажимаем по трем черточкам, находящимся в верхней части экрана.
- В открывшемся боковом меню выбираем «Корзина».
- Выделяем удаленную ранее заметку.
- В верхней панели нажимаем по значку восстановления (часы со стрелкой).
Способ 3: с помощью восстановления файлов
Нередко встречаются ситуации, когда заметки были безвозвратно удалены со смартфона. В таком случае их не получится отыскать ни в корзине, ни в разделе с резервными копиями. Но можно попытаться воспользоваться приложением, предназначенным для восстановления удаленных файлов. Таких программ огромное количество в Play Маркете, так что выбрать есть из чего. Вот примерная инструкция по работе:
- Запускаем приложение для восстановления.
- Начинаем сканирование.
- Просматриваем результаты.
- Среди них пытаемся обнаружить созданную ранее заметку.
- Восстанавливаем документ.
Как восстановить из Галереи
Большинство операционных систем, созданных производителями смартфонов известных марок, содержат в меню Галереи папку «Корзина». В ней хранятся недавно удаленные фотографии и видео, которые потом удаляются навсегда.
Для восстановления файлов из корзины нужно выполнить следующее:
- Открыть Галерею.
- Найти в меню пункт «Истории».
- Зайти в три точки в верхнем углу.
- Выбрать пункт «Корзина».
- Выбрать файлы, которые требуется восстановить.
Восстановленные данные снова вернутся в альбомы Галереи. У каждого производителя имеется собственный срок хранения данных корзины. Например, у смартфонов Samsung они хранятся в течение 30 дней, затем удаляются навсегда.
Восстановление из облака Google
Облачное хранилище – одно из лучших приложений для хранения фото и видеоматериалов, в котором автоматически сохраняются и организовываются файлы. С помощью облака Google можно легко восстановить файлы мультимедиа в случае их удаления с телефона.
Пошаговая инструкция:
- Открыть приложение Google фото на смартфоне.
- Найти в верхнем углу значок «Bin», перейти в раздел.
- Найти в списке файлы, которые требуется восстановить.
- Нажать «Restore».
- Завершить процесс восстановления.
Приложение восстановит и сохранит файлы в том же формате, в папке с прежними метаданными. В облаке Google удаленные фотографии и видео хранятся в корзине 60 дней.
Восстановить фото с андроида программой Recuva
Самый быстрый способ восстановить фото, это подключить телефон к компьютеру или карту SD к ноутбуку и использовать бесплатную программу ресува.
Только многие телефоны андроид, такие как Nexus и Samsung Galaxy не появляются как внешние диски.
Вы увидите другой значок вместо диска и не сможете запустить Recuva, потому что доступ к устройству блокируется.
ВНИМАНИЕ: если ваш телефон не появляется как внешний диск, вы не можете использовать Recuva. Единственное решение получить рут права, но это не так просто для начинающих пользователей, и тем более на андроид 4
4, 5.1 6.0, 7.0 – одним словом на всех версиях выше андроид 4.2
Единственное решение получить рут права, но это не так просто для начинающих пользователей, и тем более на андроид 4. 4, 5.1 6.0, 7.0 – одним словом на всех версиях выше андроид 4.2.
Если при подключении телефона к компьютеру, телефон появиться как новый внешний жесткий диск, то будет работать в качестве флэш памяти (как внешний накопитель).
Запустите приложение Recuva и следуйте в соответствии с подсказками мастера по следующим шагам для восстановления фото. Вначале в телефоне появится запрос на разрешение доступа – разрешите.
ПРИМЕЧАНИЕ: если устройство не распознается автоматически, то нужно включить «USB Debugging» на телефоне, нажав кнопку «Настройки», а затем «Параметры разработчика».
Если раздела параметры разработчика нет, то нужно перейти в раздел «ОБ устройстве», затем «Сведения о ПО» и четыре раза быстренько нажать на «Номер сборки».
После запуска программы ресува, выбирайте сканирование только картинок для поиска удаленных фотографий.
При завершении сканирования можете посмотреть, что Recuva удалось найти на SD-карте или в памяти устройства.
Если у вас есть больше времени, можете воспользоваться расширенным сканированием, которое работает медленнее, но более эффективно.
Примечание: Убедитесь, что ваш телефон имеет соответствующий уровень батареи. Рекомендуется подключить телефон к зарядному или по крайней мере он должен иметь 20% зарядки.
Перейдите к разделу «Галерея», чтобы легко восстановить удаленные фотографии с вашего телефона Android.
Как работает память
Чтобы понять, как восстановить фото на Андроиде после удаления, сначала нужно усвоить один важный момент, касающийся работы памяти. Во время удаления любой информации с телефона данные никуда не исчезают. Участок памяти, который очищается от информации, получает статус «Свободно», что позволяет устройству записывать туда что-то другое.
Соответственно, если вы удалили фото, то на самом деле оно не исчезает с телефона. Устройство просто делает вид, что этих данных нет. Фотография полностью исчезнет с телефона лишь тогда, когда на ее место запишется новый снимок. А до тех пор удаленное фото вполне реально восстановить.
Восстановление фото на Андроиде через специальные приложения для компьютера
В данном случае стоит обратить внимание на «Hetman Partition Recovery». После того как владелец мобильника подключил устройство, программа отобразит хранилище как подключенного телефона, так и самого компьютера. Далее необходимо будет нажать на «смартфон» для того, чтобы начался полный анализ, по завершении которого появится возможность вернуть утраченные файлы
Далее необходимо будет нажать на «смартфон» для того, чтобы начался полный анализ, по завершении которого появится возможность вернуть утраченные файлы.
Еще один вариант «Asoftech Data Recovery». После того как сотовый телефон был подключен, пользователю необходимо открыть «драйв», а после выбрать устройство и кликнуть по кнопке «Next». Далее нажать на «Recovery».
«R-Studio» переведена на русский язык, поэтому удобна в использовании. После того как владелец мобильника подключил устройство, скачал программу и запустил ее, необходимо выбрать область для восстановления. Затем появляется окно с настройками сканирования.
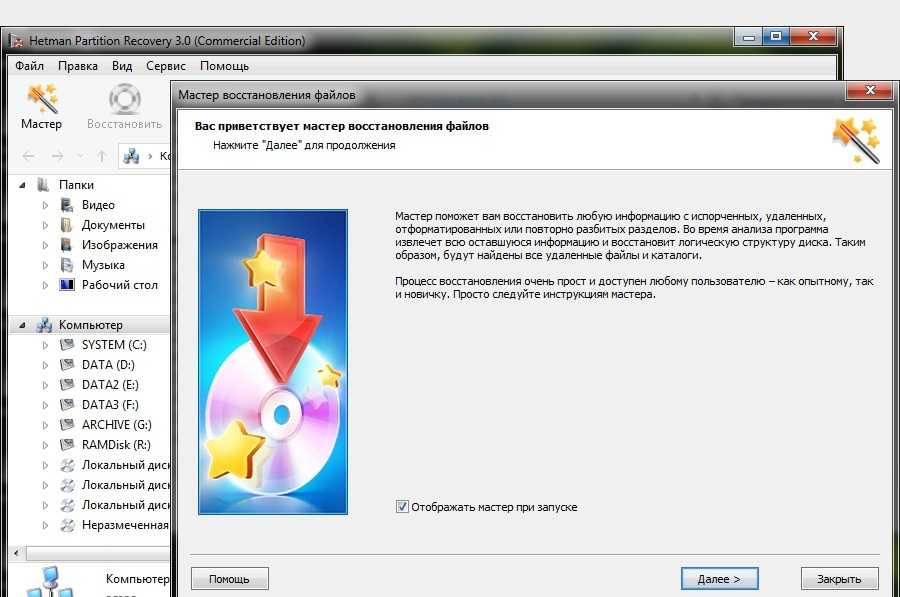 Приложение «Hetman Partition Recovery»
Приложение «Hetman Partition Recovery»
Перед использованием «Android DataRecovery» необходимо зайти в раздел «О телефоне» и нажать на «Версия ПО». После этого мобильник сообщит о том, что пользователь теперь находится в режиме разработчика. Далее ему нужно зайти в специальный раздел «для разработчика» и поставить галочку возле «Отладка по USB».
После того как пользователь это сделал, можно подключать смартфон к компьютеру и начинать восстановление фотографий:
- Запустить приложение.
- Нажать кнопку «Пуск» — программа начнет сканировать файлы.
- Пользователю будет представлен список удаленных файлов, которые возможно вернуть.
- Отметить необходимые.
- Подключить устройство к компьютеру при помощи USB.
- В программе появится окно с выбором типа файла, который необходимо восстановить.
- Далее необходимо выбрать диск, где и будет производиться поиск удаленных фотографий.
- Нажать кнопку «далее», а затем поставить галочку возле «Включить углубленный анализ».
- Программа просканирует смартфон и выдаст список удаленных файлов.
 Приложение «Android DataRecovery»
Приложение «Android DataRecovery»
Универсальный способ восстановления из облака: DiskDigger
Если прошло более 60 дней с момента удаления фотографий, Корзина Google Photos вас не выручит. Имеет смысл задействовать зарекомендовавшую себя программу для восстановления, например, DiskDigger. Далее рассмотрим, как вернуть фото с ее помощью.
1. Скачайте и установите мобильную версию DiskDigger для Android (программа бесплатна)
2. Запустите программу и выполните сканирование памяти телефона или sd-карты
Примечание: вы должны точно определить, куда сохраняли фото — в память телефона или на sd-карту. Узнать месторасположение можно через настройки соответствующего android-приложения (Camera и т.п.).
3. Сохраните найденные файлы
Кроме DiskDigger, есть масса других программ-реаниматоров, которые способны помочь. Лучшие из них мы рассматривали в этой статье.
Альбомы в Google Photos
Советы и рекомендации специалистов
Для того, чтобы пользователю не думать о том, как восстановить удаленные фото на телефоне, специалисты советуют использовать облако, где будут храниться фото или видео. Наиболее популярные сервисы:
- «Google Диск» является безопасным хранилищем с возможностью приглашать пользователей не только просматривать, но и редактировать сохраненные файлы.
- «Облако Mail.ru» является бесплатным хранилищем для фотографий, документов, видео, презентаций и множества других файлов. Подходит для тех, кто не доверяет зарубежным сервисам.
- «iCloud» предназначен для таких платформ, как macOS, iOs и веб. Данный сервис подходит для устройств Apple. Главное преимущество — это синхронизация файлов со всеми данными платформами.
- «Яндекс.Диск» позволяет хранить неограниченное количество файлов в исходном качестве, автоматически загружать новые фото, использовать на различных устройствах.
- «OneDrive» подходит для таких платформ, как Андроид, iOS, Windows и веб. При загрузке автоматически определяется не только тип снимка, но и объекты на нем. Также сервис распознает геолокацию фото.
- «Dropbox» появился больше 10 лет назад. Сервис является одним из самых функциональных и комфортных. Однако использовать его стоит, если есть возможность заплатить деньги.
Если пользователь случайно удалил фотографии и не нашел их в корзине или файлы повредил вирус, то ему не стоит расстраиваться — восстановить фото на Андроиде и отменить очистку всегда возможно! Человек может воспользоваться такими программами на компьютер, как: Hetman Partition Recovery; Asoftech Data Recovery; R-Studio; Recuva; Android DataRecovery. А также такими приложениями на телефон, как: RecovMy; DiskDigger photo recovery; Restore Image; Hexamob Pro.
Все о IT
Самое интересное и полезное. информационно-коммуникационные технологии Ежедневно новое ПЕРЕЙТИ телеграмм канал ITUMNIK Вопрос — ответ
Задай вопрос. Форум Получи ответ ПЕРЕЙТИ
Вопрос — ответ QNA.ITUMNIK
Сергей Эльбакидзе/ автор статьи
Сергей, 24 полных года. После окончания 9 классов школы, поступил в политехнический колледж на очное отделение, по специальности прикладная информатика. После окончания колледжа поступил в лесотехнический институт на заочное отделение, по той же специальности прикладная информатика, в данный момент на третьем курсе. Работал в компании специалистом по рекламе и сбыту, далее начал выполнять заказы по созданию и продвижению сайтов. В данный момент развиваю три своих информационных сайта.
Особенности приложения
Так же как и в случае с «Корзиной», здесь можно настроить периоды очистки, типы принимаемых данных, количество дубликатов важных файлов и многое другое. Есть возможность поставить на контроль не только фото, видео или музыку, но и СМС с номерами телефонов, что очень удобно.
Единственная ложка дёгтя, которая станет для некоторых критичным моментом, – это системные требования приложения. Утилита «кушает» довольно много оперативной памяти, поэтому владельцам слабеньких смартфонов и планшетов лучше присмотреть другие варианты, которые не так сильно будут «вешать» и без того требовательную платформу «Андроид».
Отзывы о приложении на «Гугл Плее» в основном положительные, а если и попадаются негативные, то дело касается исключительно быстродействия на слабенький гаджетах. Поэтому, если у вас современный девайс, то Titanium Backup станет незаменимым помощником в сохранении ваших данных.
Данная инструкция касается только современных мобильных устройств, работающих на последних версиях операционной системы Android и подразумевает, что фотографии были удалены через приложение “Галерея”.
Инструкция
Первым делом открываем стандартное приложение для просмотра изображений “Галерея” и среди папок ищем отдельно размещенную с изображением мусорной корзины и названием “Недавно удаленные”.
P
Открываем её и видим список недавно удаленных фотографий, которые еще можно восстановить (поверх каждой из них будет отображаться количество дней, оставшихся до полного удаления из системы).
Выбираем необходимую фотографию и в нижней части экрана нажимаем на кнопку “Восстановить”. После этого на экране отобразится сообщение “Восстановлен 1 элемент” и выбранное фото возвратиться в папку из которой оно было удалено ранее.
Стоит отметить, что срок хранения файлов в корзине на Huawei (Honor) составляет 30 календарных дней и спустя этот период они безвозвратно будут удалены из памяти мобильного устройства.
Для тех, кто удалил фотографии со смартфона и в корзине их не нашел, можно попробовать поискать копии в различных облачных хранилищах, если они, конечно же, установлены и правильно настроены на смартфоне.
Так, например, “Google Диск”, “облако Mail.RU”, “Dropbox” и прочие облачные решения при первом запуске предлагают создавать резервные копии ваших фотографий и сохранять их на своих серверах. В этом случае, при случайном удалении или же во время поломки устройства вы без каких-либо проблем сможете восстановить утерянные фотографии.
Для старых версий мобильных устройств, у которых при подключении к компьютеру присутствует возможность использовать память телефона в качестве дополнительного внешнего диска, можно попробовать восстановить удаленные фото, видео и прочие файлы через специальное программное обеспечение для ПК, например: GetDataBack, Wondershare Recoverit и прочие их аналоги.
Существуют специальные программы для восстановления удаленных фото и для смартфонов, но для их работы потребуется получения прав администратора (root-доступа), что в последнее время является достаточно проблематичным занятием.
Другие инструкции:
Как восстановить удаленные фото на телефоне Хуавей и Хонор знают не все пользователи. Однако такая функция достаточно востребованная, и часто пользуется спросом. Ответим сразу, что опция возврата ранее утерянных снимков на ваш телефон — возможна. Для этого существуют определенные системные настройки и дополнительные сервисы. Именно о них мы и поговорим в этой статье.
Как восстановить фото?
Процесс восстановления практически одинаков для всех утилит. Рассмотрим пример использования Tenorshare Data Recovery для Windows:
- Установите одну из выбранных программ.
-
Запустите приложение и следуйте подсказкам на экране.
-
Включите отладку по USB и соедините гаджет с компьютером через USB кабель.
-
Запустите сканирование.
-
Затем, в окошке, вам станет доступен предпросмотр фотографий, которые были удалены и есть сейчас. Удаленные будут помечены другим цветом (в других программах может быть по другому).
-
Отметьте нужные вам файлы и нажмите Восстановить. Затем выберите место, куда вы желаете сохранить фотографии или иные найденные файлы.
2. Восстановить
Microsoft затруднила поиск этой функции, но она существует и проста в использовании. Вы можете восстановить Sticky Notes до предыдущей версии, которая восстановит все удаленные заметки при следующем запуске Sticky Notes.
Найдите Sticky Notes, щелкните его правой кнопкой мыши и выберите «Свойства». Вы также можете использовать сочетание клавиш Alt + Enter, если у вас есть ярлык на рабочем столе для приложения, чтобы напрямую открыть диалоговое окно «Свойства». На вкладке «Предыдущие версии» вы найдете старые версии заметок с датами. Если есть предыдущая версия, выберите ее и нажмите «Восстановить», «Применить» и «ОК».
В моем случае предыдущей версии нет, потому что я перестал использовать Sticky Notes с прошлого года, и я расскажу почему позже в руководстве. Теперь закройте Sticky Notes и перезапустите его, и вы должны увидеть все удаленные заметки за этот день обратно в списке.
Также в Guiding Tech
3. Скрытый файл
На вашем компьютере отображаются не все файлы и папки.. Некоторые файлы скрыты, чтобы защитить их от случайного удаления — в основном системные файлы. Есть одна папка, в которой вы можете найти содержимое удаленной заметки Sticky Notes. Однако сначала вам нужно будет его показать. Найдите Показать скрытые файлы в поиске Windows и откройте его.
На вкладке «Просмотр» выберите «Показать скрытые файлы, папки и диски» и нажмите «Применить» и «ОК». Теперь вы увидите скрытые файлы, которые раньше не были видны, и они будут немного блеклыми по сравнению с другими папками/файлами. Перейдите в папку ниже:
C: Users AppData Roaming Microsoft Sticky Notes
Вот где вы увидит файл StickyNotes.snt. Щелкните этот файл правой кнопкой мыши и откройте его с помощью Блокнота, потому что это формат файла, который иначе не распознается Windows.
Как только файл откроется, вы заметите, что там много бессмысленного текста, и это нормально. Ничего не меняйте.
Используйте функция поиска (Ctrl + F), чтобы найти содержимое удаленных заметок. В этом файле будет текст из случайно удаленных заметок. Поэтому, если в вашей заметке было слово «вызов», ищите то же самое.
4. Включить подтверждение удаления
Sticky Notes в более ранних версиях до появления Windows 10 удалял заметки непосредственно при нажатии маленькой кнопки «x». К счастью, Microsoft исправила это.
В Windows 10 с последней версией Sticky Notes нажатие на «x» только закроет заметку. Sticky Note удалит заметку, только если вы щелкните значок корзины.
Но если вы перейдете в «Настройки» и включите параметр «Подтверждать перед удалением», вы получите всплывающее окно с запросом вашего разрешения перед удалением заметки. Это будет действовать как подстраховка на случай, если вы случайно нажмете кнопку удаления.
Также в Guiding Tech
5. Резервное копирование заметок
Если вы используете Sticky Notes для хранения важной информации, то на всякий случай обязательно сделайте резервную копию этих заметок. Нажмите клавиши Windows + R на клавиатуре, чтобы запустить приглашение «Выполнить», и введите следующую команду перед нажатием Enter
% LocalAppData% Packages Microsoft. MicrosoftStickyNotes_8wekyb3d8bbwe LocalState
Вы увидите файл с именем plum.sqlite, который нужно скопировать и вставить в защищенную папку.
Я бы порекомендовал использовать флэш-накопитель или ваш любимый облачный сервис хранения. Для восстановления вставьте файл резервной копии обратно в папку, в которой вы его нашли, заменив старый файл. Я бы посоветовал сделать резервную копию старого файла, который вы заменяете, чтобы предотвратить потерю этих заметок.
6. Используйте Google Keep
Я начал использовать Google Keep, потому что он отлично заменяет стикеры. Разработано Google Не забывайте о липких заметках. Вы можете раскрашивать заметки кода, составлять списки с флажками и использовать метки для их группировки.
Одна функция, которая вам понравится, — это возможность архивировать заметки, которые вам больше не нужны, вместо их удаления. Таким образом, вы всегда можете вернуться к ним в случае необходимости. Еще одним преимуществом использования Keep является то, что он работает на всех платформах, таких как Windows, Android и iOS. Кроме того, вы можете открыть Keep в любом браузере.
Наклейте, забудьте
Идея оцифровки ваших заметок превосходна. Вы можете носить его с собой куда угодно, и он обладает множеством функций, сохраняя при этом простоту и визуальную привлекательность. Если вы собираетесь и дальше использовать Sticky Notes, эти полезные советы помогут вам оставаться в курсе дел.
Далее: вы используете Google Keep или хотите начать его использовать? Вот 16 замечательных сочетаний клавиш, которые сэкономят ваше время при их использовании.
































