Настройка SSD в Windows 7
Компания Майкрософт, при создании операционной системы Windows 7, изначально предполагала совместимость данной системы с твердотельными накопителями SSD, и при обнаружении таких накопителей настройки системы произойдут автоматически. Тем не менее, лучше вручную проверить все настройки компьютера для получения максимальной отдачи при работе с SSD.
Режим AHCI
Для выполнения своих функций системе необходимо, чтобы контроллер SATA работал в режиме AHCI. Для этого в BIOS необходимо найти меню конфигурации SATA (Cohfigure SATA As). Обыкновенно эти конфигурации располагаются в разделе Main, и перевести их в режим AHCI. Проверку в системе можно провести простым способом: «Меню Пуск» – «Панель управления» – пункт «Система». Выбираем «Диспетчер устройств» и находим там пункт IDE ATA/ATAPI контроллеры. Если данный пункт присутствует, то раскрываем его и находим там в списках контроллеры с AHCI в наименованиях. В случае, если наименования AHCI мы там находим, то наша система работает в нужном нам режиме. Если же таких наименований нет, то система не переключена для работы в AHCI режиме. Естественно, необходимо, чтобы сам BIOS поддерживал работу в таком режиме.
Команда TRIM
После того, как мы убедились, что система переведена в режим AHCI, нужно проверить подключена ли команда TRIM. TRIM улучшает работоспособность системы на твердотельных накопителях за счет того, что эта команда сообщает операционным системам какие из блоков ранее записанных данных более не нужны, потому что данные в них удалены или отформатированы. Проще говоря, команда TRIM «убирает мусор» и значительно ускоряет работу SSD накопителя, являясь заменой дефрагментации на привычных HDD.
Примечания:
* Для работы SSD в операционной системе Windows 7 лучше всего комбинировать на компьютерах SSD и HDD. Это позволит нам улучшенные скоростные показатели совместить с надежностью HDD.
* Операционную систему, естественно, предпочтительно ставить на SSD, как и все основные программы
* Порядка 20 процентов от суммарного объема твердотельного накопителя при установке операционной системы желательно оставлять неразмеченными. При естественном изнашивании SSD будет брать оттуда кластеры для своей работы.
Производительность
Исследовать скоростные возможности MZ-75E500B мы начали с предлагаемого производителем приложения.
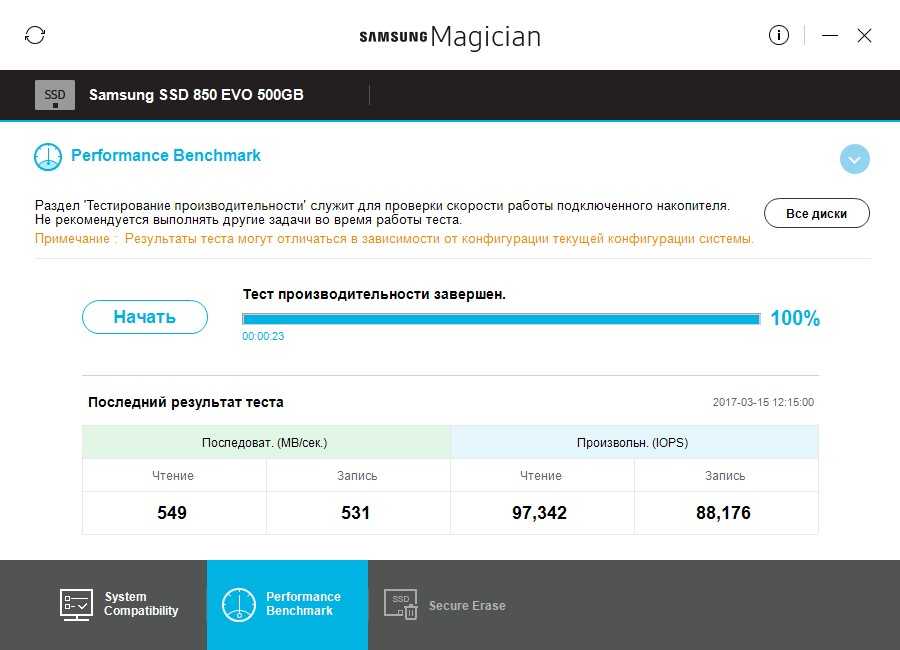
Согласно внутреннему тесту Samsung Magician, линейная скорость чтения накопителя может составлять почти 550 МБ/c, записи – 530 МБ/c. При этом производительность при произвольном доступе на операциях чтения оказалась очень близка к заявленным показателям – 97 300 IOPS для чтения и 88 200 IOPS для записи.
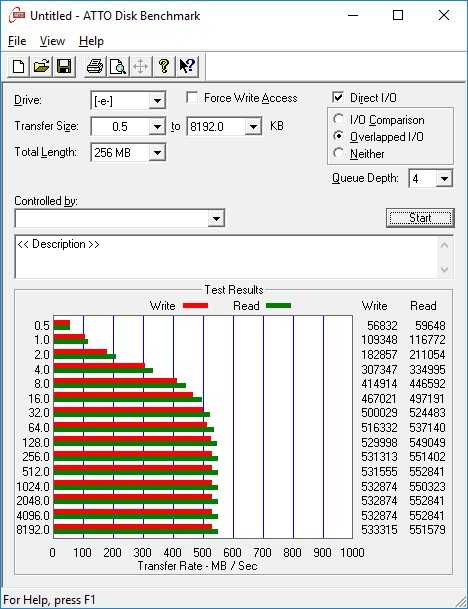
Приложение ATTO демонстрирует схожие пиковые показатели.
Почти 5500 баллов в Anvil’s Storage Utilities – это очень достойный общий результат, который складывается из хороших показателей как линейных трансферов, так и работы с мелкими блоками. Здесь опять видим 95 000 IOPS для чтения 4K QD16 и 87 500 IOPS на записи.
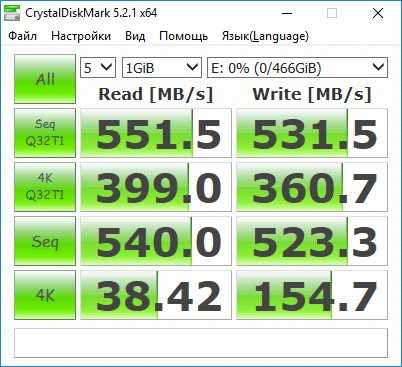
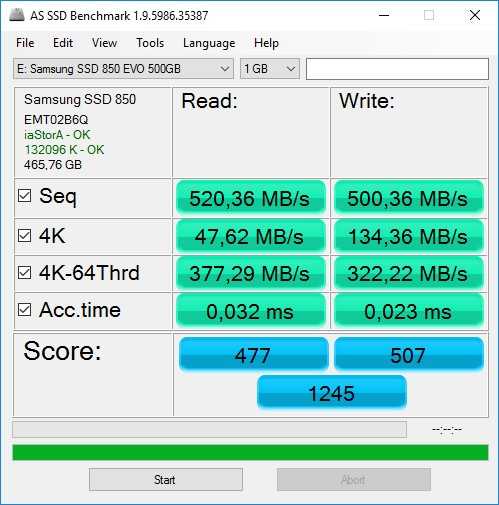
Crystal Disk Mark 5.2.1 и AS SSD Benchmark с некоторыми особенностями, но в целом подтверждают полученные ранее результаты.
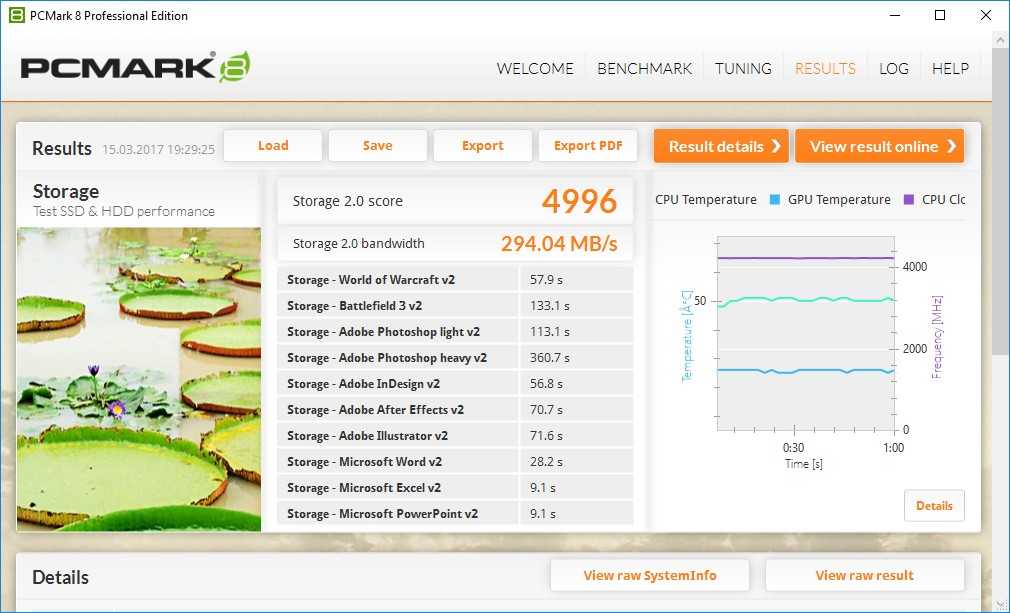
Общие 4996 балла в тесте накопителей из пакета PCMark 8 в целом малоинформативны, а вот пропускная способность в 294 МБ/c куда более показательна. Это один из лучших результатов для SATA-устройств. Напомним, что в данном тесте генерируется нагрузка идентичная той, что возникает при использовании реальных приложений, представленных в итоговом списке.
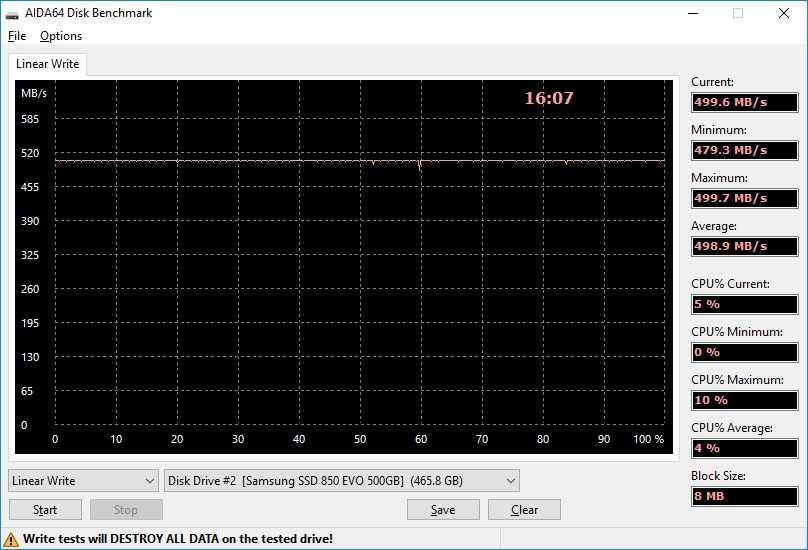
Чтобы увеличить скорость записи для Samsung 850 EVO используется механизм TurboWrite. Фактически речь идет о классическом SLC-буфере для которого выделяется часть объема накопителя – 6 ГБ в случае с накопителем на 500 ГБ. Для SSD на базе флеш-памяти c TLC такой массив зачастую оказывается очень полезен. Но, здесь случай особый. Несмотря на то, что Samsung 850 EVO также использует память с трехбитными ячейками, изначально повышенную скорость записи позволяет поддерживать трехмерная компоновка 3D V-NAND и производительный двухъядерный процессор Samsung MGX с восьмиканальным доступом к массиву флеш-памяти. В совокупности, на графике последовательной записи в AIDA64 мы видим прямую линию на уровне 500 МБ/c. Характерного для накопителей на базе TLC падения производительности после исчерпания SLC-буфера не происходит.

На копирование трех файлов общим объемом 18,8 ГБ с системного накопителя на Samsung 850 EVO понадобилось 42 секунды, то есть скорость реальной записи на SSD составила порядка 458 МБ/c. Даже после исчерпания SLC-буфера темп записи не снижался.

1000 фотографий объемом 5,24 ГБ залетели на Samsung 850 EVO за 14,2 секунды.


В условиях открытого стенда во время покоя температура накопителя держится на уровне 26–28 градусов. После 15-минутной непрерывной записи во время экспериментов в AIDA64 температура контроллера SSD на пике повысилась до 51С. В целом это приемлемое значение для таких условий использования. При этом корпус устройства оставался едва теплым на ощупь, а на табло бесконтактного термометра отображались 39–40С.
Отключена полностью дефрагментация
Дело в том, что дефрагментация как таковая не требуется для ssd-накопителей, связано с ее архитектурой, так если в HDD – кластеры, которые периодически требуют перезаписи путем смещения данных из ячейки в ячейку, то ssd диск – нуждается, только лишь в команде trim на windows 10, необходимо проверить работает ли она, если нет – то читаем как включить.
«Проводник» → «Этот_компьютер» → правым кликом «C:» → «Свойства»
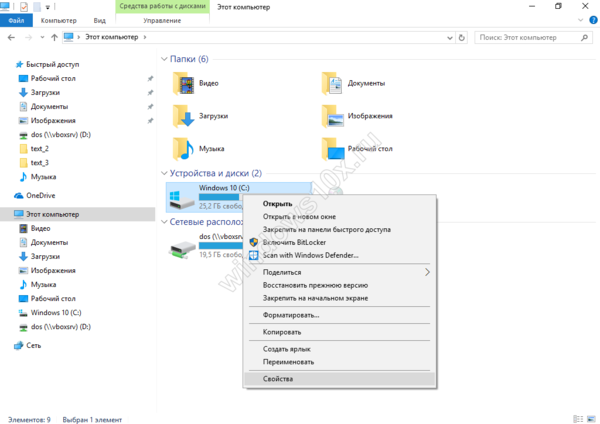
Вкладка «Сервис» → «Оптимизация_и_дефрагментация_диска» → «Оптимизировать»
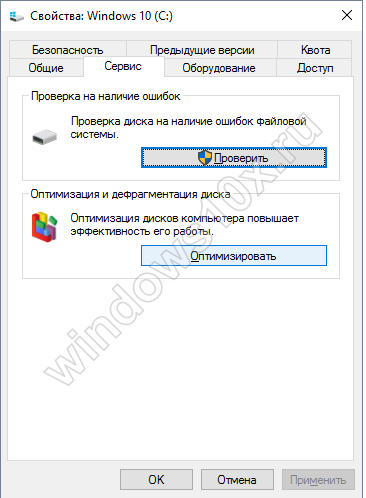
Видим, что системный диск является твердотельным, в нижней части окна указано, что оптимизация ssd происходит в windows 10 по расписанию — речь идет именно о технологии TRIM – если коротко, сообщает о наличии в файловой системе несуществующих блоков, которые можно удалить. Так, если функция отключена, то переходите в «Изменить_параметры» и выставляйте график, следуем далее для оптимизации настроек под ssd диск на windows 10.
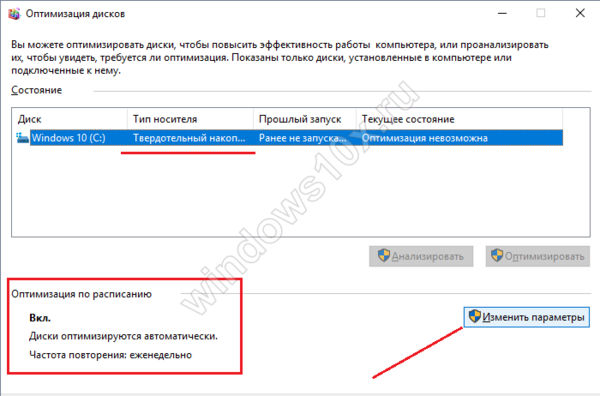
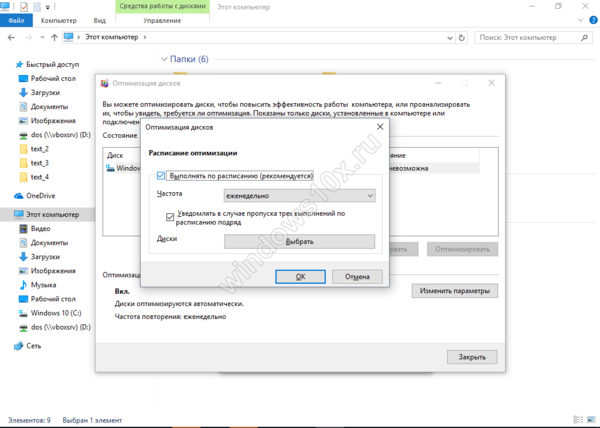
Всегда существуют оговорки, так дефрагментация необходима и выполняется автоматически системой в том случае, когда защита системы активна – речь о создании точек восстановления, опять же Microsoft утверждает, что алгоритм отличается от обычной дефрагментация для привычного hdd.
Практичность
Теперь давайте посмотрим, что может делать программа Magician. Первый раздел – Drive Information – содержит основную информацию о диске. Конкретно в нашей системе установлено несколько дисков, которые могут здесь отображаться. В этом разделе можно посмотреть общее состояние диска, в том числе его температуру (и соответствует ли она норме) и оставшийся ресурс записи (TBW), а также количество свободного и используемого дискового пространства. Также здесь показываются результаты бенчмарка, о котором мы еще скажем чуть ниже.
Следующий раздел – Drive Details – содержит более подробные сведения о накопителе. Помимо основной, здесь также представлена следующая информация: серийный номер, интерфейс, версия прошивки и статус активации режима AHCI дискового контроллера (активирован или нет). Еще более детальная информация содержится в разделе Volume. Если требуется обновить прошивку (см. видеоролик), то предупреждение об этом появится на экране этого раздела.
Теперь посмотрим на бенчмарк производительности, о котором было упомянуто выше. С его помощью можно проверить, с какой скоростью диск работает в данный момент, а также сравнить этот результат с предыдущим. Результаты показываются не только в самом разделе теста, но и на вкладке Drive Information.
Новая фишка Magician 6 – диагностический тест Diagnostic Scan. Пользователь может провести быстрое или полное сканирование диска, чтобы проверить, имеются ли на нем какие-либо ошибки. Возможность исправления обнаруженных ошибок зависит от степени их тяжести.
Раздел Over Provisioning будет полезен тем пользователям, которые хотят повысить производительность/ ресурс своего диска. Samsung рекомендует объем резервной области, составляющий 10% от общей емкости диска (установлен по умолчанию), но вы можете установить здесь любое значение – до 50%.
Для тех, кто хочет оптимизировать производительность накопителя, не прибегая к настройкам Over Provisioning, предусмотрен раздел Performance Optimization. Здесь можно просто включить режим RAPID и установить периодичность выполнения операции TRIM (через Windows).
Если вы хотите, например, продать диск после какого-то времени его использования или просто навсегда удалить с диска какие-то данные, то можете воспользоваться опцией Secure Erase.
Новая опция PSID Revert разработана с целью устранения ошибок, которые иногда приводят к блокировке диска. В этом случае нужно иметь в виду, что применение этой опции повлечет за собой удаление всех данных, имеющихся на диске в данный момент.
Если вы хотите зашифровать диск, то просто воспользуйтесь следующей вкладкой, Encrypted Drive. Этот инструмент Magician автоматически обеспечивает шифрование диска средствами ОС с использованием функции Windows BitLocker.
Наконец, внизу слева находится кнопка Update, которая позволяет обновить прошивки всех дисков до последних версий. И здесь снова видно индикаторы (см. также видеоролик), показывающие, что диски нуждаются в обновлении прошивки.
Последняя версия Samsung Magician предлагает исчерпывающий функционал и отличается простотой использования, не говоря уже о том, что это бесплатное ПО. Если вы хотите немного повысить эффективность своего SSD от Samsung или просто получить более точное представление о его работе, загрузите это приложение и экспериментируйте с ним. Установить приложение просто, пользовательский интерфейс интуитивно понятен, и эта программа может с легкостью обслуживать несколько дисков, если таковые есть в вашем компьютере. Если сравнивать ПО Samsung Magician с аналогичными приложениями от других производителей, то оно очевидно занимает первое место, предлагая в каждой последующей версии более совершенный набор инструментов.
Преимущества и недостатки использования Rapid Mode
После включения режима можно провести тесты – специальными программами или просто переписав файлы. Цифры будут отличаться, но они в любом случае покажут ускорение SSD.
Первый вопрос, который у меня возник: нужно ли включать Samsung Rapid Mode? Не приводит ли это к износу диска или ПК, не уменьшает ли срок его работы? Как оказалось, здесь всё с точностью до наоборот. SSD работает до тех пор, пока не закончится лимит перезаписи его ячеек. После этого он включает режим «только чтение». Но включение режима уменьшает число циклов перезаписи диска, тем самым делая срок его работы больше. Для этого используется оперативная память, предназначенная для кэширования и доступа к данным с большой скоростью.
Кроме этого преимущества, существуют и другие:
- Ускорение чтения или записи файлов. Лучше всего работает с большим количеством маленьких файлов – ускорение порядка 50% и более. Но если вы захотите проверить скорость, переписав большие файлы по несколько гигабайт, то не заметите разницы. Это происходит тогда, когда они не помещаются в выделенный под Rapid Mode объём «оперативки».
- Ускорение работы операционной системы. Обычно она обменивается с диском большим количеством данных, запрашивает информацию из небольших файлов. Режим ускорения убыстряет этот процесс в разы – вот что такое Rapid Mode SSD Samsung.
Однако есть и явные «противопоказания», при которых включать режим не стоит:
Объём оперативной памяти до 2 Гб. Это информация из инструкции, а по факту лучше, когда объём ОЗУ составляет 8-16 Гб и выше. При значениях ниже может произойти дефицит «оперативки», что чревато зависаниями и сбоями.
- У вас стационарный ПК, или же ноутбук с нерабочей батареей. В этом случае решите «на свой страх и риск», стоит ли включать Samsung SSD Rapid Mode. При сбое питания весь объём ОЗУ стирается. Если там были ваши рабочие данные, они не сохранятся. Если там были системные файлы, то вам придётся восстанавливать или переустанавливать Windows.
- Ваш ПК или система склонна к сбоям. Здесь та же проблема, описанная в предыдущем пункте. При сбое ваша ОС может быть повреждена.
Отключать или нет файл подкачки?
Ещё более неоднозначным решением является отключение файла подкачки. Кто-то советует переносить его на HDD, кто-то полностью отключать, но не всё так просто. Файл подкачки необходим для оптимизации быстродействия системы и программ, требующих значительных ресурсов ОЗУ. Отключение подкачки действительно может снизить нагрузку на диск, но полученный эффект будет очень незначительным. К тому же это отключение может существенно снизить производительность компьютера.
Особого смысла в переносе файла подкачки на жёсткий HDD-диск тоже нет, так как он во много раз медленнее SSD, и постоянное обращение к нему системы станет замедлять её работу. Отключить, а ещё лучше уменьшить файл подкачки допустимо только в одном случае – если на вашем компьютере имеется более 10 Гб ОЗУ, и при этом вы не пользуетесь ресурсоёмкими приложениями. А так, конечно, лучше всё оставить по умолчанию. Выполнить все манипуляции с файлом подкачки вы можете в окне параметров быстродействия, вызываемого в окошке «Выполнить» командой systempropertiesperformance (далее Дополнительно – Изменить).
Преимущества и особенности SSD
SSD, по сравнению со схожими по характеристикам накопителями HDD, отличаются:
- бесшумностью;
- низким уровнем потребления электроэнергии;
- меньшими размерами;
- повышенной устойчивостью к перепадам температур.
Внутри корпуса классического SSD отсутствуют механические комплектующие. Такое наполнение существенно повышает надежность эксплуатации запоминающего устройства. Классические твердотельные накопители визуально очень схожи с 2,5-дюймовыми HDD для компактных PC (ноутбуков). Этот тип SSD весьма популярен среди пользователей из-за доступной стоимости.
Диски стандарта mSATA внешне представляют собой обычную компьютерную плату. Они имеют более компактные габариты, чем классические твердотельные модули.
Накопители M.2 — это диски с оптимальной производительностью, скоростью обработки и передачи данных. Они устанавливаются в престижных моделях ноутбуков и на оригинальных материнских платах игровых компьютеров.
Prefetch и Superfetch
Prefetch – технология, с помощью которой часто используемые программы загружаются в память заранее, тем самым ускоряется последующий их запуск. При этом на дисковом пространстве создается одноименный файл.
Superfetch – технология похожая на Prefetch с тем отличием, что ПК предугадывает какие приложения будут запущенны, заблаговременно загружая их в память.
Обе функции не имеют пользы при использовании SSD. Поэтому их лучше всего отключить. Для этого:
- Вызываем командную строку сочетанием клавиш win + R.
- Выполняем команду: «regedit» (переход в реестр).
- Переходите по пути: HKEY_LOCAL_MACHINE → SYSTEM → CurrentControlSet → Control → Session Manager → Memory Management → PrefetchParameters.
- Находите в подразделе реестра несколько параметров: «EnablePrefetcher» и «EnableSuperfetch», устанавливаете их значение в 0 (по умолчанию 3).
Troubleshooting Guide
The issues vary depending on the macOS version. If you encounter a problem when running the Samsung Portable SSD software on macOS, please follow the steps below:
1. Check which version of macOS your system is running and whether you have the latest version 1 of the Portable SSD Software (version 1.6.6 or higher).
The latest version of the Portable SSD Software can be found at https://www.samsung.com/semiconductor/minisite/ssd/download/tools/. Please note that the software for the T7 Touch and T7 is different from the software for previous generations of portable SSD (T5, X5, and lower).
1 Please refer to the following link for more details on how to find out your macOS version — https://support.apple.com/en-us/HT201260
2. Change software settings in your system running macOS in order to use the software.
Open «Security & Privacy» in the «System Preferences» menu.
Click the «Allow» button next to the message, “System software from developer «Samsung Electronics» was blocked from loading”.
Security & Privacy settings
Re-connect your Portable SSD to the device running macOS system and execute the Samsung Portable SSD Software.
3. If the problem continues, delete and re-install the Samsung Portable SSD Software.
4. If the problem does not get resolved even after following the troubleshooting guidelines, please contact an authorized Samsung service center.
источник
Rapid mode
Рассмотрим режим твердотельных SATA накопителей Samsung – RAPID (Real Time Acceleration Processing of I/O Data / ускоренная обработка ввода-вывода данных в реальном времени) Mode. Программа Samsung Magician позволяет еще больше увеличить скорость работы SSD, включив режим RAPID. Он использует свободную оперативную память компьютера в качестве интеллектуального кэша, — и поэтому особенно эффективен для ПК с большим объемом ОЗУ, что позволяет добиться скорости в 1,8 раз больше. Режим RAPID Mode анализирует использование приложений и данных, динамически оптимизирует ввод-вывод данных для SSD-накопителей Samsung и устраняет проблемы с производительностью системы. Режим RAPID Mode полностью автоматизирован, вмешательство пользователя не требуется. RAPID Mode это специальный режим работы с дисковой подсистемой, когда в качестве кэша используется часть свободной оперативной памяти, чья пропускная способность выше твердотельных дисков. Вместе с серией твердотельных накопителей 850 Pro, также был представлен и режим RAPID Mode 2.0, который может использовать больше памяти. Минимум требуется 2 Гбайт оперативной памяти, лучшие показатели могут быть достигнуты при выделении 16 Гбайт и более. В отличие от большинства решения для кэширования на основе оперативной памяти, RAPID сохраняет кэшированные данные между загрузками, записывая данную информацию на сам накопитель. Итак, рассмотрим работу режима Rapid mode на конкретном SATA накопителе Samsung 850 EVO M.2 (MZ-N5E250BW). Запускаем фирменную утилиту Samsung Magician v4.95, в ней идем в закладку RAPID Mode, выбираем накопитель Samsung 850 EVO M.2. Смотрим на состояние: Режим Rapid mode еще не включен. Ограничение: Rapid mode ускоряет работу только одного SSD-накопителя, даже если в системе установлено несколкьо поддерживаемых SSD-накопителей.
Нажимаем на кнопку: Включить.
Внимание! После включения режима Rapid mode необходимо перезагрузить компьютер. Сохраните всю свою работу, прежде чем включить режим Rapid mode
Продолжить? ОК.
Выполняется включение режима Rapid mode.
Система будет перезагружена, чтобы изменения в режиме Rapid mode вступили в силу. ОК.
После перезагрузки, в Автозагрузку будет добавлено два процесса: Samsung RAPID Mode Service и SamsungRapidApp. Запускаем утилиту Samsung Magician.
Закладка RAPID Mode > Состояние: Режим Rapid mode включен.
Запускаем бенчмарк CrystalDiskMark 6.0.0 x64 и получаем для M.2 SATA накопителя Samsung SSD 850 EVO M.2 (MZ-N5E250BW) скорости последовательного чтения/записи (Seq Q32T1): 9590 и 8489 Мб/с.
А вот цифры без включенного режима Rapid mode:
Идем в закладку RAPID Mode и нажимаем на кнопку: Отключить.
Внимание! После включения режима Rapid mode необходимо перезагрузить компьютер. Сохраните всю свою работу, прежде чем отключить режим Rapid mode
Продолжить? ОК.
Выполняется отключение режима Rapid mode.
Система будет перезагружена, чтобы изменения в режиме Rapid mode вступили в силу. ОК.
Бонусы от любого кэширования проявляется лишь тогда, когда идёт повторное обращение к данным. Т.е. нужно найти приложения и операции, которые данная функция ускоряет. Можно попробовать перенести Media Cache программы Adobe Premiere Pro CC 2019 на такой носитель с включенным режимом Rapid mode, но все это индивидуально. Большинство пользователей от включения/отключения данного режима в обычных задачах могут и не заметить. И тем более понятно, что работает эта функция лучше все с большим количеством маленьких файлов, а не файлами объемом несколько гигабайт. Очень популярная “проверка” работы такого режима, берут копируют или пишут фильм объемом 3Гб и хотят увидеть последовательные скорости до 10 Гб/с.
Поддержание порядка на диске
Для того, чтобы на диске всегда был порядок, достаточно свободного места и не снижалась его производительность, нужно выполнить несколько простых настроек и придерживаться определенных правил хранения файлов.
1.1. Отключение лишних обновлений
Операционная система Windows по умолчанию настроена на получение важных и рекомендуемых обновлений. К важным относятся обновления безопасности и исправление ошибок. А вот с рекомендуемыми приходят гигабайты всякого хлама. Это дополнительные системные компоненты и службы, которые почти никому не нужны. Они занимают много места на диске, оперативную память и использует ресурсы процессора. В результате компьютер начинает тормозить все лучше и лучше
Кроме этого система в обязательном порядке создает резервные копии системных файлов, которые нельзя удалить. В результате папка «Windows» на диске «C» серьезно разрастается в размерах и на нем начинает не хватать места.
Чтобы не забивать диск ненужным хламом и исключить другие негативные влияния рекомендую оставить установку только важных обновлений и отключить установку рекомендуемых.
Если у вас Windows XP, то воспользуйтесь нашими рекомендациями из статьи об обновлении Windows XP.
В Windows 7 кликните левой, а в Windows 8.1 правой кнопкой мыши на значке Windows и перейдите в меню «Панель управления / Система и безопасность / Включение или отключение автоматического обновления».
Отключите установку рекомендуемых обновлений.
В Windows 10 кликните левой кнопкой мыши на значке Windows и перейдите в меню «Параметры / Обновление и безопасность / Центр обновления Windows» и кликните на ссылку «Дополнительные параметры».
Поставьте галочку «Отложить обновления».
При этом обновления безопасности продолжат устанавливаться на компьютер.
1.2. Систематизация файлов
Чтобы на диске всегда был порядок, вы знали где и какие файлы у вас находятся и сколько они занимают места, приучите себя к их правильному размещению.
Не храните файлы и папки на рабочем столе, он предназначен в основном для ярлыков. Сохраняйте все файлы сразу же в нужные папки с интуитивными именами. Группируйте файлы одной и той же тематики в одну папку. При скачивании новой версии файла или программы удаляйте старые версии, чтобы они не дублировались и не занимали двойной объем.
В общем старайтесь себя дисциплинировать, не скидывайте файлы куда попало и не оставляете их разбор на потом. Иначе вы постоянно будете сталкиваться с проблемами поиска файлов и в конце концов нехваткой места на диске, какого бы объема он не был.
Принцип работы Rapid Mode
Принцип работы Рапид-режима – в анализе запущенных приложений и устранении недостатков производительности, возникающей из-за твердого накопителя. В работе кэшируется остаток свободной ОЗУ, поэтому режим считается эффективным, если на ПК имеется большой объем оперативки.
Rapid-mode работает полностью в автоматическом режиме и не требует ручной настройки.
Для включения мода необходимо запустить специальную утилиту Samsung Magician v4.95, зачастую она автоматически интегрирована в систему компьютера с версией накопителя Samsung 850 и выше. После запуска ищем в перечне название хранилища. В строке состояний должно быть обозначено, что Rapid mode не активен.
Обратите внимание: при включении ускоряется работа одного твердотельного накопителя даже если на устройстве их установлено несколько. Samsung Checkout: что это за приложение и для чего она нужна
Samsung Checkout: что это за приложение и для чего она нужна
Нажмите на кнопку “Включить”. Так как при включении мода система потребует перезагрузки, сохраните свою важную информацию перед активацией.
После перезапуска в перечне приложений Автозагрузки добавится два процесса. Первый – Samsung RAPID Service Mode, означающий непосредственно работу сервиса, и SamsungRapidApp, отвечающий за подгрузку данных.
Снова открываем Samsung Magician.
Открываем вкладку Рапидмод, смотрим параметр “Состояние”. Здесь должно быть обозначено, что сервис активирован.
Необходимо запустить CrystalDiskMark для своей версии системы. Появятся параметры ускорения, которые зависят от исходных данных. Чем больший объем свободной оперативки имеется в распоряжении, тем больший “разгон” предоставит программа.
Если вы решили прекратить работу режима, нажмите на кнопку отключения. Система также предупредит о необходимости перезагрузки.
Основная информация о программе
Samsung Magician — это фирменная утилита для работы с SSD-дисками от корейского производителя. Она включает в себя инструмент проверки производительности, а также предоставляет пользователю ряд прочих, крайне полезных, функций. Некоторые модели твердотельных накопителей данная программа даже может «разгонять», позволяя увеличить скорость чтения и данных на 15-20%. К сожалению, приложение работает далеко не со всеми сериями SSD. В списке поддерживаемых значатся: 840, 830, 470, 840 EVO и 840 PRO.
Среди прочих возможностей Samsung Magician можно выделить функцию оценки «здоровья» дисков, сбор подробной технической информации о накопителях, отображения данных S.M.A.R.T и так далее. Еще программа может «заставить» накопитель работать в одном из трех режимов: «максимальная производительность», «максимальная емкость» и «максимальная надежность». Их названия, в общем-то, говорят сами за себя. Также Samsung Magician может работать в режиме «RAPID», позволяя выделить до 1 Гб оперативной памяти под хранение «временных» данных при совершении операций с SSD. Благодаря этому твердотельные накопители работают еще быстрее. Включить режим «RAPID» можно только на Samsung 840 EVO и 840 PRO.
Использовать Samsung Magician на моделях, которые официально не поддерживаются программой, не рекомендуется. Но если же вы все-таки решитесь на такой шаг, то программа предложит вам только функции «считывания» S.M.A.R.T и инструмент проверки производительности, остальные инструменты будут недоступны. Samsung Magician является совершенно бесплатной и переведена на русский язык.
Функционал
В функционал продукта заложено большое количество опций, каждая из которых пригодиться обладателям фирменных SSD. Поддерживается приложение на следующих моделях SSD от Самсунг: 470, 830, а также 840 (включая модификации PRO и EVO). С максимально полным списком поддерживаемых устройств рекомендуем ознакомиться на официальном сайте Samsung. В первую очередь используя эту утилиту вы получаете полный доступ ко всей информации о данном устройстве. Также имеете возможность отслеживать состояние SSD и осуществлять оверлокинг. При разгоне, ваш твердотельный накопитель может стать более производительным на 15-25 процентов, при условии, что ваш накопитель поддерживает оверлокинг. В функционал приложения были заложены три разнообразных пункта меню настроек, а именно максимальная- производительность, емкость и надежность.

Характеристики
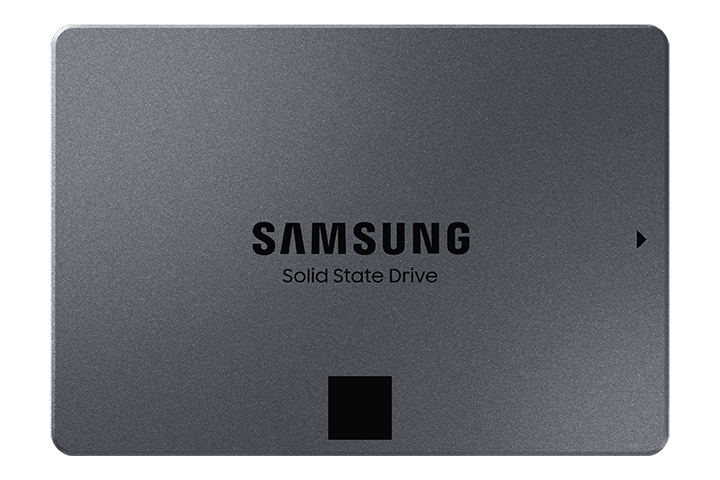
Версия: 5.3
Лицензия: Бесплатно
Обновлено: 2019-04-11 07:56:38
Размер: 27.92 МБ
Разрядность: 32 и 64 бит
Совместимость: Windows 7, Windows 8, Windows 10
Язык: Другое, Русский, Английский, Немецкий, Французский
Разработчик: Samsung Electronics Co.,Ltd.
Отдельные параметры оптимизации
Давайте разберем параметры оптимизации в том же порядке, что и ранее мифы.
SuperFetch
Samsung однозначно рекомендует отключать Prefetch и SuperFetch, именуя их технологиями для жестких дисков. Оптимизация сводится к выключению службы SuperFetch.
Между тем, при наличии HDD в системе Windows не отключает службу, применяя логический префетчинг к запуску приложений со всех дисков. Если вы не запускаете программы с HDD, SuperFetch вам ничего не даст, но и отключение службы ничего не ускорит.
Подробнее: .
Файл подкачки (ФП)
Для максимальной производительности Samsung советует использовать стандартные параметры Windows, полностью полагаясь на систему. Чтобы сэкономить место или продлить срок службы накопителя, рекомендуется установить исходный размер ФП в 200MB, а максимальный – в 1GB.
Если у вас избыток физической памяти (например, 16GB на вконтакте), ФП вам не нужен. Но если при 8GB RAM вы вдобавок ко всему одновременно запустите пару виртуальных машин, быстрая подкачка твердотельного накопителя вас приятно удивит. У меня именно второй случай, и я задействую на двух SSD файлы подкачки размером по выбору системы.
Подробнее: Миф 3 —
Гибернация
Samsung предлагает отключить гибернацию для экономии места и снижения объемов записи на диск, но не для максимальной производительности. Более того, в расширенных настройках говорится, что . Что же касается стационарных компьютеров, то им достаточно и сна.
Подробнее: Миф 4 –
Защита системы
Здесь рекомендации Samsung идут вразез со стандартными параметрами Windows и моим советом . В утилите для всех трех конфигураций в качестве причины указано «большое количество фоновых процессов, которые могут снизить производительность системы».
Защита системы не снижает производительность Windows в целом (а «большое количество» вообще выдумал переводчик :). Конечно, установка драйверов и некоторых программ будет занимать чуть больше времени, поскольку нужно создать точку, но на SSD это практически незаметно. А по расписанию точки восстановления создаются во время бездействия системы, поэтому на производительность никак не влияют.
В справке же утилиты приводится другая причина — «ненужная запись на SSD-носитель», но это я уже не буду комментировать.
Поиск / индексирование
Утилита Samsung Magician подчеркивает, что включенное индексирование ускоряет поиск, и предлагает отключать его только тем, кто ставит срок службы накопителя превыше всего.
Подробнее: Миф 6 —
Буфер кэша записи и его очистка
Я не рассматривал эти настройки в рамках мифов, но здесь рекомендации Samsung совпадают со стандартными настройками Windows. Вкладка «Политика» в свойствах дискового устройства должна выглядеть так:
Я специально привел картинку, поскольку параметр, контролирующий очистку буфера, очень неудачно описан в русской системе (двойное отрицание). С другой стороны, в Samsung Magician используется противоположная логика объяснений, хотя суть та же. Но я на всякий случай понажимал кнопки, чтобы убедиться ![]()
Прочие параметры
Из прочих настроек в списке есть только план электропитания. Любопытно, что высокая производительность рекомендуется во всех конфигурациях, но в наборе для продления срока жизни внезапно делается ремарка, что владельцы мобильных ПК могут выбирать и другие режимы.
Samsung не опускается до мелких твиков вроде отключения 8.3, равно как утилита не содержит рекомендаций о переносе всего и вся на жесткий диск (в лучшем случае, место им в наборе для экономии места или продления срока службы).
Изготовитель SSD также не вмешивается в работу службы оптимизации дисков, но в утилите есть отдельная возможность отправки команд TRIM на случай, если ОС этого не умеет. Ссылка по теме: Почему Windows 8 и 8.1 дефрагментируют ваш SSD, и как этого избежать.
Заключения
Как видим, интерфейс Samsung Magician прост и понятен, а последняя версия программы имеет новые разделы, расширяющие её функционал. Так что если хотите повысить производительность и ресурс вашего SSD диска или просто разобраться с его возможностями, то утилита от Samsung вам очень даже пригодится. Учитывая высокую стоимость твердотельных накопителей, стоит использовать любые возможности, продлевающие их срок эксплуатации. По сравнению с другими популярными утилитами, имеющими примерно такие же возможности, Samsung Magician работает более корректно, если речь идёт о дисках от этого же производителя.
Заключение
На этом, пожалуй, всё. Есть также и другие рекомендации по оптимизации SSD, но они по большей части либо сомнительны, либо вредны. В частности, не рекомендуется отключать кэширование записей для SSD-диска и USN-журнал файловой системы NTFS. Не следует также переносить с SSD программы и временные папки Temp, кэш браузеров и прочее, ведь какой тогда смысл в покупке SSD-диска? Нам нужно ускорение работы программ, перенеся же их на HDD, вы только замедлите работу системы.
И напоследок вот вам добрый совет. Не заморачивайтесь особенно с оптимизацией SSD. Чтобы выработать ресурс даже бюджетного твердотельного диска 128 Гб, вам потребуется как минимум десяток лет, если только вы не станете записывать и удалять ежедневно терабайты данных. А за это время безнадёжно устареет не только модель диска, но и сам компьютер.




























![Как запустить безопасный режим windows 10 [6 способов]](http://mst63.ru/wp-content/uploads/3/2/a/32ab439517ec6b22f13f63cf82b8435d.jpeg)


