AppLock
h2<dp>3,0,0,0,0—>
AppLock является одной из лучших бесплатных утилит, которые используются для блокировки запуска иных приложений паролем. К ее преимуществам относится:
p, blockquote<dp>15,0,0,0,0—>
- Широкий набор функций.
- Интерфейс на русском языке.
- Отсутствуют требования большого числа разрешений.
Даже у начинающего пользователя Андроид использование утилиты не должно вызвать сложностей:
p, blockquote<dp>16,0,0,0,0—>
Во время первого запуска AppLock нужно создать ПИН-код, который будет применяться для доступа к различным настройкам, сделанным в программе.
Увеличить
Непосредственно после ввода и подтверждения PIN-кода, в AppLock будет запущена вкладка «Приложения». Там необходимо нажать на кнопку «плюс», чтобы отметить все те программы, которые требуется заблокировать без возможности открытия посторонними. Если заблокировать приложения «Программа установки пакета» и «Настройки», то никто другой к установке программ из Плей Маркета, apk файла и к настройкам доступ получить не сможет.</li>
Увеличить
После выбора приложений в первый раз и нажатия на «плюс» (добавление в список защищенных), требуется на доступ к данным задать разрешение. Нажимаем «Применить», а потом включаем разрешение для AppLock.</li>Затем выбранные приложения будут отображены в списке заблокированных. Теперь без ввода ПИН-кода их не запустить.</li>
Увеличить
Два значка рядом с программами позволяют заблокировать уведомления от этих программ или вместо блокировки отображать ненастоящее сообщение про ошибку запуска. Если в сообщении про ошибку кнопку «Применить» удерживать, то отобразится окно ввода PIN-кода, после чего программа запустится.</li>Для использования текстового пароля для программ (и графического), а не PIN-кода, следует перейти в AppLock в раздел «Настройки», потом в меню «Настройка защиты» выбрать «Способ блокировки», после чего задать необходимый тип пароля. Под пунктом «Комбинация» обозначен произвольный текстовый пароль.</li></ul>
Увеличить
Дополнительные настройки AppLock:
p, blockquote<dp>17,0,0,0,0—>
- Защита от удаления.
- Скрытие утилиты AppLock из списка программ.
- Защита соединений. Пароль можно установить на звонки, подключение к Wi-Fi или мобильной сети.
- Многопарольный режим. Для каждой программы отдельный пароль.
- На двух отдельных вкладках «Поворот» и «Экран» можно добавить программы, для которых блокироваться будет отключение экрана, его поворот. Выполняется это идентично установки пароля на программу.
- Профили блокировок. Можно создавать отдельные профили, в которых будут заблокированы различные программы.
Приложение простое, работает исправно. К минусам относится не совсем точный перевод на русский язык элементов интерфейса.
p, blockquote<dp>18,0,0,1,0—>
p, blockquote<dp>19,0,0,0,0—></dp></dp></dp></dp></dp></dp>
Как поставить пароль на приложение на Андроид с помощью программы CM Locker
CM Locker – официальная страница в Google Play
Еще одно приложение. позволяющее реализовать аналогичные задачи – это CM Locker. Главное его достоинство – это возможность использования для защиты цифрового пароля, а не графического ключа, как в AppLock. Тем не менее, не лишен этот продукт и некоторых весомых недостатков, о которых я расскажу далее.
При первом запуске CM Locker предлагает защитить ваш телефон от так называемых «угроз», которые в действительности не представляют никакой опасности и служат лишь для пускания пыли в глаза. Под угрозами подразумевается отсутствие защиты паролем мессенджеров и фотографий, в результате чего они могут быть просмотрены сторонними лицами. Но эту настройку вы могли бы сделать и сами, как только вошли в приложение и попытались использовать его по назначению. Следующий тип «угроз» – это фоновые приложения, осевшие в оперативной памяти устройства и никак себя не проявляющие. Такая защита и вовсе выглядит излишней и совершенно абсурдной. К последней категории относится те программы, уведомления к которым вы не получаете. Если вы сами приняли решение настроить соответствующие программы таким образом, чтобы уведомления от них не приходили, то после такой «защиты» все ваши настройки собьются и вам придется смириться с этим либо искать альтернативу такому блокировщику. В завершение всего, программа предлагает исправить все эти нюансы одним махом – а именно, нажатием кнопки «Защитить». Как только вы ее нажмете, все параметры будут выставлены, как это заблагорассудится движку модуля, а вы останетесь без своих настроек. Ну ладно, предположим, с этим все в порядке. Нажимаем кнопку «Защитить» и приступаем к работе с утилитой.
На следующей итерации получаем еще больше уведомлений. То, что программа пропустила в прошлый раз, теперь можно сконфигурировать вручную. Делаем нужный нам выбор, либо не делаем его вовсе и следуем дальше.
На следующей форме вам будет предложено выполнить активацию CM Locker. Согласимся с этим, активируем программу и попадаем, наконец, в главное меню.
Нажимаем на кнопку вызова главного меню в виде трех горизонтальных полос и выбираем опцию «Блокировка экрана и приложений».
Здесь первым делом установим пароль для доступа к блокируемым объектам. Для этого тапнем на поле «Задайте пароль».
На следующей форме выбираем разновидность ключа. Как видно, всего на выбор нам предлагается до 7 вариантов защиты, большую часть из которых составляют разновидности графического ключа и цифрового пароля. Выберем один из типов и укажем сам ключ.
Наконец, пришло время выбрать те программы, доступ к которым вы хотели бы обезопасить при помощи новосозданного ключа. Нажимаем на пиктограмму с замочком рядом с названием соответствующего программного продукта из списка.
Если позднее вы захотите привнести в эти настройки какие-либо изменения, зайдите в пункт меню «Выберите предметы для блокировки» и отметьте соответствующие опции, чтобы установить пароль на приложение Андроид.
Какие еще функциональные возможности припасли для нас разработчики CM Locker?
• прежде всего, фича под названием «Фото злоумышленника». Работает она следующим образом: после трех неправильных попыток ввода пароля утилита отправляет вам на электронную почту фото, снятое с фронтальной камеры смартфона. Согласитесь, весьма удобно, только что потом с этим фото делать – вот вопрос (разве что обратиться в соответствующие органы ).
• защита от кражи. Подключившись к Facebook-аккаунту, вы сможете управлять удаленной блокировкой гаджета, подавать звуковой сигнал, предупреждающий похитителя об опасности, а также контролировать защиту в реальном времени, среди прочего, позволяющей по GPS определить местонахождение пропавшего аппарата.
• еще одна дополнительная опция – конфигурирование уведомлений. Здесь присутствует масса параметров, недоступных при дефолтной настройке уведомлений в Андроиде. Нельзя не отметить гибкость многих из них, что весьма на руку самым требовательным пользователям, пытающихся выжать максимум из своего девайса.
В целом, работа с программным модулем CM Locker не вызывает никаких нареканий и предоставляет развернутый ответ на вопрос «Как поставить пароль на приложение на Андроид». Все, что вам остается сделать, — это выбрать наиболее оптимальную для себя программу из двух предложенных. По удобству AppLock обходит своего конкурента, но благодаря тому, что в последней из программ можно устанавливать цифровые пароли, многие найдут ее для себя безальтернативной.
Как поставить пароль на одно Андроид приложение
Теперь стало ясно, что можно поставить пароль на все приложения самыми разными способами – как стандартными, уже предусмотренными в телефоне на Андроид, так и с помощью стороннего софта.
Каждая программа, созданная для данной цели, имеет свои функции и особенности, а владельцы смартфонов выбирают ту, которая ему кажется наиболее удобной.
Есть возможность поставить графический ключ или password не на все приложения сразу, а лишь на отдельное.
Необязательно ставить дополнительную защиту на все приложения. Есть отдельный софт, где хранятся личные данные, которые хотелось бы дополнительно “спрятать от посторонних глаз”. Обычно к ним относятся некоторые предустановленные программы и социальные сети, где хранится много информации о человеке, его переписке.
Галерея
Фотографии – наша память, которую мы, храним в телефоне, ведь камеры на смартфон сейчас не хуже фотоаппаратам. Если телефон попадет в руки злоумышленников или посторонних людей, все личные фотографии могут быть просмотрены, или, что еще хуже – использованы против вас.
Для этого стоит защитить стандартное приложение Галерея паролем. Как это сделать?
- Перейдите в настройки устройства;
- Найдите пункт, отвечающий за пароли и безопасность;
- Далее, “Защита приложений” и выберите из списка “Галерея“. Поставьте галочку или нажмите на переключатель.
- После задайте password или графический ключ и сохраните изменения.
Теперь для доступа к вашим фотографиям, потребуется знание и ввод кода, который будете знать только вы.
Сообщения
В сообщениях устройства может храниться важная информация. Особенно если у вас подключен мобильный банк, когда все СМС о расходах или зачислениях поступают в уведомлениях по СМС. Чтобы перевести деньги, можно также отправить соответствующий запрос на номер банка, не нужно подтверждений, кроме смс-кода. Вот только если телефон в руках злоумышленника, значит, у него есть доступ к вашему номеру и СМС.
В таком случае нужно обезопасить себя, чтобы было дополнительное время для блокировки сим-карты.
- Зайдите в “Настройки” телефона.
- Откройте раздел пароли и безопасность.
- После найдите “Защита приложений” и установите галочку напротив приложения “Сообщения“.
- Установите пароль.
Придумайте графический ключ или код-пароль таким, чтобы он нигде больше не повторялся, никогда не записывайте его в самом телефоне. Такую информацию лучше держать в голове.
Браузер
Чтобы этого не допустить, желательно защитить браузер. Делается это по аналогии, с другими программами.
- Через настройки устройства необходимо найти раздел, отвечающий за пароли и безопасность.
- Затем перейти в раздел “Защита приложений“.
- Переключить выключатель или поставить галочку напротив программы “Браузер“.
- Поставить пароль, который вы точно запомните, сохранить.
Теперь ваш браузер будет под защитой системы.
YouTube
Дополнительная защита паролем приложения YouTube особенна хороша не только в целях потери устройства, но и для защиты от детей. Сделать это можно как с помощью любого стороннего софта, о которых мы рассказали, так и через стандартный функционал.
- В настройках откройте “Безопасность “, перейдите в раздел “Защита приложений“.
- Отметьте Ютуб, придумайте сложный password, который сможете запомнить.
- Осталось сохранить изменения.
Мультфильмы многие дети могут смотреть часами, и если родительский контроль еще не настроен, установите код на вход в приложение Ютуб, и запускайте его только тогда, когда разрешаете ребенку посмотреть мультфильмы.
Установка пароля на приложение в Miui (Xiaomi)
Пользователям Xiaomi повезло гораздо больше чем владельцам смартфонов или планшетов других брендов. Все дело в том, что в оболочке MIUI уже имеются встроенные возможности по установке пароля на приложения в Android.
Чтобы установить в пароль на приложение необходимо перейти в меню «Настроек» Android и далее зайти в раздел «Замок приложений».
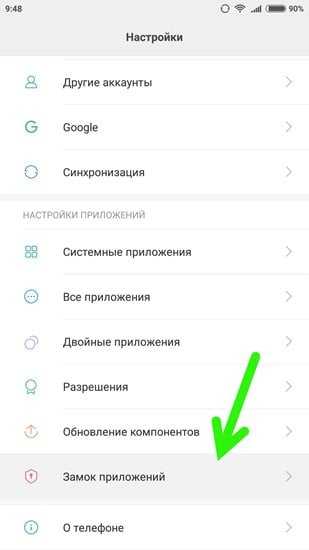
Все что вам остается сделать — это отметить необходимые приложения на которые надо повесить замок при запуске.
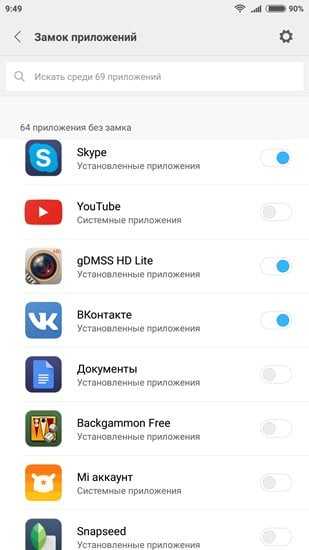
После того как отметите все необходимое, вам остается сделать еще один маленький шаг, а именно задать частоту, когда будет включаться пароль.
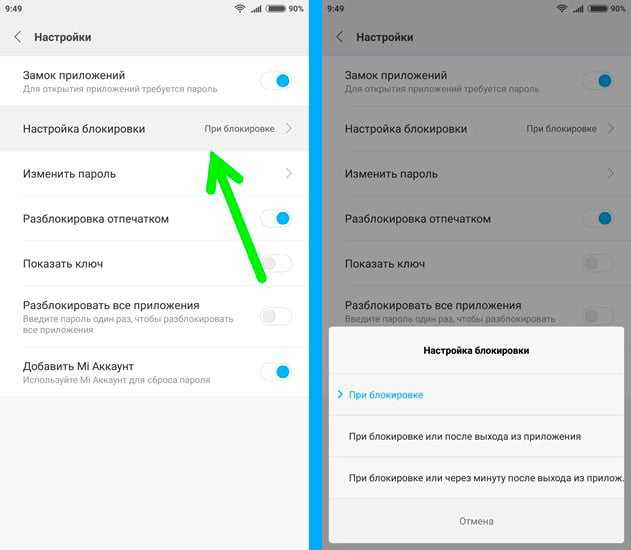
Настройка блокировки»
- При блокировке — пароль будет запрашиваться каждый раз после того как устройство будет заблокировано
- При блокировке или после выхода из приложения — пароль будет запрашиваться если заблокируйте устройство или выйдете из приложения в меню
- При блокировке или через минуту после выхода из приложения — пароль будет запрашиваться если заблокируйте устройство или через минуту как вы выйдете из приложения в меню
Если вы хотите еще узнать о других фишках Xiaomi, то переходите к этой статье.
Увеличить безопасность использования приложений для блокировки входа
Вне зависимости от того, какое приложение блокиратор вы выберите из предложенных, из этой статьи или любое другое из Google Play, вам нужно запомнить несколько вещей:
- Чтобы приложение устанавливающие блокировку на запуск других приложений действительно отрабатывали на все 100%, вам необходимо установить блок на «Настройки» и на «Установщик пакетов», чтобы ни кто не смог удалить блокиратор или удалить его данные, тем самым удалив всю защиту.
- Запомните и запишите пароль который вы используете для блокировки, иначе в случае чего вам придется делать полный сброс настроек, что грозит потерей данных.
Вот и все! Оставайтесь вместе с сайтом Android +1, дальше будет еще интересней! Больше статей и инструкций читайте в разделе Статьи и Хаки Android.
Ошибка при загрузке веб-интерфейса
Наиболее популярная проблема при входе в веб-интерфейс: долгая загрузка страницы после ввода «данных для входа по умолчанию» в адресную строку интернет-браузера. Чаще всего это происходит из-за несовместимости вводимого значения с моделью маршрутизатора. Чтобы решить возникшую проблему, достаточно поменять значение для входа в систему.
Если пользователь ввел все стандартные данные для маршрутизаторов HUAWEI, а настройки Wi-Fi так и не загрузились, то, скорее всего, проблема кроется в неверном IP-адресе соединения.
Чтобы исправить эту ошибку, следует выполнить следующие действия:
- На ПК запустить команду «Выполнить» с помощью клавиш Win + R.
- Ввести значение «cmd» и нажать на Enter.
- В открывшемся окне выполнить команду «ipconfig».
- Значение в строке «Основной шлюз» будет являться данными, необходимыми для входа в настройки маршрутизатора.
В случае, когда уточнение шлюза не помогло войти в настройки оборудования, следует проверить правильность подключения персонального компьютера к устройству. А также просмотреть устройство или LAN-кабель на наличие физических повреждений.
Неверно указан пароль
Если при входе в веб-интерфейс, система сообщает о неправильности набора логина или пароля, то, прежде всего, необходимо проверить раскладку клавиатуры. Часто пользователи вводят значения на русском, даже не замечая этого.
Если вы уверены в правильности введенных параметров для входа, значит кто-то изменил имя учетной записи или пароль. Эти значения можно вернуть к первоначальному состоянию («admin»-«admin»), сбросив настройки маршрутизатора при помощи кнопки Reset, которая находится на корпусе устройства.
Как на Андроид поставить пароль на приложение
Android для смартфонов и планшетных ПК предусматривает защиту в виде:
- пароля;
- графического ключа.
Код из цифр или рисунка устанавливается на аппарат: потребуется ввод для разблокировки устройства, после которой доступ к определенным разделам аппарата не ограничивается. Когда системой пользуются несколько членов семьи, становится актуальным вопрос о блокировке отдельного приложения. Чтобы решить данную задачу, потребуется установить дополнительную программу следующим образом:
- Загрузить на устройстве опцию «Play Market».
- В строке для поиска вбить «Smart AppLock».
- Нажать на соответствующую инсталляции клавишу.
- Осуществить вход и после загрузки задать комбинацию для пин-кода.
- Потребуется повторный ввод комбинации (для подтверждения).
- Открыть вкладку для приложений, внизу по центру выбрать знак с плюсом.
- В открывшемся перечне щелкнуть по сервису, к которому будет ограничен доступ, сместив клавишу напротив с «Выключено» на «Включено».
После того, как изменено положение переключателя, при входе в папку, перед названием которой осуществлена манипуляция, потребуется вводить установленный ключ.
Как восстановить аккаунт в «Плей Маркете», если утерян пароль?
Стоит отметить, что на некоторых аппаратах с данной операционной системой производители предусмотрели данную опцию в интерфейсе меню безопасности (Мейзу), подробная схема пользования аналогична приведенной.
На WhatsApp при входе
Популярный мессенджер не предусматривает в настройках защиту в виде цифровой кодировки или графических рисунков, поэтому просматривать личную переписку может любой желающий. Для этого потребуется все лишь получить в руки устройство. Ниже приведен расширенный ответ на вопрос о том, как поставить пароль на приложение Android.
Помимо приведенной выше опции для блокировки папок и непосредственно аппаратов существуют и другие:
- Whats Mesenger (разработано конкретно для данной системы мгновенного обмена сообщениями, возможна кодировка Вк, Вайбер, Инстаграмм);
- запирать WatsApp;
- Folder Lock (прячет от чужих глаз только отдельные папки);
- App Lock (предусматривает снятие доступа к звонкам и коротким текстовым сообщениям).
Рассмотрим подробнее первый и второй из упомянутых в списке пунктов. Дополнительные возможности позволяют:
- Скрыть запуск ВатсАп.
- Запретить чтение переписки и отправку оповещений.
- Спрятать данные о вызовах.
Схема установки аналогична приведенной в предыдущем пункте.
Если у Вас остались вопросы — сообщите нам Задать вопрос
На Viber
Для данного мессенджера не разработано конкретного сервиса скрытия от просмотра личной информации при запуске программы, поэтому подойдет описанная выше для устройства и ВатсАп.
У пользователей есть возможность создавать засекреченные чаты:
- Откройте чат.
- Нажмите вверху на значок в виде троеточия.
- Выделите пункт с названием “Информация” и далее соответствующую цели функцию скрытия.
- Введите комбинацию для пин-кода.
На Youtube
Канал для просмотра видео получится скрыть от детей, установив “Smart AppLock” по инструкциям, приведенным выше. Так получится ответить на вопрос о том, как на Андроид поставить пароль на приложение Ютуб.
Как поставить пароль вконтакте на телефоне. Как поставить пароль на приложение на Android
На Гугл Диск
Чтобы закрыть данный сервис под надежным ключом:
- Зарегистрируйтесь, введите данные для входа в систему.
- Зайдите в управление аккаунтами (см. рисунок).
- Выберите функцию для безопасности.
- Поставьте защитную комбинацию.
- Щелкните ниже по полю для аутентификации.
- Подтвердите установленный код.
На ВК
Чтобы закрыть доступ к функционалу социальной сети потребуется:
- если для соединения используется браузер, поставить ключ на программу соединения с интернетом;
- ограничить подключение при помощи специализированного приложения (см.выше).
Для защиты двух указанных сервисов подойдет “Smart AppLock” или другая опция от Google Play.
На папку
Если в настройках безопасности устройства не предусмотрена функция шифрации папок при помощи ключей, придется воспользоваться одним из приведенных выше средств, следуя пошаговой схеме пользования в понятном пользователям интерфейсе даже на интуитивном уровне.
На СМС
Иногда может появиться необходимость ограничения коротких текстовых сообщений от прочтения или отправки кем-то другим. Настройками системы не предусмотрена защита данной папки, поэтому потребуется инсталляция одной из указанных выше программ.
На галерею
В галерее содержатся личные фото, что объясняет актуальность в запросах по установке кодов на альбом. Рекомендации в таком случае аналогичны предыдущему разделу.
Установка пароля на соцсети и мессенджеры
Страница социальной сети есть практически у каждого человека, а иногда даже сразу в нескольких.
Можно объединить соцсети в одну папку и сделать ее секретной. Без дополнительной установки программ это доступно на устройствах Samsung.
Как поставить пароль на Инстаграм
Инстаграм как и любое другой софт можно закрыть стандартными способами системы и любым приложением предназначенных для этих целей.
У Инстаграм имеется встроенная функция защиты паролем, расположена она в настройках профиля.
Открываете “Безопасность” и первый пункт “Пароль”. Задаете его и сохраняете.
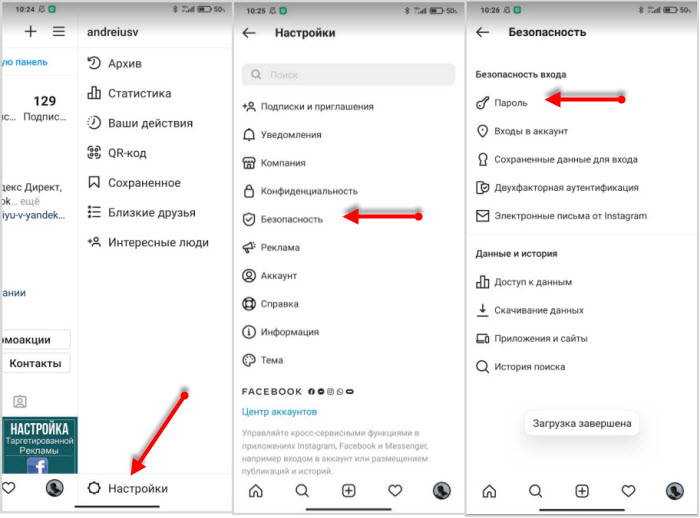
В случае если вы его забудете, есть возможность сброса через Фэйсбук.
Как поставить пароль на Телеграм
Телеграм закрывается всеми видами защиты, внутренними средствами и внешним софтом. У Телеграмм нет собственной функции защиты приложения паролем, но имеется блокировка отдельных секретных чатов.
В настройках, открываете раздел “Конфиденциальность” и устанавливаете код-пароль.
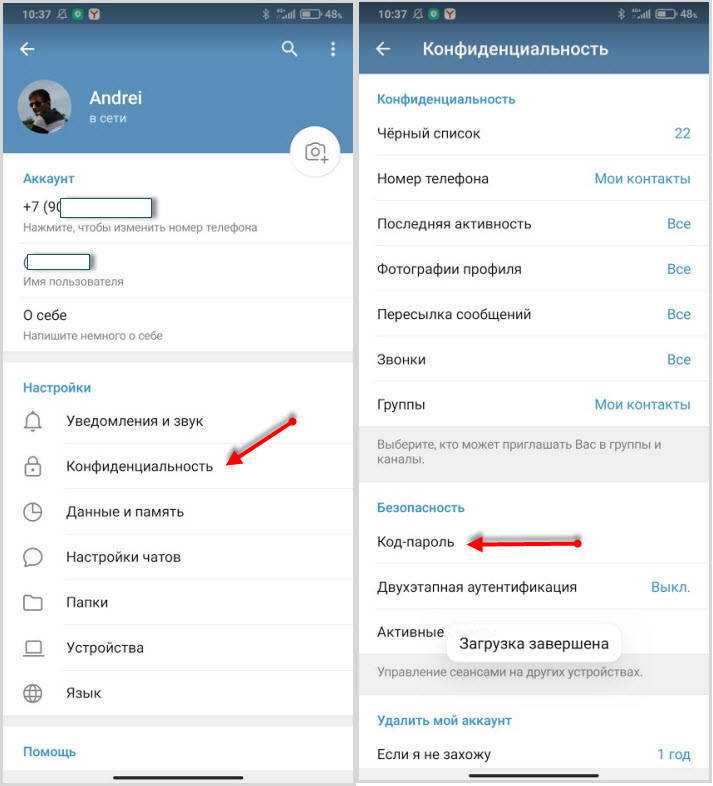
Также имеется функция удаления аккаунта полностью, если в него не заходить определенное время. Это время устанавливается пользователем от 1 месяца до 1 года.
Viber
Вайбер – мессенджер, где люди могут обмениваться сообщениями, осуществлять звонки через интернет. Для некоторых крайне важна защита мессенджеров, так как именно там хранятся все личные переписки.
Viber защищается любой программой, предназначенной для этой цели, но чаще всего хватает способа по умолчанию.
- Нужно снова открыть “Настройки” телефона, найти пункт “Защита приложений“. Обычно он расположен в разделе “Пароли и безопасность“, но в некоторых устройствах в разделе “Приложения“.
- После выбрать программу Viber, задать и поставить для него пароль на запуск.
Теперь при любом открытии программы, оно будет требовать ввода специального кода.
У Вайбер имеется внутренняя защита чатов. Вы можете создать секретный чат и закрыть его паролем.
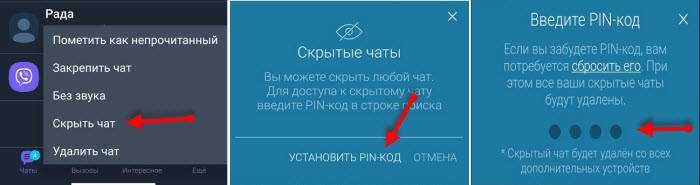
Секретный чат не будет отображаться в общем списке. Переход к секретному чату осуществляется через строку поиска, в которой нужно набрать установленный пароль на чат.
После сброса пароля, чат удалиться со всеми его данными. Будьте внимательны.
При использовании официального клиента ВКонтакте, возможно поставить на него защиту через настройки телефона. В разделе “Безопасность“, затем “Защита приложений”, следует отметить Вконтакте и поставить пароль. В некоторых смартфонах для защиты программ используют отпечаток пальца.
С недавнего времени управление аккаунтом передано в VK Connect, где более гибко настраивается защита приложения.
Находится функция VK Connect в общих настройках аккаунта.
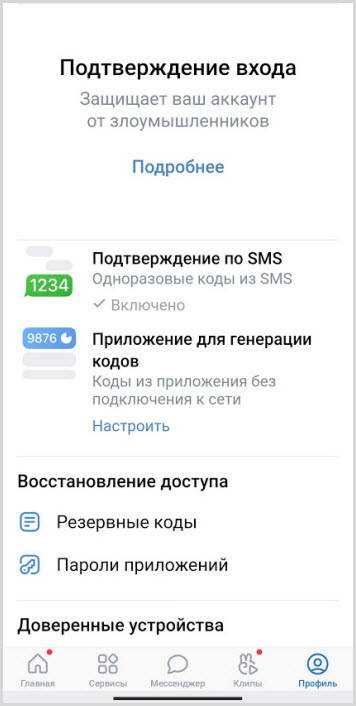
При использовании других клиентов Вконтакте, например, Kate Mobile или модов, функция дополнительной защиты в виде кода или графического ключа присутствует в настройках самого приложения.
Facebook – мировая социальная сеть, которую лучше поставить под защиту, чтобы все личное осталось только при вас.
Здесь нужно поступить тем же путем – либо задать код-пароль через установленный для этих целей софт, либо с помощью стандартной защиты устройства.
- В настройках смартфона перейдите в “Безопасность“, откройте “Защита приложений“.
- Вероятнее всего, система самостоятельно предложит защитить Фейсбук, добавив его в верхний список рекомендуемых для защиты программ.
- Вам остается лишь активировать ее для данной программы.
Наши социальные сети уязвимы за счёт того, что редко кто нажимает на кнопку «Выход» со своей личной страницы. Поэтому чтобы получить доступ ко всем перепискам и аккаунту, достаточно лишь нажать на иконку приложения, не нужно вводить ни логин, ни пароль.
WhatsApp стоит на первом месте по популярности среди мессенджеров. Удобный, с минимальным набором функций, предназначен для быстрого и бесплатного общения.
По умолчанию в настройках WhatsApp вы не найдете дополнительной защиты. Поэтому, переходим в настройки телефона, открываем “Защита приложений“, сразу сверху видим WhatsApp, так как система всегда рекомендует его обезопасить.
Осталось придумать и поставить пароль, сохранить изменения. Теперь никто не прочитает ваши переписки.
Создание пароля для всех приложений в EMUI
Поставить пароль на Honor или Huawei можно разными способами. Для того чтобы заблокировать приложение на Huawei и Honor, необходимо выбрать нужный вариант разблокировки. Сделать это можно следующим образом:
- Зайти в «Настройки».
- Перейти в раздел «Безопасность».
- Выбрать подраздел «Блокировка приложений».
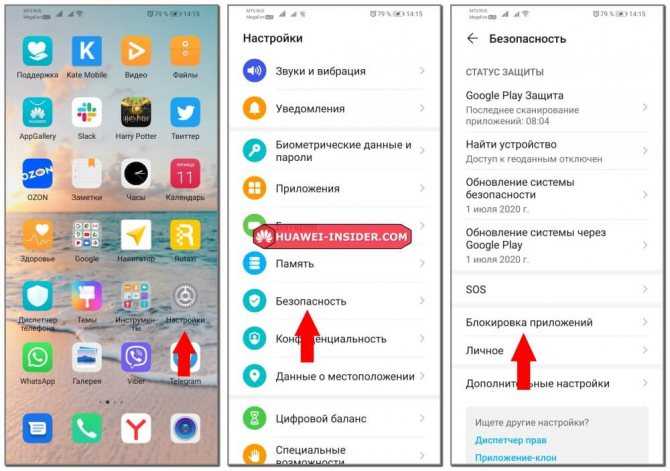
Перед пользователем откроется окно, позволяющее включить или отключить блокировку приложений на Huawei и Хонор. Тут же находятся настройки, позволяющие выбрать наиболее удобный способ блокировки. Рассмотрим каждый из предложенных способов, которые позволяют поставить пароль на приложение без сторонних программ.
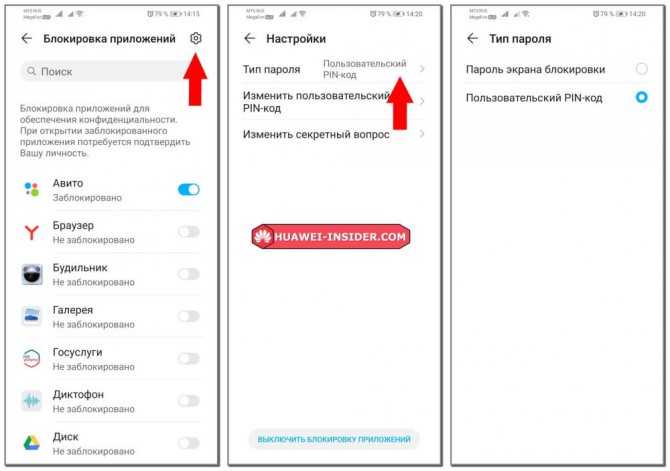
Цифровой
В правом верхнем углу открытого меню есть значок в виде шестеренки. При нажатии на него откроется окошко с возможностью выбора способа защиты приложений на Huawei и Honor. Вкладка «Тип пароля» предлагает указать вариант «Пользовательский PIN-код» и «Пароль экрана блокировки».
Первый вариант будет актуален для тех, у кого к смартфону имеют доступ близкие люди. Они могут знать какие цифры необходимо вводить для разблокировки экрана, а вот к некоторым программам и играм их доступ будет ограничен. Во втором же случае для открытия программ потребуется вводить такой же код, как и при разблокировке экрана.
В независимости от того, какой из предложенных вариантов пользователь выберет, далее ему потребуется придумать код и ввести его 2 раза. Если выбрать «Пользовательский PIN-код», то устройство попросит придумать ответ на вопрос. Это необходимо на тот случай, когда по каким-то причинам вы забыли пароль для приложения.
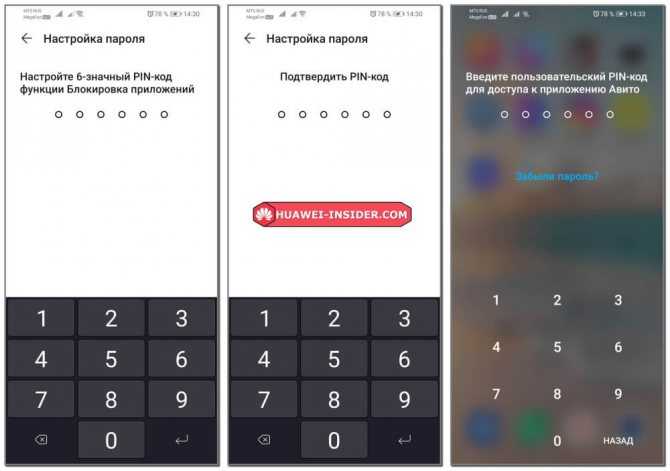
После этого можно возвращаться в основное меню раздела и заблокировать приложение на Huawei и Honor, простым перетаскиванием ползунка в положение включено.
Графический ключ
В некоторых версиях оболочки EMUI и Magic UI есть возможность разблокировать телефон Хуавей или Хонор при помощи графического ключа. Сделать это можно все в том же меню настроек.
Через отпечаток пальца
Блокировка приложений отпечатком пальца также возможна на Honor и Huawei. Если на смартфоне есть дактилоскопический сканер и его работа включена через «Настройки» — «Биометрические данные», то устройство само предложит вам воспользоваться таким способом блокировки приложений на Huawei или Honor. А при попытке запустить программу будет появляться окно с просьбой приложить палец к сканеру.
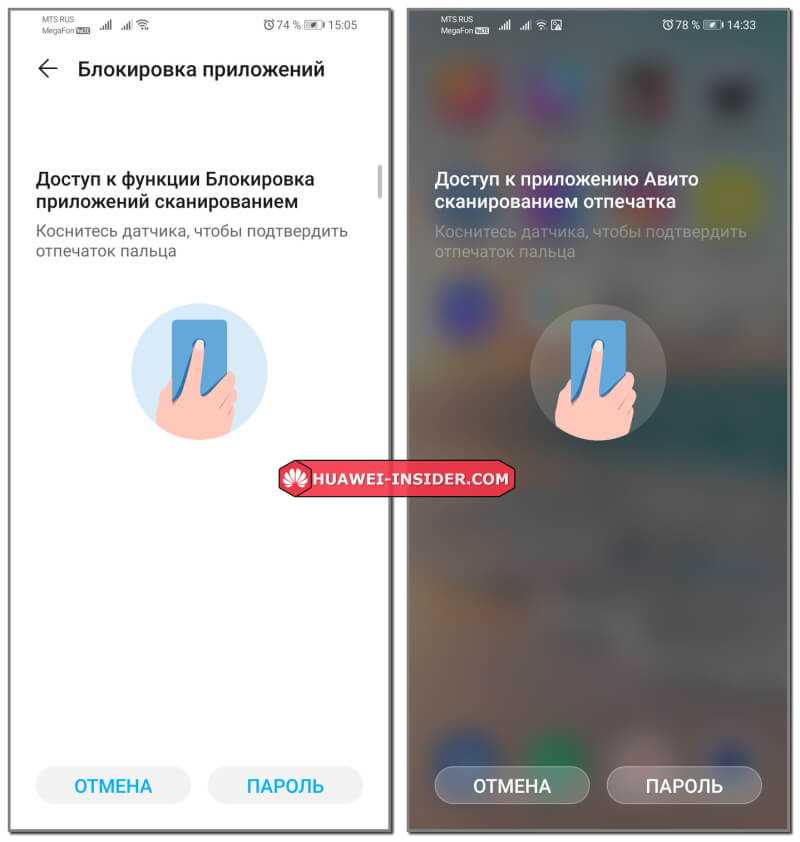
Помимо вышеописанных способов, на Honor и Huawei есть возможность скрыть приложение. Этот способ избавляет вас от необходимости вводить постоянно пароли, но и не гарантирует 100% безопасность. К тому же, не все приложения можно сделать скрытыми на Хуавей и Хонор.
Скрыть программу можно через раздел «Приложения» в настройках смартфона. Для этого необходимо нажать на нужный ярлык и затем на кнопку «Отключить». После этого ярлык программы пропадет с экрана.
Посмотреть скрытые приложения на Huawei и других андроид-смартфонах можно в этом же меню. Для этого нужно выбрать вкладку «Неактивные». А чтобы они вновь появились на экране, достаточно нажать на кнопку «Включить».
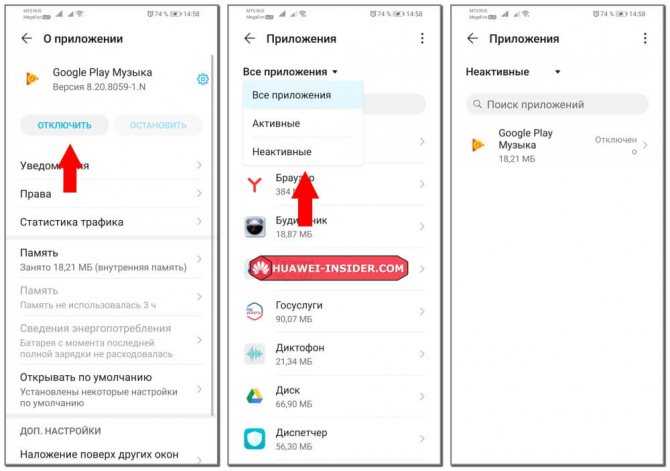
Сторонние программы для установки ограничений на приложения
Если по каким-либо причинам вы не хотите пользоваться встроенными функциями ОС Андроид для кодировки приложений, то можете рассмотреть вариант установки сторонних утилит, предназначенных для этого. Из самых популярных программ, позволяющих поставить пароль на приложение Android, можно выделить указанные ниже.
SMART APPLOCK
Приложение доступно к скачиванию через Google Play. За пользование им ничего платить не нужно, что и привлекает большое число пользователей. Интерфейс программы представлен на 30 языках, что делает его практически универсальным. Благодаря этой разработке можно установить цифровой код или графический ключ на любые приложения смартфона. Чтобы сделать это, нужно сначала скачать утилиту на Андроид. Затем запустить программу.
![]()
Перед началом работы программа потребует от пользователя придумать и ввести код, который будет необходим при каждом запуске программы и для запуска запароленных приложений. После этого, пользователь попадет в меню, где нужно будет зайти во вкладку «Приложения» и нажать знак «+».
Теперь перед вами появится список всех программ, загруженных на смартфон. Из списка нужно выбрать те, что требуется запаролить, переключив рычажок в активный режим. Далее снова нажать на «+», и тапнуть кнопку «Применить» во всплывшем окне. Программа перенаправит вас в новую вкладку в меню, где потребуется активировать флажок напротив AppLock. Нажмите «Ок» и вернитесь в окно программы. На этом все.
Теперь при каждой попытке запустить программы на смартфоне, система будет требовать код, который был придуман на первых шагах работы со SMART APPLOCK. В дальнейшем пользователь может убирать или добавлять в список программы, требующие конфиденциального доступа. Кстати, зайдя в меню «Настройки защиты» можно выбрать способ блокировки, и задать подсказки пароля.
HIDE IT PRO
Еще одна программа, которая должна быть в телефоне каждого человека, стремящегося к максимальной конфиденциальности. Она также доступна на бесплатной основе и распространяется через Google Play. Данная программа отличается расширенным функционалом, позволяя не только кодировать установленные программы, но и скрывать медиафайлы от любопытных взглядов посторонних людей.
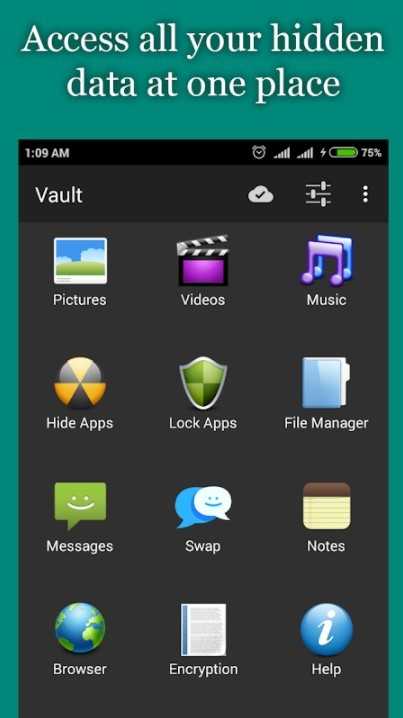
Алгоритм работы с программой очень прост. Для начала ее нужно запустить, а затем нажать на логотип, расположенный в самом верху меню (палец необходимо удерживать несколько секунд). После этого откроется окно, в котором потребуется задать цифровой код. Далее надо выбрать пункт под названием «Lock Apps» и при первом использовании нажать кнопку «Получить плагин бесплатно». Выберите любой браузер для перехода по внешней ссылке. Система снова предложит вам несколько программ для закачки плагина.
Выбирайте Play Market и запускайте установку. После загрузки нажмите кнопку «Принять», которая будет являться подтверждением ваших намерений. Когда процесс скачивания плагина будет закончен, нужно вновь вернуться в приложение HIDE IT PRO, ввести цифровой код, придуманный ранее, зайти в пункт «Lock Apps» и нажать кнопку «Done». Теперь можно переходить к выбору тех программ, запуск которых должен сопровождаться введением пароля.
Когда выбор сделан, и список программ сформирован, останется лишь подтвердить свое намерение, нажав на кнопку «Ок». Таким образом, все запароленные программы будут храниться в папке «Locked Apps». При необходимости пользователь сможет убирать программы оттуда или наоборот добавлять новые.
CM Locker
Хорошая утилита для защиты Андроид от несанкционированного доступа. Программа имеет простой и интуитивно понятный интерфейс, так что никаких трудностей при ее эксплуатации у пользователей возникать не должно. Чтобы начать работу с утилитой, скачайте блокировщик на свой смартфон. Далее запустите программу и нажмите кнопку «Защитить». Разрешите программе доступ к файлам, папкам и камере. На экране появится запрос о защите устройства, активируйте рычажок и кликнете на кнопку «Заблокировать сейчас».
![]()
Укажите свою дату рождения или другую значимую дату, на случай если вы забудете цифровой код доступа для заблокированных программ. Теперь перед вами появится список всех программ, которые можно заблокировать. Выбирайте те, которые вы хотите защитить от несанкционированного доступа.
Теперь вы знаете, как поставить пароль на приложение Android при помощи различных программ.
Как установить пароль на смартфонах Хуавей и Хонор
Следуйте инструкции, чтоб поставить шифровку для снятия блокировки экрана.
- В верхней панели меню нажмите на иконку «шестеренки» — откроются «Настройки».
- Найдите раздел «Безопасность и конфиденциальность», откройте его.
-
Заходим во вкладку «Пароль экрана блокировки» и выбираем пункт «Настройка пароля разблокировки экрана» > «Настройка PIN-кода».
- Введите PIN-код из шести чисел дважды (второй раз, чтоб подтвердить правильность кода).
- После ввода система выдаст предложение по настройке отпечатка пальца, от которого можете отказаться, нажав «О class=»aligncenter» width=»369″ height=»800″
Рекомендуем не использовать код, который легко вычислить пользователям-злоумышленникам. Например, дата рождения — не самый лучший вариант.
Если этот способ не подходит, попробуйте другие методы.
- Графический ключ — предлагается по точкам нарисовать фигуру, которой сможете потом разблокировать смартфон.
- Пароль — вводится комбинация из 6 и больше символов (выбирайте тот, который не забудете, но не облегчайте работу мошенникам).
- Face Unlock — функция, доступная для новых моделей Хонор и Хуавей — снимает блокировку дисплея просканировав фронтальной камерой лицо (для этого метода нужно хорошее освещение; опасен, если есть близнец или похожий на вас человек).
- Сканер отпечатка пальца — телефон сохраняет узор подушечки пальца, и в итоге сможете разблокировать его одним прикосновением (возможно сохранить 2-3 отпечатка — на разные пальцы или человека, которому доверяете).
Сторонние программы для защиты Хонор и Хуавей
Помимо стандартных решений того, как поставить пароль на Honor и Хуавей, можно воспользоваться помощью сторонних программ, доступных для скачивания из Play Маркета и AppGallery. Вот несколько самых популярных программ.
Smart AppLock
QR-Code
Smart AppLock (защита App)
Developer: ThinkYeah Mobile
Price: Free
Удобная программа с простым интерфейсом и без рекламы, которая не только защищает данные, но и позволяет оптимизировать работу устройства и очистить ненужные файлы.
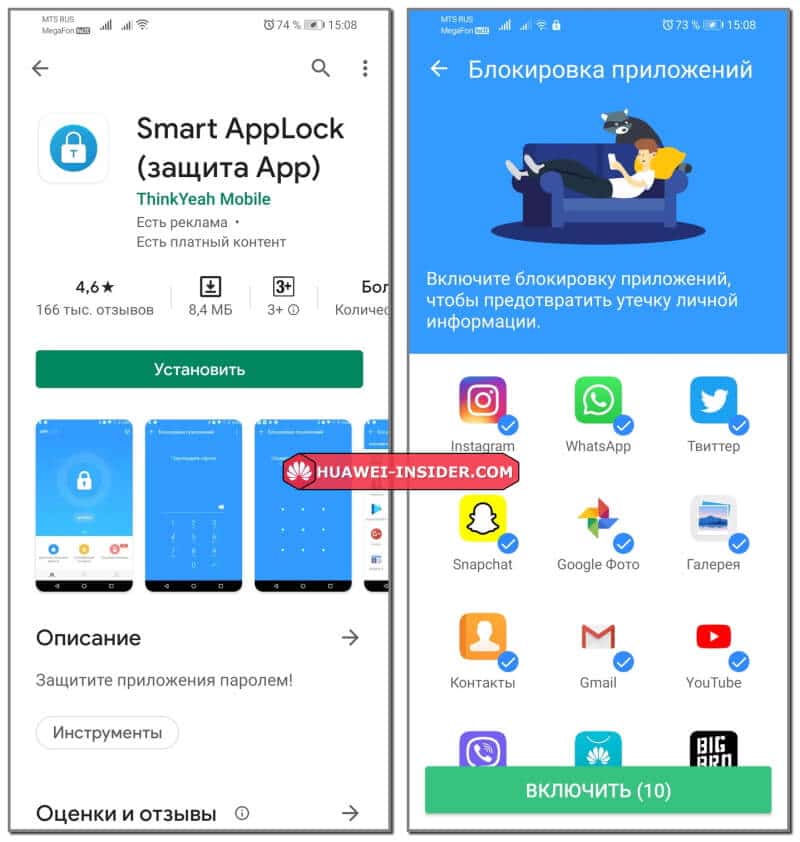
App Locker
QR-Code
AppLocker | Lock Apps — Fingerprint, PIN, Pattern
Developer: BGNmobi
Price: Free
Эта программа также может похвастаться удобным интерфейсом и гибкими настройками. Она довольно популярна и имеет много скачиваний. Правда часть функционала ограничена и для его открытия необходимо приобрести PRO-версию, которая стоит денег.
Hexlock
С ее помощью можно блокировать доступ к разделам устройства и открывать к ним доступ разными способами: код, графический ключ, отпечаток пальца. Огорчает лишь интерфейс на английском, но все равно это очень популярная программа.
AppLock
QR-Code
AppLock
Developer: DoMobile Lab
Price: Free
Как и у предыдущих программ здесь есть расширенный функционал, удобный интерфейс, а также меню на русском. К особенностям AppLOck стоит отнести возможность выбора тем для экрана блокировки и делать фотографию человека, попытавшегося разблокировать смартфон.
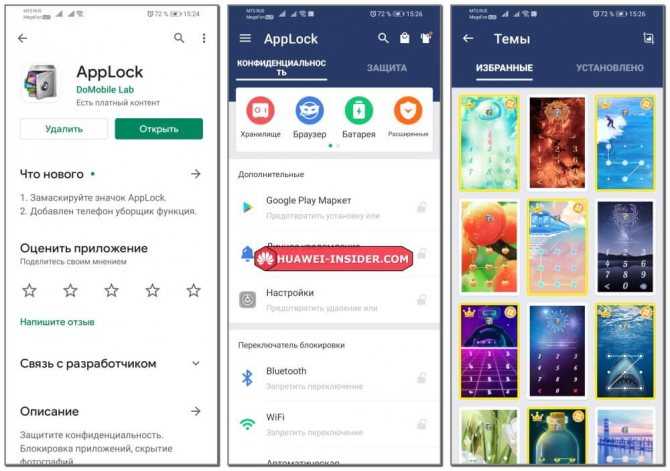
Vault
QR-Code
Vault — Скрытие картинок и видео, рундук
Developer: Wafer Co.
Price: Free
Имеет простой и удобный интерфейс, возможность выбора тем оформления, гибкие настройки блокировки, возможность копировать данные на другое устройство и многое другое.
Функция Smart Lock
В пятой версии Андроид уже появилась интересная функция Smart Lock. Она позволяет при определённых обстоятельствах (которые вы сами выбираете) не блокировать девайс. Эти условия таковы:
- Надёжные устройства.
- Безопасные места (дома, у тёщи).
- Распознавание лица или голоса.
- Физический контакт (пока аппарат в сумке или в руке).
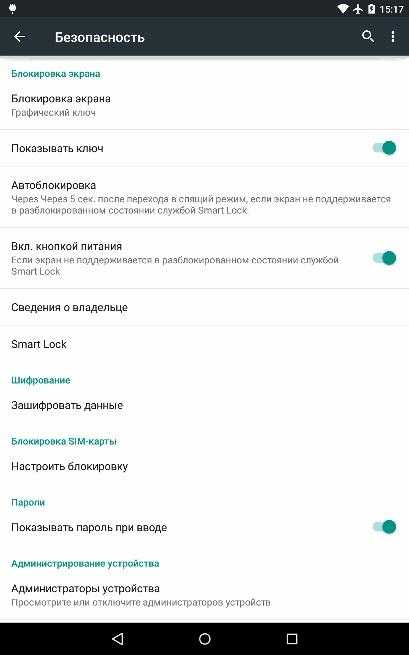
Функция Smart Lock переводит процесс блокировки и разблокировки на новый качественный уровень Конечно, для работы этих функций нужно задействовать дополнительные ресурсы (например, подключить GSM, Bluetooth часы, пр.).
Это будет очень удобно для тех, кто активно пользуется девайсами. Но нужно помнить, что каждое из перечисленных условий содержит в себе некоторую уязвимость.


































