Каким образом расположить несколько окон рядом в Виндовс 10
В Windows 10 (и 8.1) вы можете создать многооконный экран простым перетаскиванием программ в нужное место. При этом с одной стороны окна появляется «плавающая» рамка. Она показывает, как оно будет расположено. Вам остаётся отпустить клавишу мыши, чтобы оно зафиксировалось в этом месте. В последнем выпуске популярной системы вы можете разделять на части не только окна папок и программ, но и рабочие столы .
Это очень удобная функция. С её помощью можно сделать несколько столов с иконками разных программами. И менять их исходя из текущей задачи. Функция разделения окон поддерживает горячие клавиши WIN+стрелка влево, вправо, вверх, вниз . Вы можете разместить окно даже на четверти монитора, нажав WIN+вверх+вправо одновременно. Направление можно менять в зависимости от угла, в который нужно разместить окно.

Решение возможных проблем
Несмотря на элементарность процедуры, порой при включении разделённого экрана на Самсунге возникают проблемы. Разберём самые частые из них и укажем методы устранения.
В списке включения режима нет нужной программы
Если при выполнении шага 4 вы не можете найти требуемый софт, это означает, что он несовместим с режимом разделённого экрана. Как правило, с подобной проблемой сталкиваются те, кто продолжает использовать устаревшее ПО или не оптимизированное под современные версии Андроид, поскольку большинство популярных приложения регулярно обновляются и обычно поддерживают оконные режимы работы. Решением в такой ситуации будет либо связь с разработчиком с просьбой добавить соответствующую функциональность в его продукт, либо поиск и использование совместимого аналога.
Не получается включить разделённый экран на Android 9
Владельцы некоторых моделей Samsung под управлением девятой версии «зелёного робота» (достоверно известно о Galaxy S8) могут столкнуться с проблемой, когда режим SplitScreen попросту отсутствует, и по методу из приведённой инструкции ничего не получается. Дело в том, что по каким-то причинам в этом релизе прошивки производитель деактивировал штатную возможность использования двух приложений на одном дисплее. К счастью, энтузиасты нашли метод возвращения этой функциональности, действия следующие:
- Откройте «Настройки» любым удобным способом и перейдите к разделу «Специальные возможности».
Здесь тапните по пункту «Установленные службы».
Коснитесь позиции «SplitScreen» и убедитесь, что в ней теперь значится «Включено».
К сожалению, штатные методы запуска разделённого экрана в таких прошивках отсутствуют, поэтому для использования возможности понадобится установить созданную независимыми разработчиками утилиту под названием «Ярлык SplitScreen», которую можно загрузить из Google Play Маркета.
После установки указанного решения для запуска требуемой функции достаточно будет нажать и подержать кнопку вызова недавних приложений – окно выбора выглядит точно так же, как и в более позднем варианте.
В устройствах, работающих под управлением новейших One UI, такой проблемы нет.
Опишите, что у вас не получилось. Наши специалисты постараются ответить максимально быстро.
Использование нескольких мониторов
Как настроить 2 монитора Windows 10 — не проблема. Подключить устройства можно и к ПК, и к ноутбуку. Специальных навыков для этого не нужно, понадобятся только:
- сам компьютер с видеокартой, на которой есть свободный разъем;
- кабель для определенного интерфейса (об этом ниже);
- шнур питания второго монитора.

С помощью объединенных мониторов можно создать панораму или работать на них с разными программами
Обратите внимание! Лучше всего работать с разъемом DisplayPort, USB Type C или HDMI, но также подходят DVI, VGA. На мониторе желательно иметь такой же разъем, как на видеокарте
Если они не совпадают, используют переходник.
Приоритеты при подключении
Если мониторы одинаковые, нет разницы, какому отдавать преимущество. Но если разные, нужно правильно распределить нагрузку на них. Вдобавок на многих видеокартах бывает только по одному разъему каждого типа, а качество передачи изображения, звука у них отличается. Если составлять ТОП, он будет выглядеть так:
- 1 место — DisplayPort;
- 2 место — HDMI;
- 3 место — DVI;
- 4 место — VGA.
Следовательно, монитор, предназначенный для сложных задач и серьезных работ с графикой, подключают через наиболее мощный интерфейс, и сам экран должен быть наилучшего качества.
Важно! У большинства новых видеокарт есть несколько разъемов HDMI и DisplayPort, с ними не возникает проблем при распределении задач на разные мониторы
Процесс подключения
Компьютер или ноутбук выключают и отключают от электросети. Затем соединяют кабелем первый монитор с ПК, то же самое делают со вторым (не забывая перед этом подсоединить переходники, если они нужны). Подключить монитор к ноутбуку с Windows 10, как любое устройство, можно с помощью соответствующего кабеля.
После этого второй экран включают в розетку, запускают компьютер. Вот и все, оба дисплея подключены. Теперь нужно отрегулировать их одновременную работу.

К ноутбуку можно подсоединить 2 и больше мониторов, используя адаптер
Способы активации в ColorOS
Убедившись, что на нашем мобильном телефоне OPPO есть как минимум версия ColorOS 5.2 , пришло время активировать эту функцию и то, как мы можем быстро включить ее четырьмя различными способами в терминалах азиатской компании. Поэтому начнем с его активации:
- Войдите в настройки вашего мобильного устройства.
- Войдите в раздел практических инструментов.
- Нажмите на разделенный экран функции и активируйте две функции: разделенный экран и Смахивание тремя пальцами вверх .
В этом случае шаги, которые мы вам показали, будут на мобильном телефоне OPPO с ColorOS 11 , хотя в предыдущих версиях это было бы еще проще, поскольку вам нужно было только сделать следующее: Настройки> Разделить экран, войти в этот раздел и активировать переключатель. Теперь мы рассмотрим четыре способа быстрого включения этой функции.
И, когда мы находимся внутри, у нас также будет возможность настроить размер каждого окна, то есть мы можем адаптировать размер каждого из них. Нам просто нужно переместить центральную границу и нажать значок, который напоминает стрелку, идущую вверх и вниз.
Чтобы выйти из этого режима после того, как мы вошли, это будет простой жест, так как нам нужно будет только перетащить линию границы вверх, чтобы выйти из этого инструмента в верхнем приложении. Или, если нет, сдвиньте границу вниз, чтобы выйти из нижнего приложения. В дополнение к этому, щелкнув границу и щелкнув «X». Хотя есть более быстрый способ, нажав на кнопку многозадачности.
Проведите тремя пальцами
Самый простой и самый известный способ, о котором мы упоминали выше, поскольку мы должны включить его напрямую, — это скольжение вверх на 3 пальца когда мы находимся внутри определенного приложения. Таким образом мы добьемся
С кнопкой многозадачности
Еще один способ, который мы находим в ColorOS, — это помощь виртуальной кнопки, которую мы используем для открытия. многозадачность смартфона . Удерживая эту кнопку, мы переведем приложение в режим разделения экрана. Так что всегда можно будет быстро и легко активировать эту функцию в терминале азиатского бренда. При открытии приложения в этом режиме, чтобы разместить одно ниже, нам нужно будет только получить доступ к другому другому приложению, чтобы они отображались разделенным образом.
Из недавних приложений
Третий способ, который у нас будет в смартфонах азиатской фирмы, будет через вкладку последних приложений. Для этого мы должны один раз нажать виртуальную клавишу многозадачности мобильного устройства. Затем нам нужно будет щелкнуть две точки (или три линии, это будет зависеть от версии вашего программного обеспечения), которые появятся в правом верхнем углу приложения. При нажатии на нее мы должны выберите опцию Split screen .
Для уведомления
Наконец, мы найдем метод, который будет работать для нас, как только мы активируем этот режим OPPO в настройках нашего мобильного устройства. Поэтому, если вы когда-либо открывали приложение, совместимое с этой функцией, мы можем получить уведомление, в котором у нас будет возможность выбрать этот режим. Таким образом, мы сразу перейдем к включению этого режима на смартфоне.
Зачем нужно разделение экрана смартфона
Представим ситуацию: человек играет на протяжении 20 минут, затем проверяет почту, а после – читает новости в специальном приложении. На все это уходит много времени. А что, если совместить несколько процессов? К примеру, пользователь будет работать в текстовом редакторе и попутно читать новости. Думаете, подобное просто невозможно? Вы очень сильно заблуждаетесь.
Функция разделения экрана Андроид-смартфона на 2 части позволяет людям совмещать несколько дел одновременно. Благодаря такой возможности, у человека всегда останется свободное время на общение с друзьями и работу, не исключая период взаимодействия со смартфоном.
Пример разделения на Андроид 7 и 8
Теперь давайте рассмотрим, как же выглядит разделения экрана на части. По скриншотам видно, что получилось две равномерные вкладки.
К сожалению, вся информация, хранившаяся на странице, в них не вмещается. А вот если потянуть за линию распределения вверх или вниз – можно увеличить одно окно, а второе уменьшить.
Многоэкранный режим
Увеличение видимости окна
Видео с YouTube показывают без проблем, никаких глюков и торможений. Да, обзор видимости небольшой, а особенно, если у вас маленький смартфон. Но зато можно выполнять еще какое-то действие. Почта, ВКонтакте, Карты также запускаются и функционируют как в обычном режиме.
С играми, которые весят больше 1 Гб и отличаются детальной прорисовкой графики, мощностью и большим энергопотреблением, все не так радужно. Они могут подвисать в split screen, и здесь ничего не поделаешь. А супер популярная игра Subway Surfвообще не поддерживает многооконность, и неизвестно, когда производитель уберет этот недостаток.
Как включить разделение экрана на Андроиде
Если вы только приобрели устройство или не пользовались многооконным режимом раньше, вполне возможно, что данная функция у смартфона отключена. Активировать ее довольно просто. Начинаем:
- Находим на главном экране ярлык «Настроек» и включаем режим разработчика;
- Возвращаемся в корень меню и переходим в пункт «Параметры разработчика;
- В данном разделе должна находиться функция «Разрешить изменять экран в многооконном режиме». Передвигаем ползунок в сторону «Вкл».
- Теперь осталось только перезагрузить смартфон, а после наслаждаться комфортным разделением.
Если на вашем телефоне нет такого пункта, тогда вы не сможете ничего сделать (версия вашего Андроида ниже 7).
Как удалить лишние рабочие столы
Когда работа с экранами окончена, их легко удалить. Для этого нужно:
- Нажать «Представление задач» или «Win + Tab».
- Передвинуть курсор на лишний рабочий стол и закрыть его, нажав крестик (как обычное окно).
При этом программы, которые были активны на закрытом экране, переместятся на основной рабочий стол. Обычно это происходит без проблем, но на всякий случай результаты работы сохраняют, чтобы не потерять.
Обратите внимание! Сочетание «Win + Ctrl + F4» позволяет моментально закрыть активный стол и переключиться на следующий по порядку
Чтобы убрать дополнительный стол, кликают на крестик
Использование сторонних утилит
Если вы хотите разделить экран, но при этом возможности вашего смартфона не позволяют такого, можно загрузить специальное приложение. Одним из примеров такого ПО может быть продукт Floating Apps Free. В нем поддерживается работа многозадачности сразу нескольких приложений, и это не два, и даже не три окна, а в разы больше! Вы сами будете настраивать рабочее пространство так, как вам удобно:
- Загрузите приложение Floating Apps Free в Google Play и запустите на своем смартфоне;
- Предоставьте все права, запрашиваемые программой, необходимые для корректной работы;
- Кликните по пункту «Приложения» и из списка выберите то, что хотите запустить;
- Например, вам нужно одновременно запустить «Календарь» и лаунчер. Просто нажимаете их поочередно, после чего на экране увидите два открытых окна, которыми можно управлять, перетаскивать, закрывать, растягивать;
- В некоторых случаях требуется предоставление дополнительных прав. Например, при запуске камеры система попросит вас предоставить доступ к ней.
Внимание! Если вам не подошла эта утилита, вы можете попробовать другую. Например, с этими задачами хорошо справляется программа Split Screen Launcher
С помощью приложения Floating Apps Free
Если ни один из основных способов вам не показался удобным, воспользуйтесь программой Floating Apps Free. Она доступна для бесплатной загрузки через Google Play и позволяет на 100% использовать мультиоконный режим.
К числу основных возможностей программы относятся:
- Использование заметок и калькулятора в любом удобном месте.
- Просмотр вложений электронной почты, не выходя из самого приложения.
- Одновременный просмотр нескольких PDF-файлов.
- Плавающий браузер для отложенного просмотра ссылок.
- Быстрый перевод текста через словарь.
Floating Apps Free доступна в том числе на русском языке. Поэтому вы легко сможете разобраться с работой приложения даже в том случае, когда впервые пытаетесь активировать многооконный режим.
Приложение Multi Screen
С помощью стороннего ПО вы сможете получить двойной экран на Android даже старых версий. Таких приложений в Play Маркет есть множество. Все они должны разделять экран, позволяя выводить в рабочую область по несколько приложений сразу. Но, это в идеале. На деле вы получаете нестабильный продукт с кучей рекламы.
Конечно, есть исключения, которые работают сравнительно нормально, а некоторые даже хорошо справляются со своими задачами. Одним из таких исключений стала программа Multi Screen. С ее помощью вы сможете разделить экран на две части точно так же, как и в седьмом Android, даже если у вас стоит более старая версия ОС.
Но даже в таком случае попробовать стоит. Возможно, вас устроит работа приложения, хотя больших надежд полагать на это не стоит.
Настройка System UI Tuner
Данная фишка появилась в Android 6 и представляет собой сбор скрытых параметров для кастомизации вашего девайса. По умолчанию ее нет в основном меню настроек, но включить ее достаточно просто. Для этого:
- Включите режим разработчика.
- Откройте шторку уведомлений.
- Задержите палец на несколько секунд на шестеренке настроек вверху, пока последняя не начнет вращаться.
Сигналом, что у вас все получилось, будет уведомление внизу экрана, что настройки System UI Tuner стали доступны.
Теперь, чтобы иметь возможность получить два приложения на одном экране Android, вам нужно будет перейти по пути: «Настройки»-”Система”-”System UI Tuner” и включить там функцию разделения экрана жестом.
Чтобы перейти в двухоконный, режим нужно будет сделать жест вверх от кнопки многозадачности и выбрать программы, которые будут отображаться.
Screen Mirroring Samsung: как настроить на телефоне
Данный функционал является более простым способом синхронизировать мобильник и телевизор, по сравнению с настройкой телефона в качестве ТВ-пульта дистанционного управления.
Как уже было указано, Screen Mirroring позволяет использовать телевизор в качестве расширенного экрана для смартфона. Это позволяет осуществлять для беспроводной передачи фотографий, видео, игр и всего остального контента и просматривать его на экране вашего телевизора, управляя содержимым экрана с телефона.
Самый простой способ сделать это — путем непосредственного подключения Smart TV Samsung, который поддерживает эту функцию. Если вы не уверены, что ваш телевизор Samsung Screen Mirroring поддерживает, просто посетите веб-сайт компании для получения нужной информации. Большинство моделей, выпускавшихся в последние годы, имеют встроенную поддержку этого сервиса.
С другой стороны, если вышеуказанный сервис не поддерживается, но у вас есть HDTV, функция Screen Mirroring Samsung может быть доступна, если вы подключите телевизор к AllShare Cast Wireless Hub.
Если смартфон или планшет работает на Android 9
-
Нажмите кнопку «Source» на пульте телевизора и выберите «Screen Mirroring» из списка источников сигнала. Если у вас телевизор N, M, Q, LS или K-серии — пропустите этот шаг и перейдите к следующему.
-
Проведите по экрану сверху вниз, чтобы открылась панель быстрых настроек.
-
Проведите еще раз, чтобы развернуть панель полностью.
-
Проведите слева направо, чтобы открыть дополнительные настройки.
-
Нажмите «Smart View» .
-
Смартфон/планшет начнет искать телевизор. Выберите телевизор, к которому хотите подключиться, из списка.
- Смартфон/планшет начнет подключаться к телевизору. На телевизоре может появиться запрос на подключение. Разрешите его.
-
После подключения на экране телевизора появится изображение со смартфона или планшета.
Если смартфон или планшет работает на Android 8, 7
-
Нажмите кнопку «Source» на пульте телевизора и выберите «Screen Mirroring» из списка источников сигнала. Если у вас телевизор N, M, Q, LS или K-серии — пропустите этот шаг и перейдите к следующему.
-
Проведите по экрану сверху вниз, чтобы открылась панель быстрых настроек.
-
Проведите еще раз, чтобы развернуть панель полностью.
-
Проведите слева направо, чтобы открыть дополнительные настройки.
-
Нажмите на пункт «Smart View» .
-
Смартфон/планшет начнет искать телевизор. Выберите телевизор, к которому хотите подключиться, из списка.
-
Смартфон/планшет начнет подключаться к телевизору.
-
После подключения на экране телевизора появится изображение со смартфона или планшета.
Какие устройства поддерживают опцию разделения дисплея?
На самом деле совершенно не важно, какой моделью смартфона вы пользуетесь. Наличие или отсутствие режима многозадачности зависит не от девайса, а от его прошивки
Если на смартфоне установлена ОС Android 7 версии и выше, значит гаджет по умолчанию поддерживает новую опцию
Обратите внимание, что чем больше диагональ дисплея, тем большее количество окон вы сможете открыть одновременно. Если экран на Самсунг позволяет, то владелец может открыть и использовать до 5 приложений в режиме многозадачности
Если вы не уверены, есть ли на вашем Самсунге данная опция, просто зайдите в меню «Настройки», раздел «О телефоне» и посмотрите, какая ОС установлена на нем.
Как удалить лишние рабочие столы
Когда работа с экранами окончена, их легко удалить. Для этого нужно:
- Нажать «Представление задач» или «Win + Tab».
- Передвинуть курсор на лишний рабочий стол и закрыть его, нажав крестик (как обычное окно).
При этом программы, которые были активны на закрытом экране, переместятся на основной рабочий стол. Обычно это происходит без проблем, но на всякий случай результаты работы сохраняют, чтобы не потерять.
Обратите внимание! Сочетание «Win + Ctrl + F4» позволяет моментально закрыть активный стол и переключиться на следующий по порядку

Чтобы убрать дополнительный стол, кликают на крестик
Способы разделения экрана
Не многие пользователи знают, как запустить Split Screen на своем смартфоне, так как на некоторых девайсах данный режим отличается запуском. Чтобы получить универсальную инструкцию, мы описали все возможные способы, как для конкретных моделей смартфонов, так и для всех девайсов в целом.
Кнопка многозадачности
Внимание! Некоторые продукты от разработчиков могут не поддерживать данную опцию, так как по умолчанию она должна быть встроена в приложение. Если опция не поддерживается, то при попытке разделения экрана в окне этого продукта появится уведомление «Приложение не поддерживает разделение экрана»
Разделение через настройки активного она приложения
Можно и не делать так, как описано было ранее, а просто выбрать для этого определенное приложение и применить к нему режим разделения экрана. Делается это так:
- Нажмите на кнопку многозадачности (квадратик), чтобы просмотреть список всех запущенных приложений на смартфоне;
- Удержите окно с продуктом, который нужно разделить на экране на несколько секунд, после чего сбоку от него появится три кнопки. Вам нужно нажать на кнопку с двумя прямоугольниками, как у нас на скриншоте;
- После этих действий приложение будет закреплено в верхней части экрана, и его можно будет использовать, независимо от других открытых окон. Таким же образом разделяются и другие программы, и игры на вашем смартфоне.
Разделение через настройки Андроида
В некоторых версиях Android запустить этот режим можно через быстрые настройки, которые появляются после свайпа пальцем вниз:
- Сделайте свайп вниз, чтобы получить доступ к быстрым настройкам вашего смартфона;
- Нажмите на иконку шестеренки и долго удерживайте ее, пока она не начнет вращаться;
- После этого появится уведомление, в котором будет сказано, что режим System UI Tuner был добавлен на ваш смартфон. Теперь вам необходимо активировать его;
- Переходим в «Настройки» смартфона и находим там System UI Tunner, после чего активируем режим разделения экрана при помощи жестов.
Разделение экрана в Xiaomi
На телефонах Xiaomi присутствует отдельная опция, позволяющая задать определенный жест, чтобы запускать данный режим так, как вам удобнее. Для этого имеется соответствующий параметр в настройках:
Разделение экрана на Honor
Для владельцев устройств Honor есть еще несколько способов, как запустить режим многооконности на своем гаджете, причем это стандартные возможности операционной системы EMUI:
Свайп. Еще один интересный способ – это свайп двумя пальцами вниз. То есть, вы запускаете приложение, которое необходимо перевести в режим разделения экрана, и в режиме запущенного окна просто делаете свайп двумя пальцами вниз. Если программа не поддерживает данный режим, об этом будет свидетельствовать соответствующее уведомление внизу;
Режим проигрывателя. На всех смартфонах Honor последних поколений имеется встроенный проигрыватель, позволяющий сворачивать активное окно с просмотром ролика в небольшое плавающее окошко, и при этом запускать другие приложения. То есть, вы без проблем сможете смотреть ролик через это приложение, а также запускать другие программы или игры.
Разделение экрана на Samsung
На смартфонах Samsung способ активации режима чуть отличается от Xiaomi, но во многом схож с ним:
- Запустите программы, которые вам необходимо перевести в режим разделения экрана;
- Нажмите на кнопку для просмотра всех запущенных приложений на своем телефоне;
- Выберите окно, которое должно первым отображаться (вверху), и удерживайте по нему несколько секунд, пока не появится вкладка с дополнительным меню. Выберите там пункт «Запуск в режиме разделенного окна»;
- Это окно отобразится в верхней части экрана. Теперь вам нужно также выбрать второе приложение, которое таким же образом можно перевести в режим разделения экрана. Оно уже расположится в нижней части экрана.
Для Android 7.0
Если у вас не получается запустить режим разделения экрана, можно воспользоваться другим нехитрым способом. В Android 7.0 и выше данная опция во многих смартфонах используется также в режиме разработчика, поэтому может быть активирована, чтобы запускать многооконность в любой момент:
Использование сторонних утилит
Если вы хотите разделить экран, но при этом возможности вашего смартфона не позволяют такого, можно загрузить специальное приложение. Одним из примеров такого ПО может быть продукт Floating Apps Free. В нем поддерживается работа многозадачности сразу нескольких приложений, и это не два, и даже не три окна, а в разы больше! Вы сами будете настраивать рабочее пространство так, как вам удобно:
Внимание! Если вам не подошла эта утилита, вы можете попробовать другую. Например, с этими задачами хорошо справляется программа Split Screen Launcher
Как сделать двойной экран на телефоне Samsung?
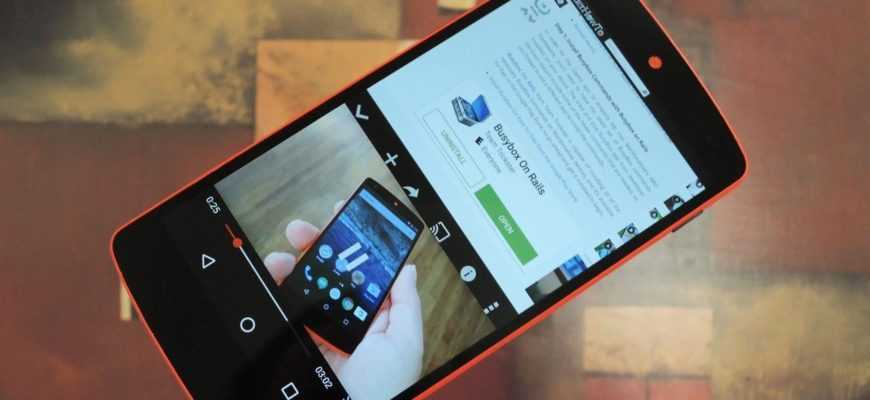 Инструкции
Инструкции
Каждое новое обновление ОС Андроид дает пользователям массу полезных возможностей. Некоторое время назад смартфоны на базе этой ОС начали работать в режиме мультиоконности. Работу этого режима обеспечивает новая технология – Split Screen.
Разделение экрана – полезная опция, благодаря которой люди могут по максимуму использовать возможности смартфона и экономить свое время, выполняя несколько задач одновременно.
Подробнее о режиме Split Screen
Разделение экрана – это режим позволяющий открыть одновременно 2 окна, чтобы работать сразу в нескольких приложениях. Благодаря такому делению пользователь может больше не переключаться между приложениями, а выполнять разнообразные задачи в инструментах, не связанных между собой.
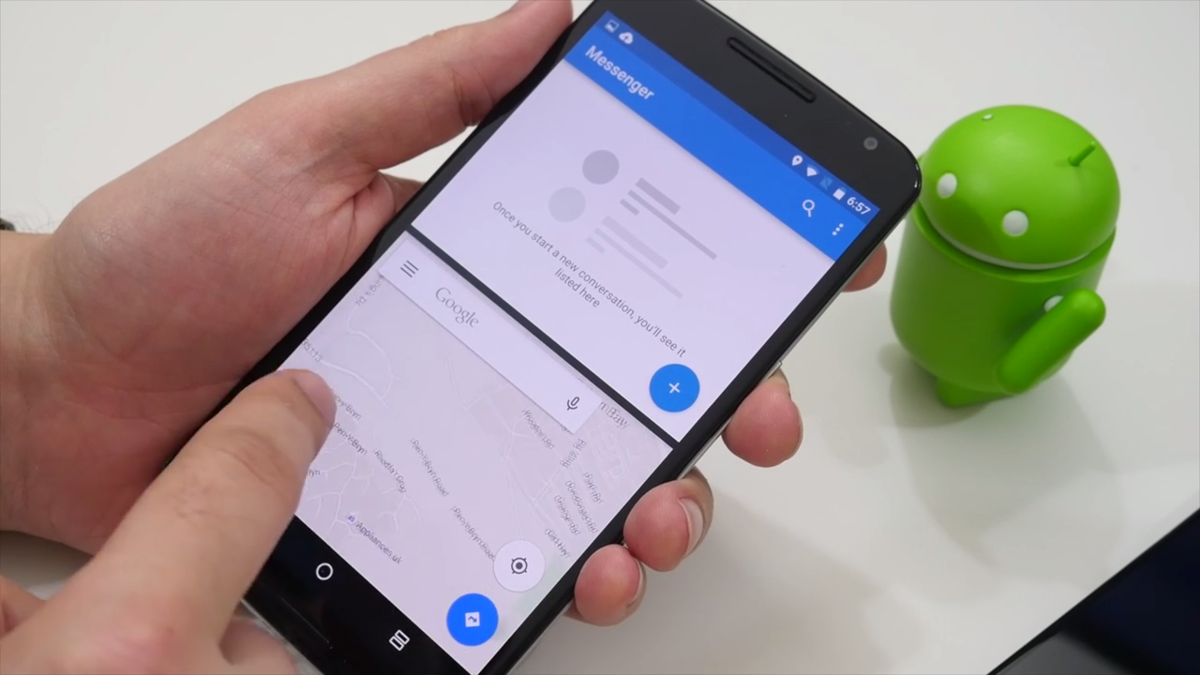
Теперь не нужно выбирать что-то одно, ведь если сделать два экрана, можно параллельно смотреть видеоролик на YouTube и вести переписку в мессенджере.
Разберем, как это работает. Дисплей смартфона автоматически делится на две половины, благодаря чему пользователь видит два окошка разных приложений, которые не накладываются друг на друга
Такое удобное разделение экрана позволят человеку выполнять сразу несколько задач, что очень важно для людей, ведущих активную социальную жизнь. К сожалению, далеко не все программы смартфона могут работать в таком режиме
К примеру, пользователь не сможет одновременно включить одно окно для игры, а экран 2 – для камеры или справочника. При попытке запуска в режиме Split Screen несовместимых приложений система уведомляет пользователя о невозможности сделать 2 окошка.
Принцип действия режима Split Screen на Самсунге
Далеко не все пользователи следят за актуальными обновлениями ОС, а значит, до сих пор не знают, как включить двойной экран на Самсунг. Тогда как существует целых три рабочих способа сделать два экрана на смартфоне.
Способ №1
Чтобы сделать двойной экран на смартфоне, необходимо:
- Зажать кнопку многозадачности (представлена в виде стандартного квадрата).
- Дождаться, когда система выдаст перечень всех запущенных приложений.
- Выбрать одну программу и переместить ее в нижнюю или верхнюю часть дисплея смартфона, зажав пальцем верхнюю половину окошка программы.
- Из оставшегося списка выбрать еще одну программу и нажать на окно, чтобы она появилась в свободной части экрана смартфона.
Теперь ваш Самсунг работает в режиме многозадачности.
Способ № 2
Сделать двойной экран на смартфоне марки Самсунг можно еще одним, более простым способом. Для этого:
Запустите любое приложение обычным способом.
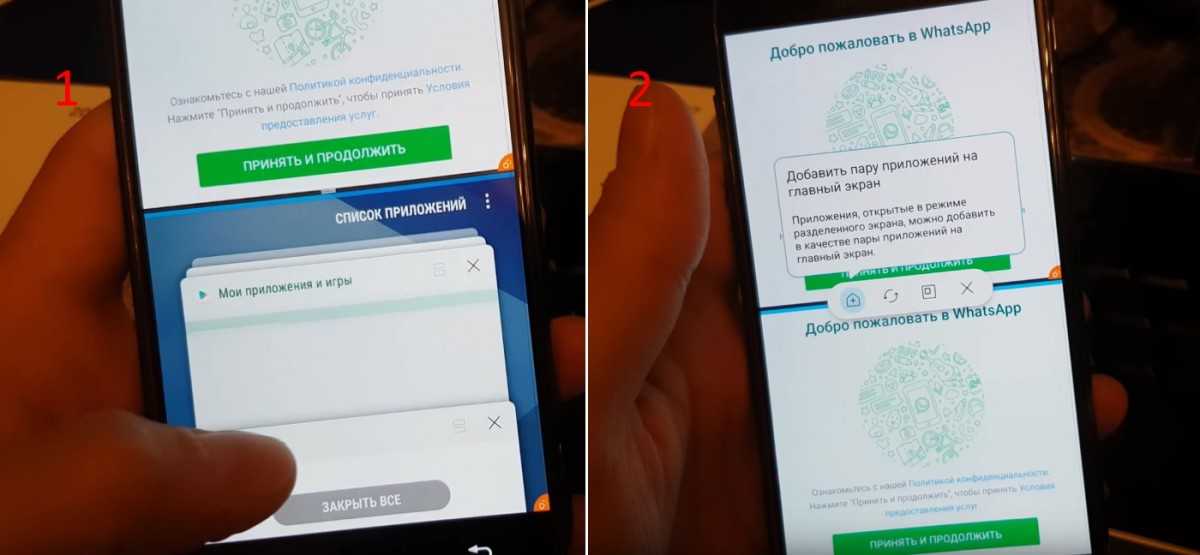
- Долгим нажатием кликните на «квадрат» расположенный внизу телефона.
- Откройте еще одно приложение.
Таким образом, разделение экрана будет запущено, и обе программы будут открыты одновременно.
Способ № 3
Разделить экран на Самсунге можно через настройки. Для этого, необходимо:
Зайти в меню телефона и выбрать раздел «Настройки».
Внутри раздела выбрать подраздел «System UI Tuner».
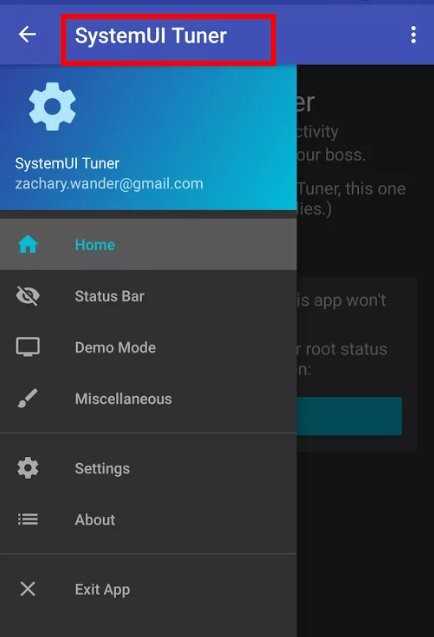
Активировать опцию, отвечающую за разделение экрана.
Теперь активировать режим можно в любое время, нажав на кнопку многозадачности (квадрат).
В некоторых моделях Самсунг алгоритм включения дабл-экрана через настройки происходит по-другому:
- Зайдите в настройки смартфона.
- Перейдите в раздел «Дополнительные функции».
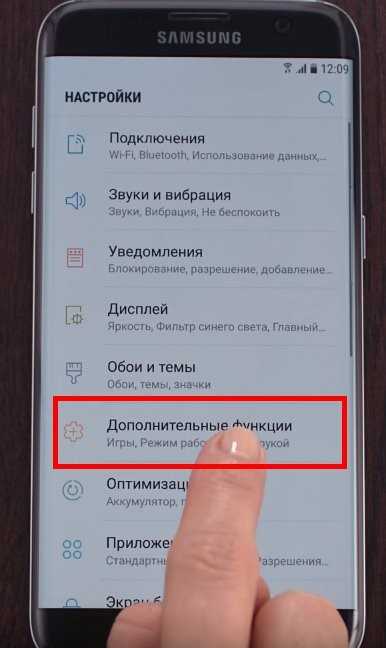
Установите флажок в активный режим напротив пункта «Несколько окон».
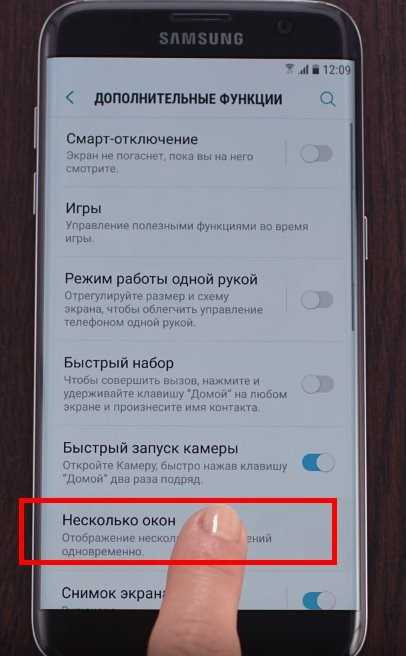
- Зайдите на главный экран смартфона.
- Чтобы перевести Самсунг из полноэкранного режима в раздельный, нажмите и задержите палец на кнопке «Последние».
Теперь вы знаете, как сделать дисплей смартфона двойным быстро и просто.
Какие устройства поддерживают опцию разделения дисплея?
На самом деле совершенно не важно, какой моделью смартфона вы пользуетесь. Наличие или отсутствие режима многозадачности зависит не от девайса, а от его прошивки
Если на смартфоне установлена ОС Android 7 версии и выше, значит гаджет по умолчанию поддерживает новую опцию
Обратите внимание, что чем больше диагональ дисплея, тем большее количество окон вы сможете открыть одновременно. Если экран на Самсунг позволяет, то владелец может открыть и использовать до 5 приложений в режиме многозадачности
Если вы не уверены, есть ли на вашем Самсунге данная опция, просто зайдите в меню «Настройки», раздел «О телефоне» и посмотрите, какая ОС установлена на нем.
Что делать, если телефон не поддерживает функцию многозадачности?
Если ОС вашего смартфона ниже 7-й версии, но разделение экрана вам необходимо, то можете решить эту задачу, используя сторонние утилиты, которые в изобилии представлены Google Play. Просто скачайте одно из приложений, предназначенных для этого, установите его себе на смартфон и включайте мультиоконность тогда, когда вам это необходимо.














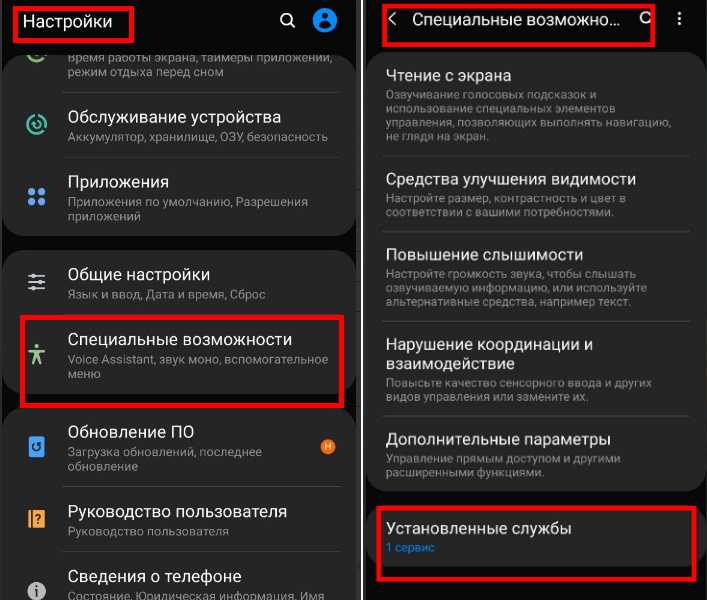









![Как разделить экран на android: несколько простых способов [2020]](http://mst63.ru/wp-content/uploads/3/5/1/351eb5db7eb8faf5713751247d973b22.jpeg)







